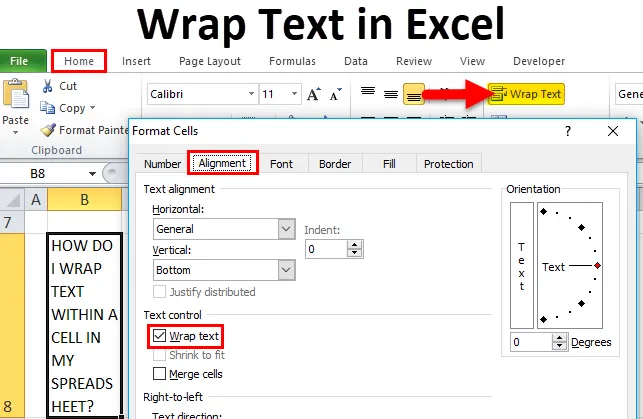
Обтекание текста в Excel (Содержание)
- Обтекание текста в Excel
- Как обернуть текст в Excel?
- Использование опции переноса текста
- Использование параметра «Формат ячеек»
Обтекание текста в Excel
Excel имеет ограничение в 32 767 символов, это означает, что Excel позволяет вводить до 32 767 текстовых или числовых символов в каждую ячейку. Все эти 32 767 символов будут отображаться или отображаться на панели формул, но они могут не отображаться в ячейке из-за ограничений отображения.
Ограничение в ячейке Excel состоит в том, что она будет отображать только первые 1024 символа в каждой ячейке. если он выходит за рамки, он отображается как **
Иногда вы можете заметить, или вы столкнулись с нижеприведенными сценариями, т. Е.
- При вводе длинного текста в ячейку, то есть длинного однострочного текста, длина которого превышает ширину ячейки.
или
- Уже существующая длинная текстовая строка в ячейке, которая превышает ширину ячейки.
или
- Ячейка - это не объединенная ячейка, а Ячейка, содержащая длинную текстовую строку,
Вышеуказанные сценарии в ячейке Excel выглядят так, как указано ниже:
- Более длинная текстовая строка перезаписывает пустые соседние ячейки
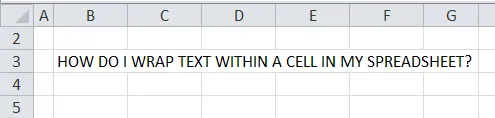
Если соседняя ячейка столбца справа пуста, длинная текстовая строка данных выходит за границу ячейки в эти столбцы.
- Более длинная текстовая строка обрезается из-за присутствия текста в соседней ячейке.
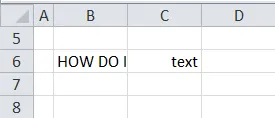
Если соседняя ячейка столбца справа содержит какие-либо текстовые или числовые данные, то текстовая строка будет обрезана по границе ячейки.
Этот большой объем текста должен храниться в электронных таблицах и помещаться в ячейку.
Как мы можем исправить вышеупомянутые две ситуации, либо просто расширив столбец на границе ячейки, где вы можете отрегулировать вручную, либо просто дважды щелкнув мышью на границе столбца, чтобы автоматически развернуть столбец для размещения длинного текста.
Оба эти варианта не работают, когда у вас есть огромное количество столбцов и текстовые данные для отображения.
Можно вручную или автоматически обернуть текст (объяснено в примерах). Это лучший вариант, чтобы обернуть текст в ячейки, которые имеют больше текстового содержимого.
Определение
Обтекание текста - это функция в таблице Excel, которая оборачивает или помещает текстовое содержимое в ячейку.
Он автоматически изменяет размеры строки и ширины столбца при вставке текста в Excel
Он переносит или помещает содержимое ячейки в несколько строк, а не в одну или одну длинную строку, не перекрывая текстовое содержимое другой смежной ячейкой.
Excel предоставляет параметр «Обтекание текстом» в группе « Выравнивание» на вкладке «Главная» ленты. Эта кнопка или опция помогает вам включать и выключать перенос текста.
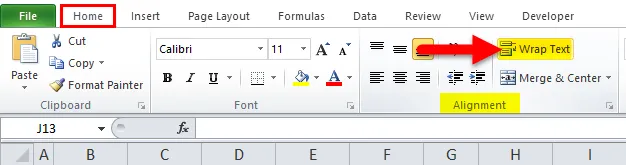
Внешний вид обернутого текста в ячейке Excel.
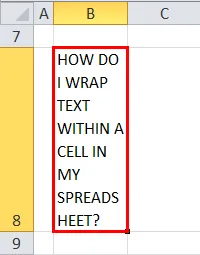
Преимущество переноса текста
- Это облегчает чтение полнотекстового содержимого в ячейке.
- Это будет лучше соответствовать и легко взять распечатку.
- Во всей рабочей таблице Excel, если вы переносите текст, ширина столбца будет одинаковой и будет лучше отображаться или отображаться.
Как обернуть текст в Excel?
Давайте проверим различные доступные опции для WRAP текста в Excel.
Вы можете скачать этот шаблон Excel для переноса текста здесь - Шаблон Excel для переноса текстаПример № 1
Автоматическая переноска текста в ячейку электронной таблицы
Этот метод упаковки текста в Excel очень простой процесс, и он может быть сделан быстрее.
В приведенном ниже примере у меня есть длинный текст в ячейке B5 и B8, предположим, что я хочу обернуть текст в ячейку «B8»
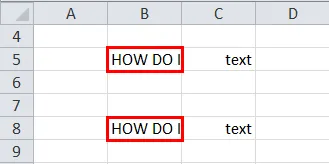
Первый шаг - выбрать ячейку «B8». После выбора ячейки вы можете наблюдать черный цвет на границах.
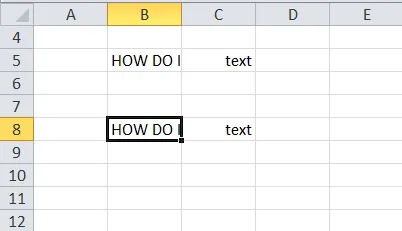
Теперь выберите «Обтекание текстом» в группе « Выравнивание» на вкладке «Домой» ленты Excel.
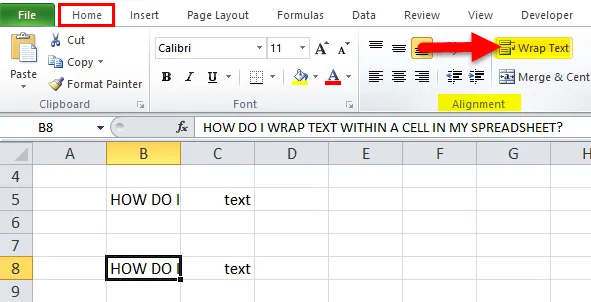
Теперь вы можете наблюдать содержимое ячейки «B8», завернутой в ячейку.

Замечания:
- Если вы изначально установили высоту строки на любое число или вручную установите высоту строки или
- Отрегулируйте ширину столбца, нажав на правую нижнюю границу заголовка строки и перетащив разделитель влево или вправо.
Если вы использовали две вышеупомянутые опции перед переносом текста, вы не увидите никаких изменений в высоте строки или ширине столбца при нажатии кнопки «Перенос текста».
Если случайно обнаружены какие-либо изменения, просто дважды щелкните нижнюю границу заголовка строки, чтобы это исправить.
Пример № 2
Обтекание текста внутри ячейки в таблице с помощью опции «форматировать ячейки»
Первым шагом является выбор ячейки или группы ячеек, в которые вы хотите обернуть текстовое содержимое.
В приведенном ниже примере у меня есть длинный текст в ячейке B5 и B8, предположим, что я хочу обернуть текст в ячейку «B8»
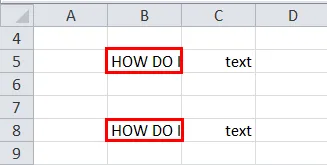
Выберите ячейку «B8», после выбора ячейки вы можете наблюдать черный цвет на границах.
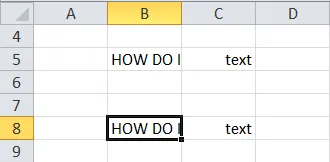
Теперь щелкните правой кнопкой мыши на выбранной ячейке и перейдите к «Форматировать ячейки».
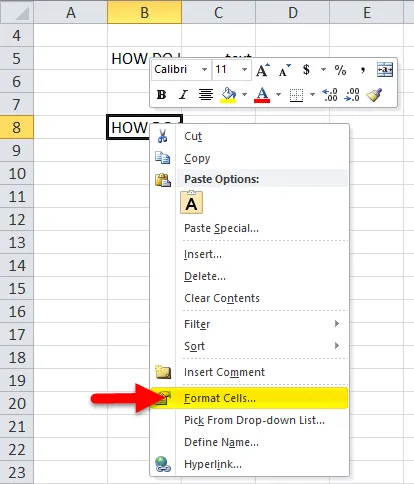
Или выберите параметр раскрывающегося списка шрифтов в группе шрифтов на вкладке «Главная» ленты Excel.
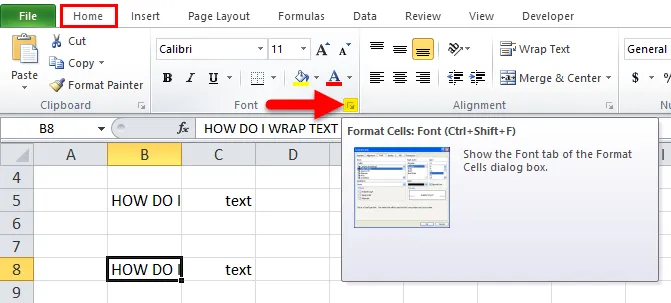
Выбрав ячейку, которую нужно обернуть, вы можете нажать Ctrl + 1, чтобы открыть диалоговое окно «Формат ячеек».

В диалоговом окне «Формат ячеек» выберите вложенную вложенную вкладку, в которой установите флажок «Обтекание текстом» и нажмите «ОК».
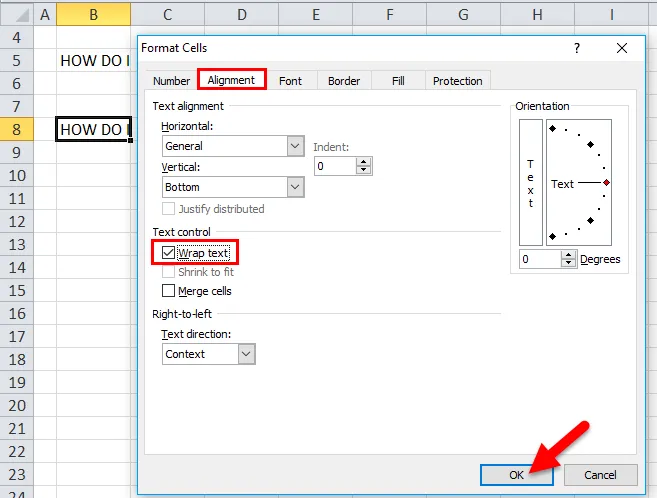
Теперь вы можете наблюдать текстовое содержимое ячейки «B8», которое помещается в ячейку.
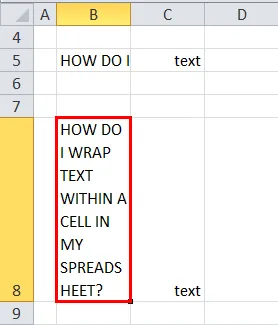
По сравнению с первым методом этот может занять больше времени и может потребовать нескольких дополнительных щелчков, но за один раз он поможет вам внести другие изменения в форматирование ячеек с различными параметрами в окне форматирования ячеек.
Что нужно помнить о переносе текста в Excel
- Если текст обернут, и вы хотите развернуть его, выберите ячейку или группу ячеек, которые необходимо развернуть.
- Теперь вам снова нужно выбрать параметр «Обтекание текстом» в группе « Выравнивание» на вкладке «Главная» ленты Excel.
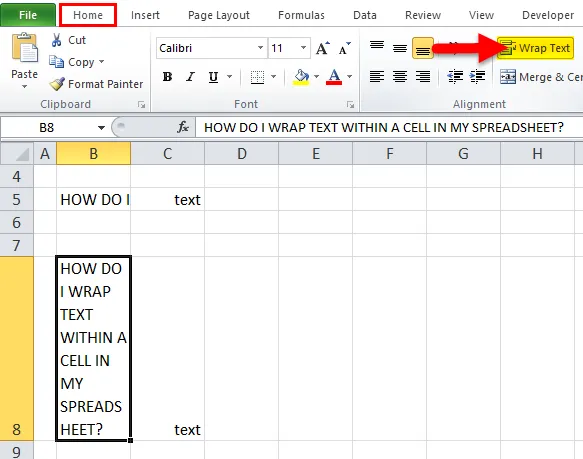
- Иногда обернутый текст не будет виден из-за фиксированной высоты строки, которую вы делали ранее, это можно исправить, щелкнув параметры автоподбора. то есть, выбрав опцию «форматировать» в разделе ячеек на вкладке «Главная» ленты Excel. Появляется выпадающий размер ячейки, в котором выберите AUTOFIT ROW HEIGHT
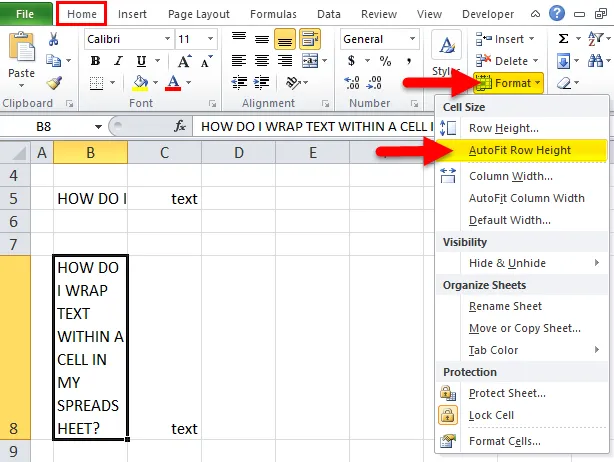
- Параметр Wrap Text в Excel не применяется для объединенных ячеек.
Рекомендуемые статьи
Это было руководство по Excel Wrap Text. Здесь мы обсудим, как обернуть текст в Excel, используя опцию форматирования ячеек и обтекание текстом, а также практические примеры и загружаемый шаблон Excel. Вы также можете просмотреть наши другие предлагаемые статьи -
- Руководство по Excel случайных чисел
- Как добавить номера страниц в Excel?
- Как удалить гиперссылки в Excel?
- Руководство по основным формулам Excel