
Как рассчитать в Excel (Содержание)
- Введение в расчеты в Excel
- Примеры расчетов в Excel
Введение в расчеты в Excel
MS Excel является наиболее предпочтительным вариантом для расчета, он используется большинством инвестиционных банкиров и финансовых аналитиков для анализа данных, подготовки представления или моделирования данных.
Есть два способа выполнить вычисления в Excel, один из них - Формула, а второй - Функция. Где формула - это нормальная арифметическая операция, такая как суммирование, умножение, вычитание и т. Д. Функция - это встроенная формула, такая как SUM (), COUNT (), COUNTA (), COUNTIF (), SQRT () и т. Д.
Приоритет оператора: он будет использовать порядок по умолчанию для вычисления, если в скобках есть какая-то операция, то он сначала вычислит эту часть, а затем умножит или разделит после этого сложения или вычитания. это то же самое, что и правило BODMAS.
Примеры расчетов в Excel
Вот несколько примеров использования Excel для расчетов с помощью базовых расчетов.
Вы можете скачать этот шаблон Excel для расчетов здесь - Шаблон Excel для расчетовПример № 1 - Основные вычисления, такие как умножение, суммирование, вычитание и квадратный корень
Здесь мы собираемся научиться выполнять основные вычисления, такие как умножение, суммирование, вычитание и квадратный корень в Excel.
Предположим, что есть пользователь, который хочет выполнить вычисления, такие как умножение, суммирование, вычитание на 4, и найти квадратный корень из всех чисел в Excel.
Давайте посмотрим, как мы можем сделать это с помощью расчетов.
Шаг 1: Откройте лист Excel. Перейдите на лист1 и вставьте данные, как показано ниже.
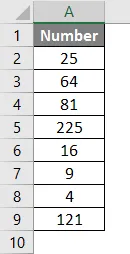
Шаг 2: Теперь создайте заголовки для Умножения, Суммирования, Вычитания и Квадратного Корня в первой строке.

Шаг 3: Теперь вычислите умножение на 4. Используйте знак равенства для расчета. Запишите в ячейку C2 и используйте символ звездочки (*), чтобы умножить «= A2 * 4»
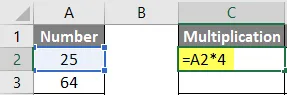
Шаг 4: Теперь нажмите на клавишу Enter, умножение будет рассчитано.
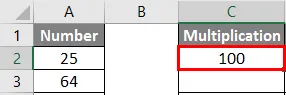
Шаг 5: Перетащите ту же формулу до ячейки C9, чтобы применить ее к оставшимся ячейкам.
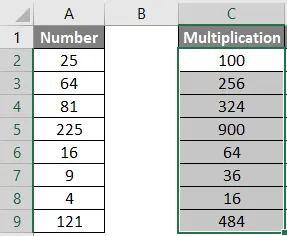
Шаг 6: Теперь вычислите вычитание на 4. Используйте знак равенства для вычисления. Напишите в ячейке D2 «= A2-4«
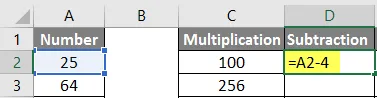
Шаг 7: Теперь нажмите на клавишу Enter, вычитание будет рассчитано.
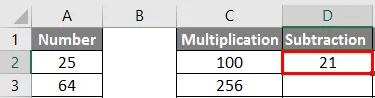
Шаг 8: Перетащите ту же формулу до ячейки D9, чтобы применить ее к оставшимся ячейкам.
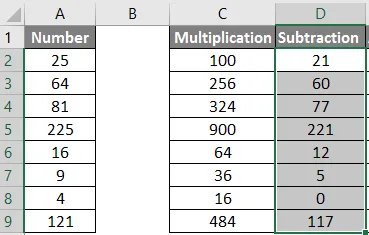
Шаг 9: Теперь вычислите сложение на 4, используйте знак равенства для расчета. Напишите в ячейке E2 «= A2 + 4»
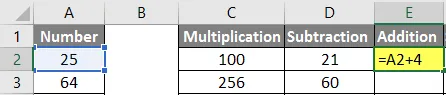
Шаг 10: Теперь нажмите на клавишу Enter, сложение будет рассчитано.
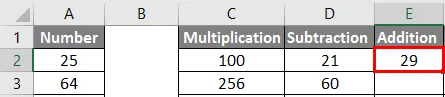
Шаг 11: Перетащите ту же формулу до ячейки E9, чтобы применить ее к оставшимся ячейкам.
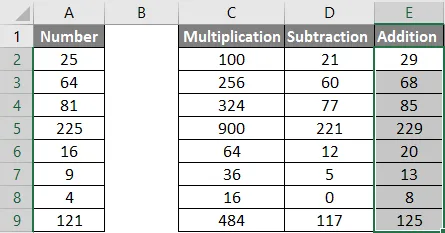
Шаг 12: Теперь вычислите квадратный корень >> используйте знак равенства для вычисления >> Запись в ячейку F2 >> «= SQRT (A2«

Шаг 13: Теперь нажмите на клавишу ввода >> Квадратный корень будет рассчитан.

Шаг 14: Перетащите ту же формулу до ячейки F9, чтобы применить оставшуюся ячейку.

Краткое изложение примера 1: поскольку пользователь хочет выполнить вычисления, такие как умножение, суммирование, вычитание на 4 и найти квадратный корень из всех чисел в MS Excel.
Пример № 2 - Основные вычисления, такие как Суммирование, Среднее и Подсчет
Здесь мы собираемся узнать, как использовать Excel для вычисления базовых вычислений, таких как суммирование, среднее и подсчет.
Предположим, что есть пользователь, который хочет узнать общие продажи, средние продажи и общее количество продуктов, доступных на его складе для продажи.
Давайте посмотрим, как мы можем сделать это с помощью расчетов.
Шаг 1: Откройте лист Excel. Перейдите на Лист1 и вставьте данные, как показано ниже.
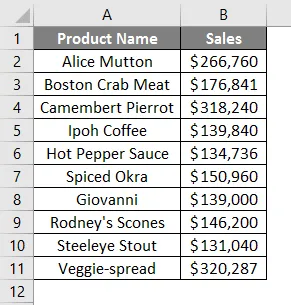
Шаг 2: Теперь создайте заголовки для таблицы результатов, итоговой суммы, количества товара и средней продажи его товара в столбце D.
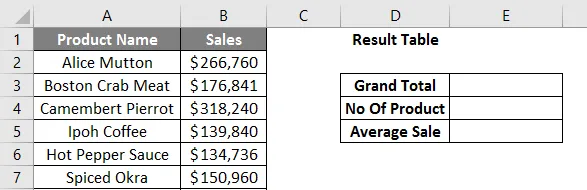
Шаг 3: Теперь вычислите общий объем продаж. Используйте функцию SUM для расчета итоговой суммы. Запишите в ячейку E3. «= СУММА («
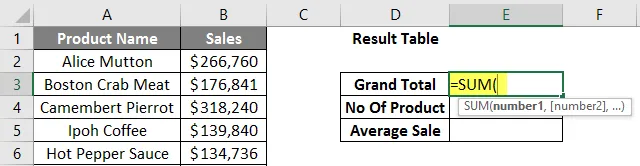
Шаг 4: Теперь он запросит цифры, поэтому укажите диапазон данных, который доступен в столбце B. Запишите в ячейку E3. «= СУММА (B2: B11)«
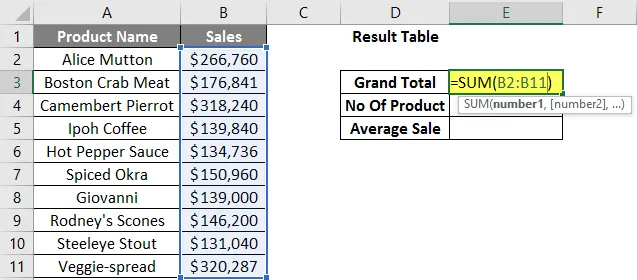
Шаг 5: Теперь нажмите на клавишу ввода. Общий объем продаж будет рассчитан.
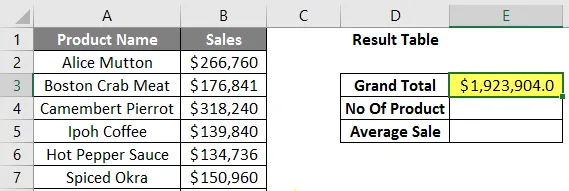
Шаг 6: Теперь вычислите общее количество товаров на складе, используйте функцию COUNT для расчета общего итога. Напишите в ячейке E4 «= COUNT («
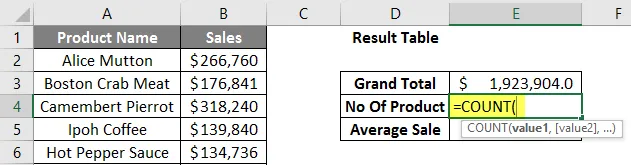
Шаг 7: Теперь он запросит значения, поэтому укажите диапазон данных, который доступен в столбце B. Запишите в ячейку E4. «= СЧЕТ (B2: B11)«
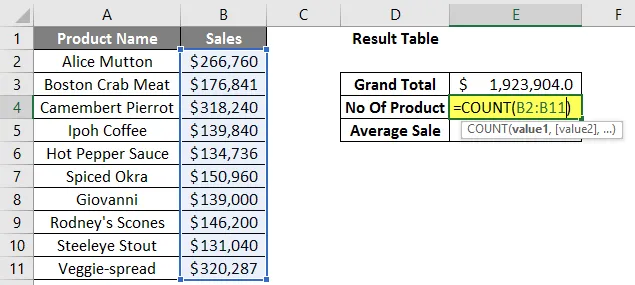
Шаг 8: Теперь нажмите на клавишу ввода. Общее количество продуктов будет рассчитано.
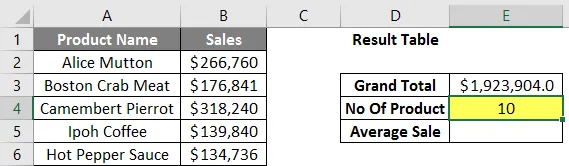
Шаг 9: Теперь рассчитайте среднюю продажу товаров на складе, используйте функцию AVERAGE для расчета средней продажи. Запишите в ячейку E5. «= СРЕДНИЙ («
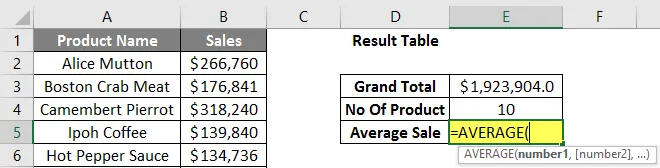
Шаг 10: Теперь он запросит цифры, поэтому укажите диапазон данных, который доступен в столбце B. Запишите в ячейку E5. «= СРЕДНИЙ (B2: B11)«
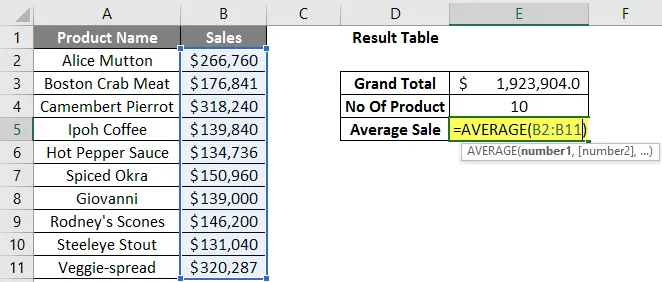
Шаг 11: Теперь нажмите на клавишу Enter. Средняя продажа продуктов будет рассчитана.

Краткое изложение примера 2: поскольку пользователь хочет узнать общие продажи, средние продажи и общее количество продуктов, доступных на его складе для продажи.
Что нужно помнить о расчетах в Excel
- Во время вычислений, если в скобках есть какая-то операция, она сначала вычислит эту часть, а затем умножит или разделит после этого сложения или вычитания.
- Это то же самое, что и правило BODMAS. Которые следуют как круглые скобки, экспоненты, умножение и деление, сложение и вычитание.
- Когда пользователь использует знак равенства (=) в любой ячейке, это означает, что он должен поставить некоторую формулу, а не значение.
- Существует небольшое отличие от обычного математического символа, например, для умножения используйте символ звездочки (*) и для деления используйте косую черту (/).
- Нет необходимости писать одну и ту же формулу для каждой ячейки, как только она будет записана, просто скопируйте ее в другие ячейки, и она вычислится автоматически.
- Пользователь может использовать функцию SQRT для вычисления квадратного корня любого значения, у него есть только один параметр. Но пользователь не может вычислить квадратный корень для отрицательного числа, он выдаст ошибку #NUM!
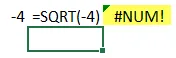
- Если в качестве выходных данных встречается отрицательное значение, используйте формулу ABS для определения абсолютного значения, которое является встроенной функцией в MS Excel.
- Пользователь может использовать встроенную функцию COUNTA, если есть путаница в типе данных, потому что COUNT поддерживает только числовое значение.
Рекомендуемые статьи
Это руководство по расчетам в Excel. Здесь мы обсуждаем, как использовать Excel для расчета вместе с примерами и загружаемым шаблоном Excel. Вы также можете посмотреть следующие статьи, чтобы узнать больше -
- Создать таблицу поиска в Excel
- Использование формулы COLUMNS в Excel
- ВЫБЕРИТЕ формулу в Excel с примерами
- Что такое мастер диаграмм в Excel?