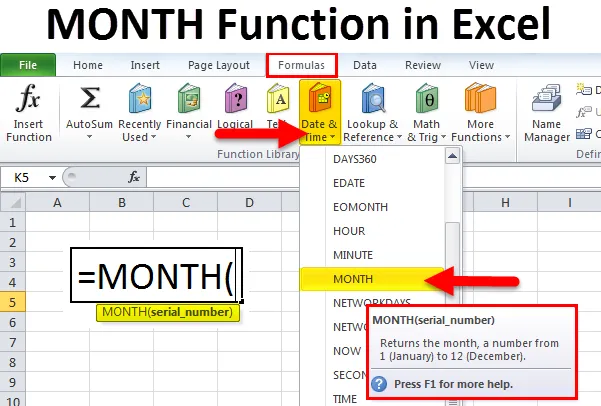
Функция Excel MONTH (Содержание)
- МЕСЯЦ в Excel
- МЕСЯЦ Формула в Excel
- Как использовать функцию МЕСЯЦ в Excel?
МЕСЯЦ в Excel
Функция Excel MONTH возвращает целое число, представляющее месяц (от 1 до 12) указанной даты. Функция MONTH в Excel будет относиться к категории функций ДАТА / ВРЕМЯ. Эта функция будет возвращать часть месяца в виде числа, где число будет от 1 до 12.
В бухгалтерских или финансовых отчетах мы можем использовать МЕСЯЦ с функцией ДАТА, чтобы получить точный результат.
В Microsoft Excel есть три встроенные функции - Day (), MONTH () и YEAR ().
Мы увидим все примеры один за другим с ясным объяснением.
МЕСЯЦ Формула в Excel
Формула для функции MONTH в Excel выглядит следующим образом:

Функция MONTH использует только один аргумент
Где аргумент серийного номера - это дата, за которую вы хотите вернуть месяц.
Примечание . Рекомендуется указывать даты в функциях Excel как:
Серийные номера или Ссылка на ячейки, содержащие даты или значения Date, возвращенные из других формул Excel.
ДЕНЬ Формула в Excel
Формула для функции DAY в Excel выглядит следующим образом:
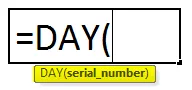
Аргументы:
date_value / Serial_number: действительная дата для возврата дня.
Возвращает:
Функция DAY возвращает числовое значение от 1 до 31.
ГОД Формула в Excel
Формула для функции ГОД в Excel выглядит следующим образом:
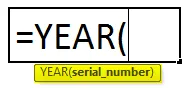
Аргументы:
date_value / Serial_number: действительная дата для возврата месяца.
Возвращает:
Функция YEAR возвращает числовое значение между 1999 и 9999.
Шаги для использования функции месяца в Excel:
Функция MONTH в Excel может использоваться как часть формулы в ячейке рабочего листа. Давайте рассмотрим приведенный ниже пример для лучшего понимания.
Мы не можем ввести 10/05/2018 непосредственно в ячейку. Вместо этого нам нужно ввести «10/05/2018». Excel автоматически преобразует даты, хранящиеся в ячейках, в последовательный формат, если только дата не введена в текст.
После ввода в ячейку, как формула ввода появляется ниже ячейки, показано ниже для справки.
Мы можем использовать ярлык «Вставить диалоговое окно функции» для получения подробных инструкций:

Мы получим диалоговое окно ниже, чтобы выбрать конкретную ячейку, в которой мы указали месяц, месяц, год.
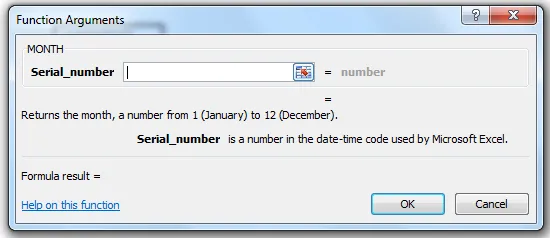
Выберите ячейку B2.
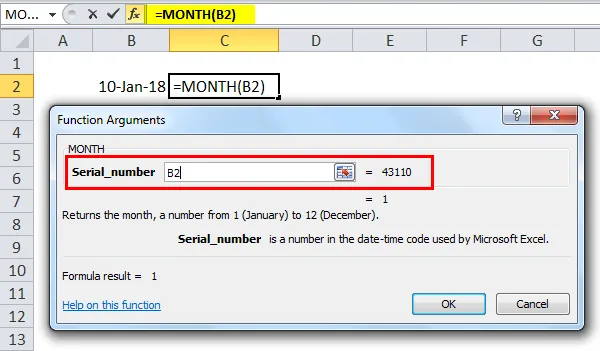
Дайте хорошо, чтобы мы получили точное значение месяца.
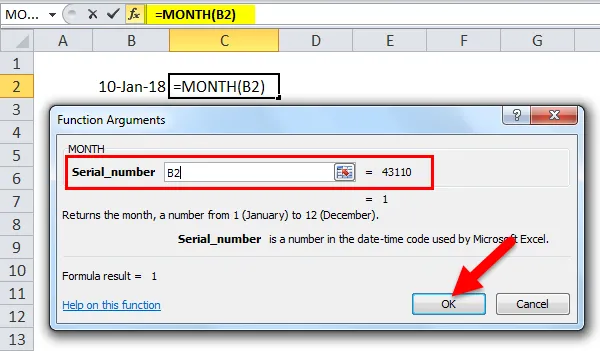
Результат:
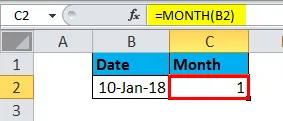
Используя функцию Выбрать & Сегодня:
Используя функцию month, мы можем использовать функцию Choose & Today, чтобы получить точное название месяца, где в приведенном выше примере мы использовали только функцию MONTH, чтобы получить значение месяца.
В приведенном ниже примере мы использовали функцию month вместе с CHOOSE и TODAY.

Эта динамическая формула будет возвращать название месяца вместо номера месяца.

Как использовать функцию МЕСЯЦ в Excel?
МЕСЯЦ Функция в Excel очень проста в использовании. Давайте теперь посмотрим, как использовать функцию MONTH в Excel с помощью нескольких примеров.
Вы можете скачать этот шаблон Excel с функцией MONTH здесь - Шаблон Excel с функцией MONTHМЕСЯЦ в Excel - Пример № 1
Чтобы узнать сегодня месяц мы можем использовать следующую формулу:
= МЕСЯЦ (СЕГОДНЯ ())

Который вернет текущий сегодняшний месяц.

Давайте посмотрим, чтобы извлечь значение месяца с приведенным ниже примером
МЕСЯЦ в Excel - Пример № 2
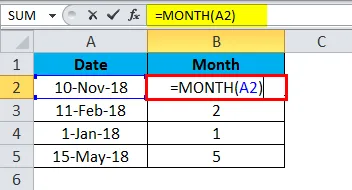
В приведенном выше примере мы получили точный месяц, используя функцию Month для получения названия месяца.
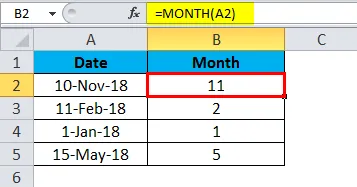
МЕСЯЦ в Excel Пример № 3
Мы можем видеть, что в определенном сценарии будет год, месяц и день. В этом случае мы не можем использовать функцию MONTH. Чтобы получить точный результат, мы можем использовать функцию месяца вместе с функцией даты.
Функция даты:
Формула:
ДАТА (год, месяц, день)
где аргументы year, month и day - целые числа, представляющие год, месяц и день требуемой даты.
Теперь в приведенном ниже примере мы использовали функцию месяца вместе с функцией даты, чтобы получить правильный результат.

Результатом будет:

Использование функции конца месяца в Excel:
Если нам нужно узнать конец месяца, EOMONTH может быть полезно точно узнать.
Чтобы рассчитать последний день месяца на основе заданной даты, вы можете использовать функцию EOMONTH.
Давайте посмотрим на приведенный ниже пример работ

Таким образом, в приведенном выше примере мы видим столбцы A1, в которых столбцы day, Month & Year и B1 показывают последний день месяца с помощью функции EOMONTH.

Мы можем перетащить формулу, используя Ctrl + D или дважды щелкнув в правом углу ячейки B2.
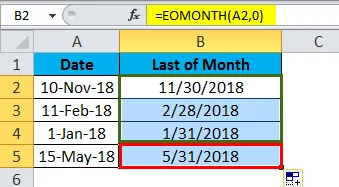
Таким образом, мы можем легко извлечь конец месяца без использования календаря.
Как работает EOMONTH-Formula
Эта функция EOMONTH позволяет получить последний день месяца в будущем или в прошлом месяце.
Если мы будем использовать Zero (o) в течение нескольких месяцев, EOMONTH вернет последний день месяца того же месяца, который мы видели в приведенном выше примере.
Чтобы получить последний день предыдущего месяца, мы можем использовать следующую формулу:
Формула:
= КОНМЕСЯЦ (дата, -1)
Чтобы получить последний день следующего месяца, мы можем использовать следующую формулу:
Формула:
= КОНМЕСЯЦ (дата, 1)
В качестве альтернативы, мы можем использовать функцию Date, Year и Month, чтобы вернуть последний день месяца.
Формула:
= ДАТА (ГОД (дата), МЕСЯЦ (дата) +1, 0)
Таким образом, в приведенном выше примере мы можем видеть различные месяцы в столбцах A1, а B1 показывает последний день месяца.
Таким образом, мы можем легко извлечь конец месяца без использования календаря.
Аргументы функции даты
Функция даты Excel - это встроенная функция в Excel, которая будет находиться в разделе «Функция даты / времени», где она возвращает значение серийной даты для даты.
Формула для функции DATE:
= ДАТА (год, месяц, день)
Аргументы:
Год: число от 1 до 4 цифр, обозначающее год.
Месяц: представляет значение месяца, если значение месяца больше 12, то каждые 12 месяцев добавляется 1 год к значению года.
День: это представляет значение дня. Если значение дня больше количества дней, то к значению месяца будет добавлено точное количество месяцев.
ДАТА в Excel Пример # 1
Если мы введем дату по умолчанию, Excel будет использовать общий формат, который показан ниже:
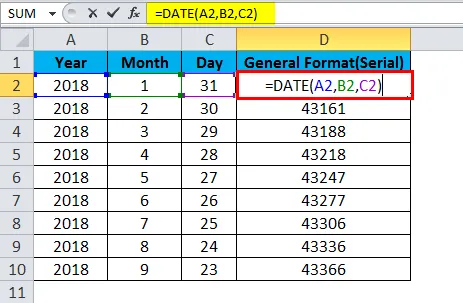
Это будет общий формат, который показан ниже:

Таким образом, чтобы получить точную дату для отображения, мы должны выбрать ячейки формата, а затем нам нужно выбрать формат дня, месяца и года.
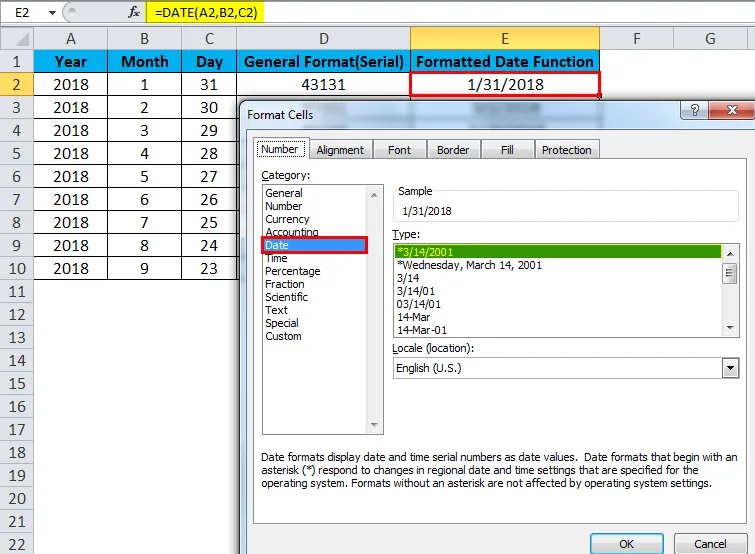
В приведенном выше примере мы отформатировали ячейку, чтобы получить соответствующую дату, месяц и год.
Распространенные ошибки, с которыми мы столкнемся при использовании функции месяца в Excel:
Если мы обычно вводим дату в ячейку по умолчанию, Excel принимает целочисленное значение из-за «общего формата».

Поэтому, когда мы хотим обновить дату в ячейке, нам нужно отформатировать ячейку и выбрать подходящий месяц, месяц и формат года.
Что нужно помнить о функции MONTH в Excel
- Дата, с которой вы хотите получить номер месяца, должна быть действительной датой.
- Если вы укажете неверную дату, она вернет # ЗНАЧЕНИЕ! ошибка.
- если вы пропустите ввод любого значения в serial_number, оно вернется.
Рекомендуемые статьи
Это был путеводитель по МЕСЯЦ в Excel. Здесь мы обсуждаем формулу MONTH в Excel и как использовать функцию MONTH в Excel вместе с примером Excel и загружаемыми шаблонами Excel. Вы также можете посмотреть на эти полезные функции в Excel -
- Руководство к истинной функции в Excel?
- Как использовать функцию ИЛИ в Excel?
- Как использовать функцию HLOOKUP в Excel?
- Как использовать функцию LEN в Excel?