
Перемещение столбцов в Excel (Содержание)
- Как переместить столбцы в Excel
- Перемещение столбцов через обмен
- Перемещение колонок через вырезание и вставку
- Перемещение нескольких столбцов в Excel
Как переместить столбцы в Excel
Использование Excel в нашей повседневной работе позволяет нам понять, что независимо от того, насколько запланированным и логичным мы пытаемся сделать нашу электронную таблицу в конце, нам нужно время от времени перетасовывать строки и столбцы. Мы всегда можем скрыть столбцы и строки везде, где это необходимо, но в большинстве случаев нам необходимо перемещать все столбцы и строки по логическим причинам. В этой теме мы узнаем о перемещении столбцов в Excel основными способами.
В Excel нет отдельной команды или отдельной функции для выполнения действий по перемещению столбцов и строк. Перетаскивание столбца не работает в Excel.
Однако существует несколько способов перемещения столбцов в Excel. Они объяснены ниже.
Перемещение столбцов через обмен
Перетаскивание столбцов в Excel - сложная процедура. Это сложнее, чем можно себе представить. Давайте разберемся с этим методом на примере.
На снимке ниже у нас есть список инвентаря компании. Столбцы содержат такие данные, как идентификатор запаса, имя, описание, цена за единицу, количество в запасе, стоимость запаса и т. Д., А строки содержат сведения о столбцах.

Итак, теперь мы хотим поменять местами определенные столбцы, как мы должны поменять столбец «Стоимость инвентаря» в столбце «F» с ценой за единицу. Нам нужно выполнить определенные шаги для этого. Нам нужно выбрать столбец, который нам нужно переместить, в нашем случае это столбец F. После того, как мы выбрали столбец, нам нужно поместить курсор на край выделения. Курсор мыши изменится с обычного курсора на курсор перемещения. Нажмите и удерживайте клавишу Shift, и, удерживая клавишу Shift, перетащите столбец в нужное место, где вам нужно поменять местами столбец. Как только вы начнете перетаскивать столбец, в столбце появится зеленый значок, указывающий, где вы должны разместить столбец. Отпустите кнопку мыши, и столбцы будут перенесены на новое место.
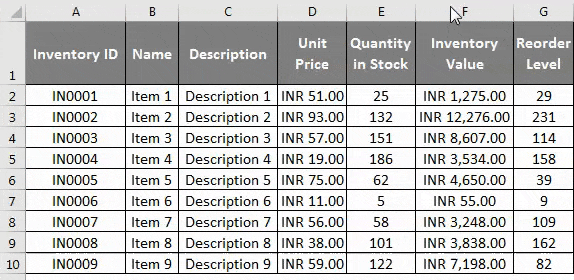
Какой в нашем случае столбец D? Как видно из снимка выше. Столбец поменялся местами согласно нашему требованию. Тот же процесс необходимо выполнить для перемещения строк в нужные места.
Перемещение колонок через вырезание и вставку
Мы также можем перемещать столбцы, используя команду «Вырезать и вставить» в Excel. Позвольте нам понять это с помощью того же примера.

Шаг 1. Выберите столбец, который нужно переместить, щелкнув заголовок столбца, а затем используйте команду «Вырезать», нажав Control + X или выбрав команду «Вырезать» после щелчка правой кнопкой мыши на заголовке столбца.
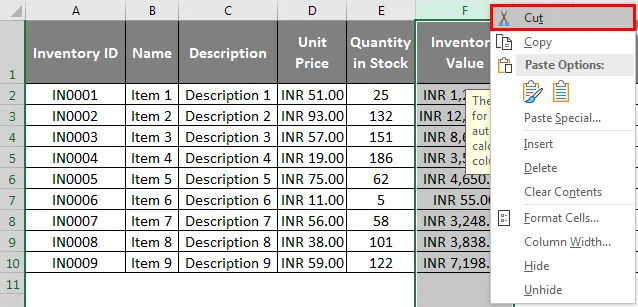
Шаг 2: После того, как мы использовали команду cut, нам нужно выбрать столбец «before», в который нам нужно вставить столбец cut. Щелкните правой кнопкой мыши заголовок и выберите «Вставить вырезанные ячейки» из контекстного меню.
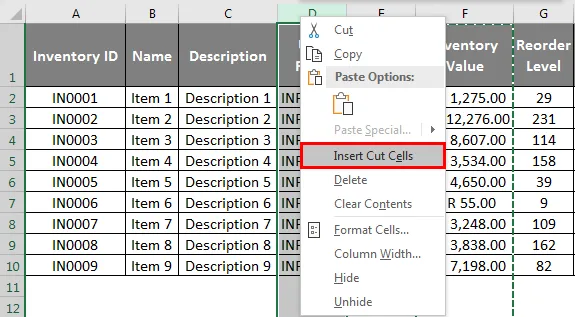
В результате этого столбцы перемещаются в желаемое место, как показано на скриншоте. Тот же процесс необходимо выполнить для перемещения строк в нужные места.
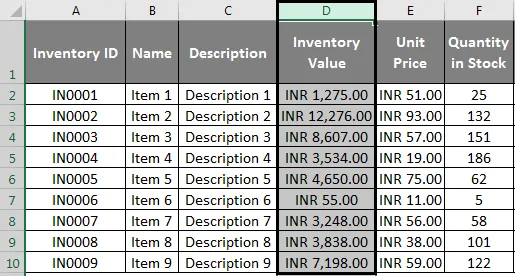
Перемещение нескольких столбцов в Excel
Много раз нам приходится перемещать несколько столбцов в Excel. Можно перемещать несколько столбцов или строк, если они расположены рядом друг с другом. Позвольте нам понять это с помощью нашего предыдущего примера.
Шаг 1: Для перемещения нескольких столбцов нам нужно выбрать соседние столбцы, которые нам нужно переместить, в нашем случае это столбцы F, G, H.
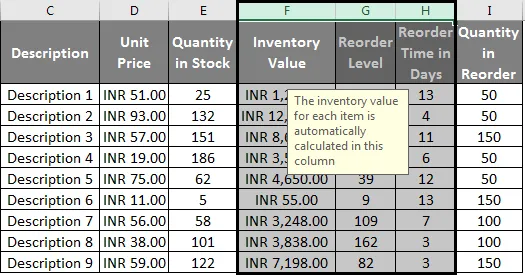
Шаг 2: После того, как мы выбрали столбец, нам нужно поместить курсор на край выделения. Курсор мыши изменится с обычного курсора на курсор перемещения.

Шаг 3: Нажмите и удерживайте клавишу Shift, и, удерживая клавишу Shift, перетащите столбец в нужное место, где вам нужно поменять местами столбец. Отпустите кнопку мыши, и столбцы будут перенесены на новое место. Выбранные столбцы перемещаются в новые столбцы D, E, F, как показано ниже.
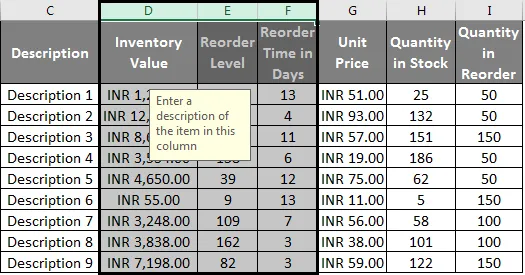
С помощью этого примера мы можем понять, что для перемещения нескольких столбцов необходимо выполнить тот же процесс, что и перемещение одного столбца. Разница лишь в выборе столбцов. Один и тот же процесс необходимо выполнить для нескольких столбцов, используя команду вырезания и вставки для перемещения столбцов, как описано выше. Мы просто должны выбрать несколько столбцов вместе и двигаться.
То, что нужно запомнить
Есть некоторые вещи, которые мы должны помнить для использования команды перемещения столбца в Excel.
Перемещение несмежных столбцов и строк в Excel невозможно, что означает, что мы можем только менять или перемещать столбцы, расположенные рядом друг с другом. Если мы попытаемся использовать управляющую клавишу для выбора несмежных строк и столбцов и использовать команду вырезать, появится следующая ошибка, как показано на снимке экрана ниже.
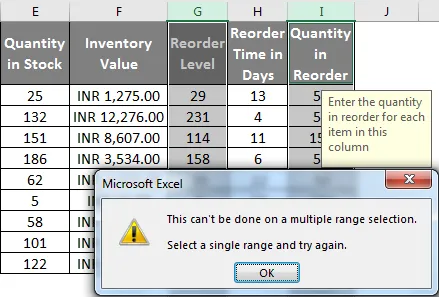
Мы можем использовать команду Control + Space для выделения всего столбца за раз.
Также следует отметить, что мы не можем перемещать или менять столбцы, которые содержат объединенные ячейки. Если мы попробуем переместить столбцы или строки, содержащие объединенные ячейки, появится следующая ошибка, как показано на снимке экрана ниже.

Мы также можем использовать (Virtual Basic For Application) VBA, который является языком программирования для Excel для перемещения или замены столбцов и строк. Нам нужно написать макросы, которые бы автоматически перемещали столбцы и строки в Excel. Однако это более длительный и непрактичный метод, поскольку он очень трудоемкий. И даже после записи макросов необязательно, чтобы использованные нами макросы были на 100% точными, что может привести к сбою задачи. Следовательно, не рекомендуется использовать VBA для этой конкретной функции.
При использовании команды «Вырезать вставку» для перемещения ячеек рекомендуется проверить, в каком столбце используется всплывающий щелчок правой кнопкой мыши. Пожалуйста, обратите внимание, что Excel вставляет вырезанные ячейки перед выбранным столбцом.
Рекомендуемые статьи
Это было руководство по перемещению столбцов в Excel. Здесь мы обсудили «Перемещение столбцов с помощью подкачки, вырезания и вставки», а также «Перемещение нескольких столбцов» в Excel. Вы также можете посмотреть на эти полезные функции в Excel -
- Функция Excel COLUMNS
- Excel сравнить две колонки
- Функция Excel IF
- Текст в столбцы в Excel