В этом уроке « Тип Photoshop» мы рассмотрим встроенные в Photoshop параметры « Деформированный текст» и то, как они позволяют легко скручивать, растягивать и искажать текст в различные интересные формы, сохраняя при этом наш тип, а также эффект деформации. сам, полностью редактируемый!
Опции Warp Text были доступны довольно давно, они впервые были представлены в Photoshop 6, и хотя результаты, которые мы получаем от них, могут не иметь такой же коэффициент вау, как у многих более продвинутых текстовых эффектов, они предлагают некоторые важные и впечатляющие преимущества.
Во-первых, независимо от того, какую опцию деформации мы выберем, сам текст остается на 100% живым, редактируемым шрифтом, что означает, что мы можем вернуться и редактировать текст в любое время. Это огромное преимущество перед большинством более сложных текстовых эффектов, которые мы можем создать, поскольку они обычно вынуждают нас преобразовывать наш текст в пиксели или векторные фигуры, и в этот момент мы теряем возможность редактировать текст.
Другое преимущество опций Warp Text заключается в том, что сами эффекты деформации также остаются полностью редактируемыми. Ничто из того, что мы с ними делаем, не меняет внешний вид нашего типа. Photoshop просто запоминает используемые нами настройки и, по сути, показывает нам предварительный просмотр того, как эти настройки выглядят. Мы можем вернуться в любое время и изменить любые настройки. Мы также можем переключиться на совершенно другую опцию деформации или отключить опцию деформации и вернуться к обычному тексту без потери качества изображения. Наконец, в то время как многие сложные текстовые эффекты требуют много времени и усилий, не говоря уже о некоторых продвинутых навыках, параметры Warp Text в Photoshop быстры и просты в использовании, даже для начинающих!
Чтобы использовать параметры Warp Text, нам сначала нужно добавить текст в наш документ. Вот простой дизайн, который я открыл на экране с текстом, добавленным перед фоновым изображением:
 Оригинальный дизайн.
Оригинальный дизайн.
Если мы посмотрим на мою панель «Слои», то увидим, что мой документ содержит два слоя с моим слоем «Тип», расположенным над изображением на слое фона:
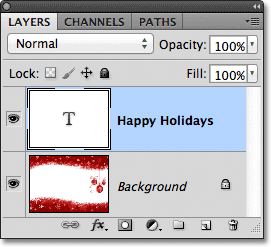 Панель «Слои», показывающая слой «Тип» над фоновым слоем.
Панель «Слои», показывающая слой «Тип» над фоновым слоем.
Обратите внимание, что мой слой Type выбран (выделен синим цветом) на панели Layers. Нам нужно выбрать слой Тип, прежде чем мы сможем применить к нему любой из параметров Деформированного текста. Нам также нужно выбрать инструмент Type Tool, поэтому я возьму его с панели инструментов:
 Выбор инструмента «Текст» на панели «Инструменты».
Выбор инструмента «Текст» на панели «Инструменты».
Выбор стиля деформации
С инструментом « Текст» в руке и выбранным слоем « Текст» на панели «Слои» выберите параметр « Деформировать текст» на панели параметров. Это значок, который выглядит как буква Т с изогнутой линией под ней:
 Нажав на параметр «Деформировать текст» на панели параметров.
Нажав на параметр «Деформировать текст» на панели параметров.
Откроется диалоговое окно «Текст деформации» в Photoshop, где мы можем выбрать, какой вариант деформации мы хотим применить. В Photoshop различные параметры деформации называются стилями, но по умолчанию для параметра « Стиль» в самом верху диалогового окна установлено значение « Нет», поэтому с нашим текстом еще ничего не произошло:
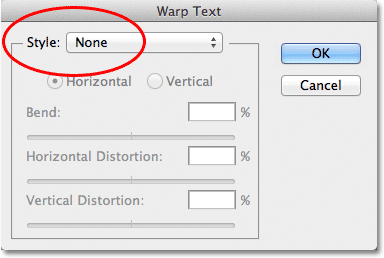 Диалоговое окно «Текст деформации».
Диалоговое окно «Текст деформации».
Если щелкнуть слово «Нет», мы откроем список всех различных стилей деформации, которые мы можем выбрать. Всего их 15. Если вы использовали Adobe Illustrator, эти параметры деформации текста могут показаться знакомыми, поскольку они точно такие же, как в Illustrator. Мы не будем здесь подробно останавливаться на них, поскольку вы можете легко поэкспериментировать с ними самостоятельно, но в качестве примера я выберу первый стиль в списке, Arc :
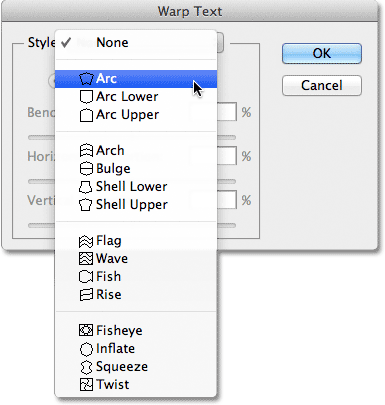 Выбор стиля Arc в верхней части списка.
Выбор стиля Arc в верхней части списка.
Как только я выбираю стиль, Photoshop применяет его к моему тексту в документе, давая мне мгновенный предварительный просмотр того, как выглядит эффект:
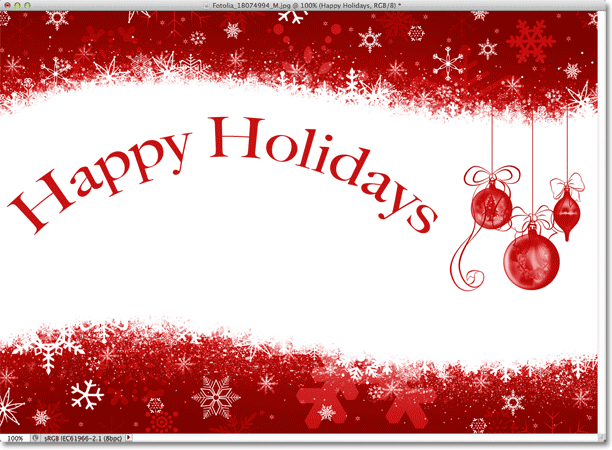 Фотошоп показывает нам предварительный просмотр результата в документе.
Фотошоп показывает нам предварительный просмотр результата в документе.
Регулировка Деформации с Опцией Изгиба
Как только мы выбрали стиль, мы можем отрегулировать интенсивность эффекта деформации, используя опцию Bend . По умолчанию значение Изгиба установлено на 50%, но мы можем легко отрегулировать его, перетаскивая ползунок влево или вправо. Я потяну ползунок влево, чтобы уменьшить количество изгибов до 25%:
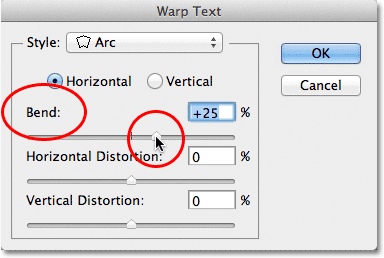 Снижение значения Bend для стиля Arc до 25%.
Снижение значения Bend для стиля Arc до 25%.
И теперь мы можем видеть в документе, что эффект деформации имеет меньше «изгиба» к нему:
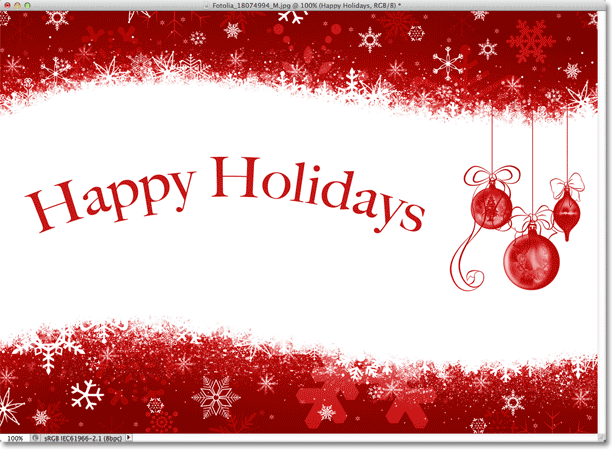 Эффект деформации был уменьшен после снижения значения изгиба.
Эффект деформации был уменьшен после снижения значения изгиба.
Если мы продолжим перетаскивать ползунок «Изгиб» влево, после середины, мы перейдем к отрицательным процентным значениям. Я увеличу значение изгиба до -25%:
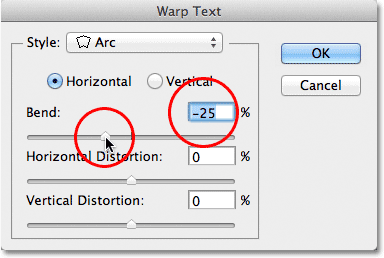 Перетащите ползунок Bend в отрицательные значения.
Перетащите ползунок Bend в отрицательные значения.
Это меняет форму изгиба с положительного на отрицательный, так что текст теперь дуги вниз, а не вверх:
 Текст теперь дуг вниз с отрицательным значением изгиба.
Текст теперь дуг вниз с отрицательным значением изгиба.
Плагин шорткодов, действий и фильтров: ошибка в шорткоде (ads-basics-middle)
Горизонтальные и вертикальные параметры
Если вы посмотрите прямо над параметром «Изгиб» в диалоговом окне «Текст деформации», вы обнаружите еще два параметра, которые управляют направлением деформации: горизонтальный и вертикальный . Параметр Горизонтальный выбран для нас по умолчанию, и обычно вы его захотите использовать, но у нас также может быть вертикальная деформация текста. Я выберу Вертикальный вариант:
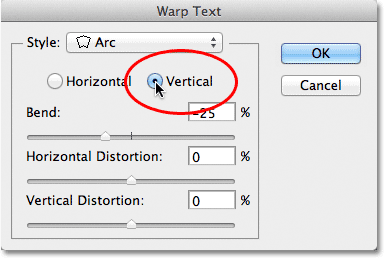 Выбор вертикальной опции.
Выбор вертикальной опции.
С выбранной вертикалью мой текст теперь искажается слева направо, а не вверх или вниз. Это интересно, но не совсем то, что я хочу для этого конкретного дизайна. В большинстве случаев вы захотите оставить направление, установленное по горизонтали:
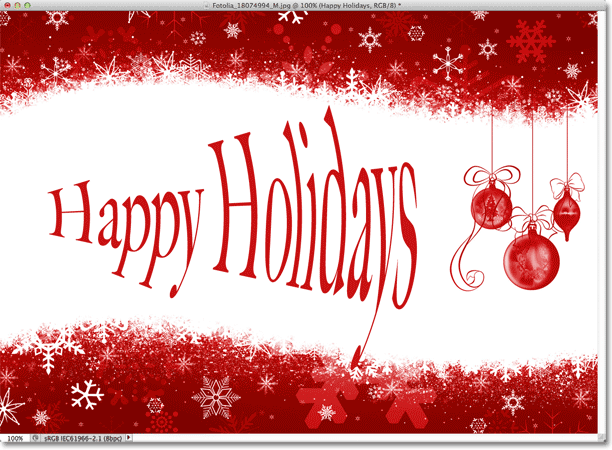 Стиль Arc теперь деформирует текст слева направо с выбранной вертикалью.
Стиль Arc теперь деформирует текст слева направо с выбранной вертикалью.
Далее мы рассмотрим горизонтальное искажение и вертикальное искажение, два интересных, но потенциально запутанных варианта, которые не имеют ничего общего с выбранным стилем деформации.
Горизонтальное и вертикальное искажение
В нижней половине диалогового окна «Деформация текста» есть два других параметра - « Горизонтальное искажение» и « Вертикальное искажение» . Эти два параметра могут немного сбивать с толку, поскольку, хотя значение «Изгиб» контролирует интенсивность выбранного нами стиля деформации, параметры «Горизонтальное и вертикальное искажение» являются абсолютно независимыми эффектами. Что сбивает с толку, так это то, что Photoshop заставляет нас выбирать стиль из опции «Стиль», прежде чем он дает нам доступ к ползункам «Горизонтальное и вертикальное искажение», но эффекты искажения не имеют ничего общего с выбранным стилем, и фактически мы можем использовать эти ползунки, даже если мы эффективно отключаем стиль деформации.
Чтобы показать вам, что я имею в виду, я оставлю свой стиль деформации равным Arc, но я установлю значение изгиба на 0%, перетаскивая ползунок к средней точке:
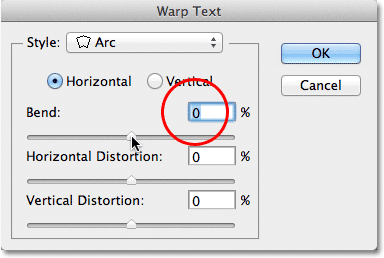 Оставив выбранную дугу, но установив значение изгиба на 0%.
Оставив выбранную дугу, но установив значение изгиба на 0%.
Несмотря на то, что в качестве стиля деформации выбран «Арк», а «Изгиб» установлен на 0%, этот стиль в настоящее время не влияет на мой текст, потому что изгиб не применяется:
 Значение изгиба 0% эффективно отключает стиль.
Значение изгиба 0% эффективно отключает стиль.
Я перетащу ползунок горизонтального искажения вправо, чтобы установить значение около 80%:
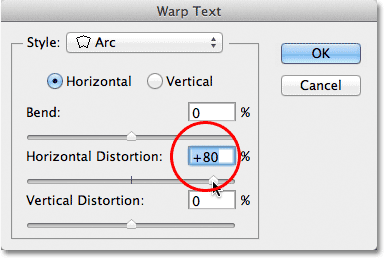 Увеличение горизонтального искажения до 80%.
Увеличение горизонтального искажения до 80%.
Это создает некоторый эффект трехмерной перспективы, как будто текст движется ближе к нам слева направо, но все, что он на самом деле делает, это сжимает буквы влево и растягивает их вправо. Если вы пытаетесь создать настоящий эффект перспективы, вы получите лучшие результаты, используя команду «Свободное преобразование» в Photoshop:
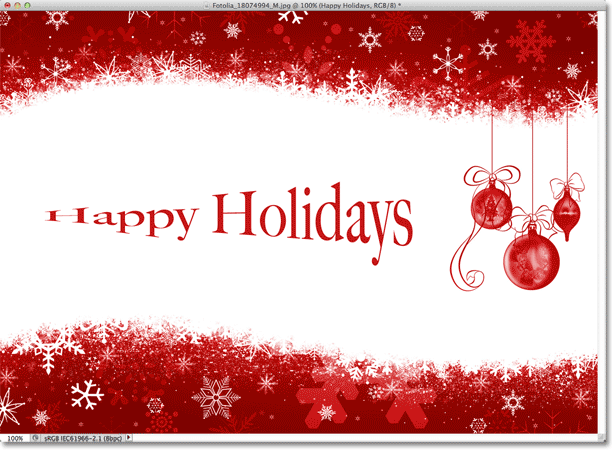 Результат применения горизонтального искажения к тексту.
Результат применения горизонтального искажения к тексту.
Как и параметр «Изгиб», мы также можем установить для параметров «Горизонтальное» или «Вертикальное искажение» отрицательные значения, перетаскивая ползунок влево. Я перетащу ползунок горизонтального искажения до -80%:
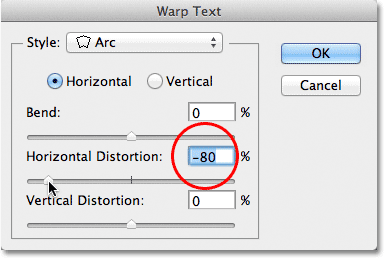 Снижение горизонтального искажения до -80%.
Снижение горизонтального искажения до -80%.
Это дает нам тот же псевдоперспективный эффект, но в противоположном направлении:
 Отрицательное значение горизонтального искажения меняет направление эффекта.
Отрицательное значение горизонтального искажения меняет направление эффекта.
Мы можем получить аналогичные результаты из опции «Вертикальное искажение» за исключением того, что эффект будет вертикальным, а не горизонтальным. Я установлю параметр «Горизонтальное искажение» обратно на 0%, затем увеличу вертикальное искажение до 25%, перетаскивая ползунок вправо:
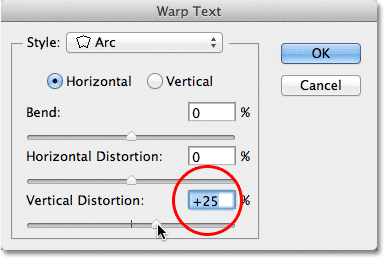 Увеличение вертикального искажения до 25%.
Увеличение вертикального искажения до 25%.
Это придает тексту знакомый вид «Звездных войн», но, опять же, это не настоящий эффект перспективы. Команда Free Transform все равно даст лучшие результаты:
 Текст с 25% вертикальным искажением.
Текст с 25% вертикальным искажением.
Как мы видели в опции «Горизонтальное искажение», мы можем перевернуть результат, установив «Вертикальное искажение» на отрицательное значение. Я перетащу ползунок до -25%:
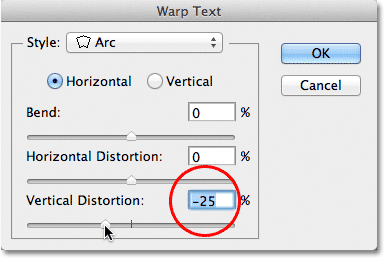 Снижение вертикального искажения до -25%.
Снижение вертикального искажения до -25%.
На этот раз мы получаем эффект «Звездных войн»:
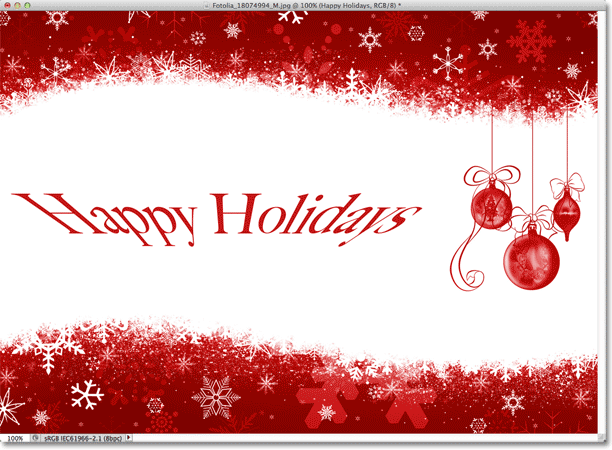 Текст с вертикальным искажением установлен на -25%.
Текст с вертикальным искажением установлен на -25%.
Маловероятно, что вы захотите использовать параметры горизонтального и вертикального искажения очень часто, и, как я уже говорил, они полностью независимы от выбранного вами стиля деформации. В большинстве случаев вам просто нужно выбрать стиль деформации в параметре «Стиль», а затем отрегулировать интенсивность деформации с помощью ползунка «Изгиб», оставив для параметров «Горизонтальное и вертикальное искажение» значения по умолчанию, равные 0%.
Внесение изменений в эффект деформации
Когда вы довольны результатами, нажмите кнопку ОК в верхнем правом углу диалогового окна «Деформация текста», чтобы закрыть его. Если вы затем посмотрите на панель «Слои», то увидите, что значок на миниатюре слоя «Тип» изменился, чтобы указать, что эффекты деформации применяются к тексту на этом слое:
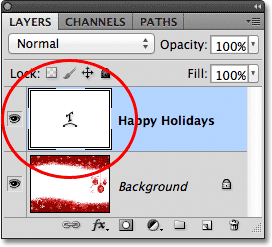 Слой Type теперь отображает значок Warp Text на миниатюре.
Слой Type теперь отображает значок Warp Text на миниатюре.
Как я уже упоминал в начале урока, одна из замечательных особенностей этих вариантов деформации текста заключается в том, что они не применяются к тексту на постоянной основе. Мы можем вернуться в любое время и изменить любые настройки деформации, включая сам стиль деформации. Для этого убедитесь, что у вас выбран слой «Тип» и инструмент «Текст», а затем просто снова щелкните значок «Деформировать текст» на панели параметров:
 Снова нажмите на «Деформировать текст».
Снова нажмите на «Деформировать текст».
Это вновь открывает диалоговое окно «Деформация текста», где вы можете вносить любые необходимые изменения. Я думаю, что я изменю свой стиль деформации с Арки на Флаг, затем я установлю значение изгиба на 25%:
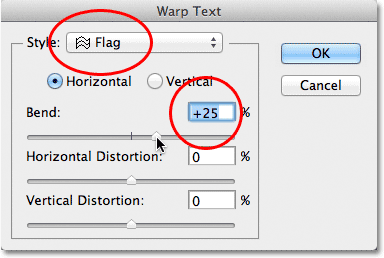 Изменение стиля с дуги на флаг и установка изгиба на 25%.
Изменение стиля с дуги на флаг и установка изгиба на 25%.
Точно так же я применил к своему тексту другой эффект деформации, и все, что мне нужно было сделать, это выбрать другой стиль из списка. Вы можете вернуться и внести изменения столько раз, сколько захотите, поэтому обязательно попробуйте все 15 стилей деформации, чтобы увидеть, какой эффект даст вам каждый из них. Вы обнаружите, что некоторые из них намного безумнее других. Чтобы отменить эффект деформации и вернуться к обычному тексту, просто выберите «Нет» в параметре «Стиль»:
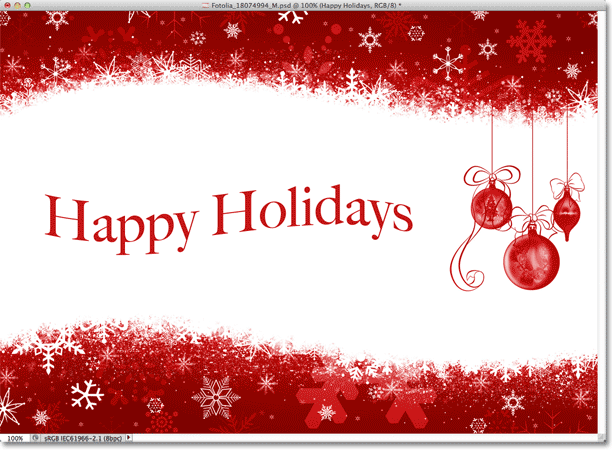 Тот же текст с применением стиля флага.
Тот же текст с применением стиля флага.