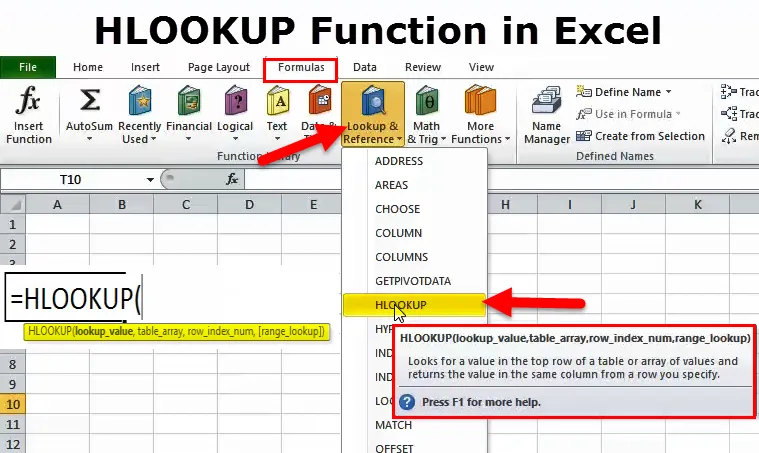
Функция Excel HLOOKUP (Содержание)
- HLOOKUP в Excel
- HLOOKUP Формула в Excel
- Как использовать HLOOKUP в Excel?
HLOOKUP в Excel
Когда вы на собеседовании, которое требует выдающихся знаний, неудивительно, что сначала они спросят, что такое HLOOKUP & VLOOKUP. Это почти неизбежное умение иметь, нравится вам это или нет.
Когда вы работаете с небольшим количеством данных, в данных легко найти что-либо. Однако, как только объем данных увеличивается, это будет очень трудной и трудоемкой задачей для вас, чтобы что-то искать в данных.
Это где функции поиска будут входить в картину. Excel - это набор многих формул, которые можно сохранить для многих людей, работающих с большим объемом данных. Функции поиска сэкономят ваше драгоценное время и сделают вас рок-звездой в офисе. В этом уроке давайте продолжим и обсудим это подробно.
Что такое функция HLOOKUP в Excel?
Обычно в Excel мы используем термины ROWS & COLUMNS. Вы когда-нибудь думали об альтернативном названии для этих двух? Думай думай…
Можем ли мы назвать КОЛОННЫ ВЕРТИКАЛЬНЫМИ, а РЯДЫ - ГОРИЗОНТАЛЬНЫМИ? Ответ ДА!
Причина, по которой я рассказал об этом, заключается в том, что сегодня в этом уроке мы собираемся обсудить HLOOKUP, то есть « HORIZONTAL LOOKUP».
Если вы являетесь постоянным пользователем excel, вы, вероятно, сталкивались с функцией VLOOKUP, но чаще всего HLOOKUP недостаточно используется в большинстве офисов.
HLOOKUP используется для просмотра данных по горизонтали и получения желаемого результата на основе числа строк, то есть числа ROW-INDEX. Как предполагает само название, оно будет искать данные по горизонтали, тогда как VLOOKUP ищет данные по вертикали.
HLOOKUP Формула в Excel
HLOOKUP - это функция поиска в Excel, а формула HLOOKUP выглядит следующим образом.

- Lookup_Value: базовое значение или значение критерия для поиска в таблице. Это справочное значение к таблице.
- Table_Array: таблица, в которой находятся целевые значения. Это необработанные данные для поиска того, что вы хотите из таблицы.
- Row_Index_Num: представляет номер строки, в которой находится целевое значение. Первый ряд - 1.
- (Range_Lookup): он состоит из двух параметров: один равен TRUE (1), который ищет приблизительное совпадение из таблицы, а другой - FALSE (0), который ищет точное совпадение из таблицы.

Примечание: ИСТИНА представлена числом 1. ЛОЖЬ представлена числом 0.
Как использовать функцию HLOOKUP в Excel?
Функция HLOOKUP в Excel очень проста в использовании. Давайте теперь посмотрим, как использовать HLOOKUP с помощью нескольких примеров.
Вы можете скачать этот шаблон HLOOKUP Formula Excel здесь - Шаблон HLOOKUP Formula ExcelПример № 1
Предположим, вы работаете в отделе кадров компании, и у вас есть данные ниже (называемые основными данными) на одном листе, а другая таблица на другом листе. Теперь ваш менеджер попросит вас получить данные о зарплате для этих основных данных. Теперь вам должно быть интересно, как я могу получить желаемый результат из этого. Эта функция может спасти вашу жизнь в этих случаях.
Ниже приведены основные данные.

Из приведенной выше таблицы вам необходимо получить следующие данные о зарплате сотрудников.

Когда данные невелики, вы можете просто просмотреть данные и ввести данные о зарплате вручную. Однако, в случае большого количества данных, это не работает так. Так что пользуйтесь своим спасительным другом HLOOKUP.
Шаг 1: Выберите Lookup_Value. Lookup_Value должен быть уникальным. Не должно быть никаких повторяющихся значений. В приведенном выше примере Emp Name имеет повторяющиеся значения, поэтому поиск выполняется по Emp ID.

Шаг 2: TABLE_ARRAY - это ваши фактические или необработанные данные, в этом примере основные данные. После того, как вы выбрали таблицу, вам нужно заблокировать ее, нажав F4 (абсолютная ссылка).
До блокировки стола диапазон.
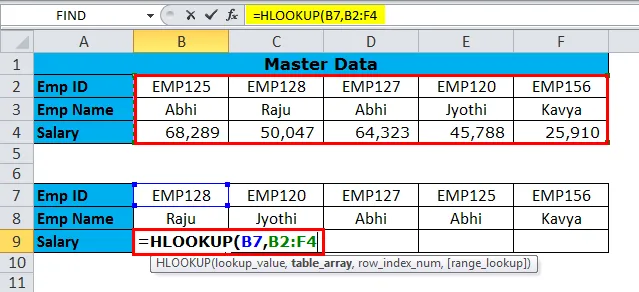
После блокировки стола диапазон.

Шаг 3: Row_Index_Num - это строка, из которой вы ищете данные. В этом случае я ищу детали зарплаты, которая является 3- й строкой. Если я ищу Emp Name, то это будет строка № 2.
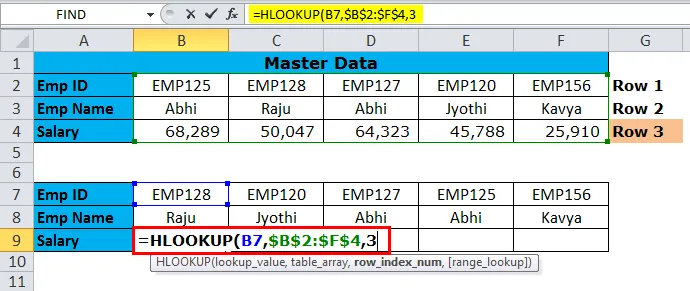
Шаг 4: (Range_Lookup) - ИСТИНА или ЛОЖЬ. Если вы ищете приблизительное совпадение, введите 1, а если вы ищете точное совпадение, используйте 0. Поскольку я ищу точное совпадение, я упомянул 0.
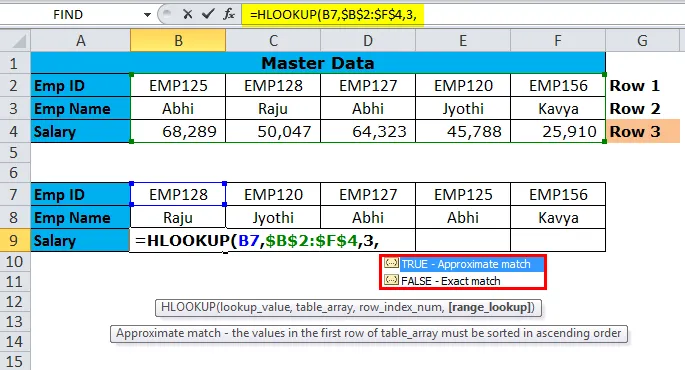
Результат: теперь вы получите результат и скопируете формулу вставки в другие ячейки.
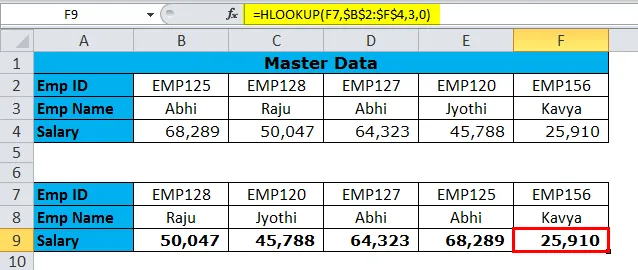
Пример # 2-HLOOKUP с функцией MATCH
В последнем примере мы увидели подробное объяснение формулы. Одно из основных изменений, которое мы можем сделать, - мы можем динамически получить номер row_index .
Что делает функция соответствия?
Функция соответствия может извлечь мне номер строки. Поэтому мне не нужно вводить номер row_index вручную.
В таблице 1 у нас есть список наших продуктов. В таблице 2 нам нужно найти их номер строки.
Таблица 1

Таблица 2

Таблица 2: Решение

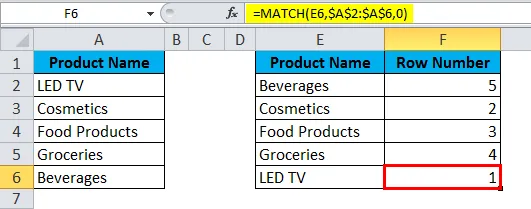
Пример № 3
Таблица 1: Эта таблица представляет сведения о продукте.
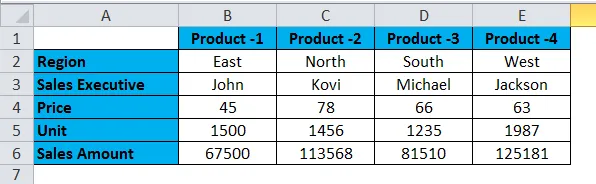
Таблица 2: Из приведенной таблицы узнайте подробности ниже.

Если вы посмотрите на таблицу, все порядки в строках будут изменены. Используя функцию Match, мы можем получить номер row_index.
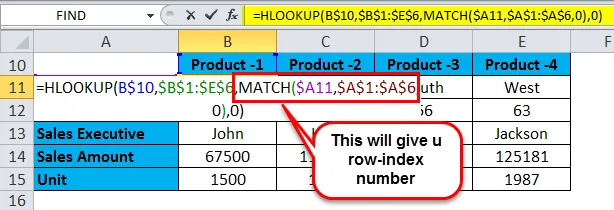
Результат будет похож на приведенный ниже.
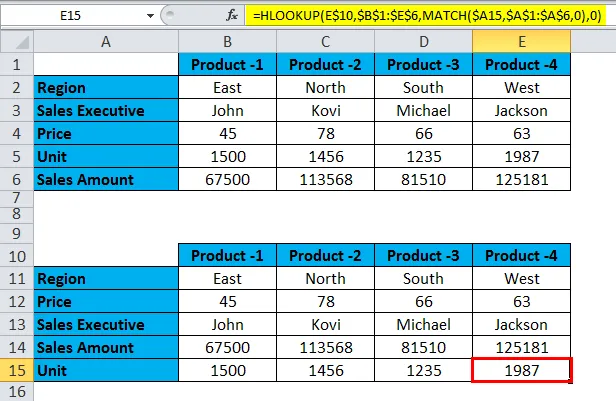
Что следует помнить о функции HLOOKUP в Excel
- HLOOKUP может выдать ошибку # N / A, если Lookup_Value не совпадает с таблицей. На рисунке ниже Product-6 не существует в таблице необработанных данных.
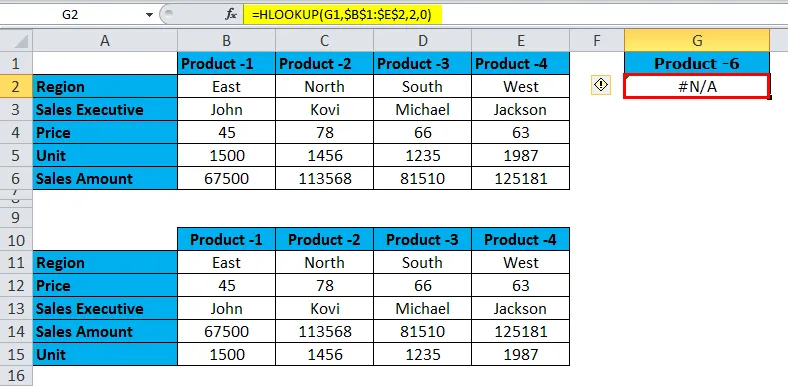
- Если будет найдено дублированное значение, то эта функция вернет первый результат lookup_values оставшимся lookup_values.
- Вы получите ошибку #VALUE, если Row_Index_Num меньше единицы.
- Если Row_Index_Num больше, чем число строк, функция выдаст ошибку типа #REF.
- Используйте HLOOKUP, если данные имеют горизонтальный тип и если данные имеют вертикальный формат, используйте VLOOKUP.
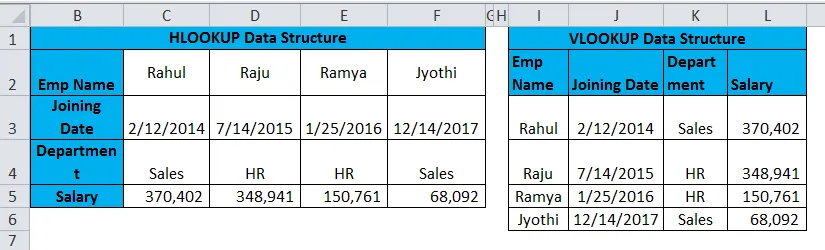
Рекомендуемые статьи
Это был путеводитель по HLOOKUP. Здесь мы обсуждаем формулу HLOOKUP и как использовать функцию HLOOKUP вместе с практическими примерами и загружаемыми шаблонами Excel. Вы также можете посмотреть на эти полезные функции в
- Как использовать LOOKUP в Excel?
- Использование НЕ в Excel
- Как использовать функцию И в Excel?
- КОЛОННА Функция в Excel