Работа с несколькими открытыми одновременно изображениями в Photoshop всегда была немного неуклюжей и разочаровывающей, обычно требовала от нас нажатия и перетаскивания нескольких окон документов на экране, чтобы перейти к тому, что нам нужно. Если вы хотите получить лучший способ управления несколькими документами в Photoshop, вам определенно захочется воспользоваться новой функцией окон с вкладками в Photoshop CS4!
Чтобы увидеть, насколько хороша новая функция окон документов с вкладками, у меня есть несколько изображений, сохраненных в папке на рабочем столе, которую я хочу открыть сразу в Photoshop CS4. Для этого я зайду в меню « Файл» в верхней части экрана и выберу « Открыть» . Обычно я открываю изображения с помощью Adobe Bridge, но для простоты этого урока я просто открою их из Photoshop:
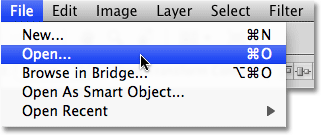
Выберите «Файл»> «Открыть», чтобы открыть изображения из Photoshop.
Я перейду к папке на рабочем столе, где хранятся мои фотографии, и, чтобы открыть их все сразу, я нажму на первую, чтобы выбрать ее, затем зажму свою клавишу Shift и нажму на последнюю, Это выбирает первое изображение, последнее изображение и все изображения между ними:
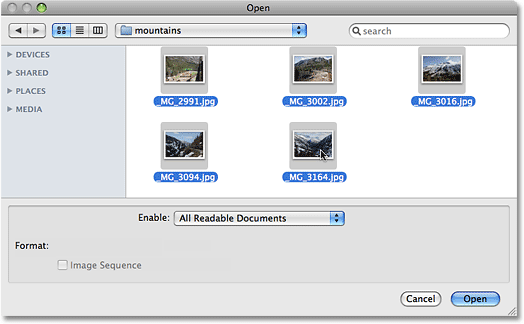
Выберите первое изображение, затем, удерживая клавишу Shift, щелкните последнее изображение, чтобы выбрать все изображения одновременно.
После выбора всех изображений я нажму кнопку « Открыть», и Photoshop откроет для меня каждое изображение В версиях, предшествующих Photoshop CS4, каждая фотография открывалась в своем собственном независимом окне документа, но с поведением CS4 по умолчанию изображения отображаются вложенными в один документ. Только одно изображение видно одновременно, но если мы посмотрим на изображение сверху, мы увидим серию вкладок, каждая из которых содержит название одного из изображений. Вкладка изображения, которое в данный момент видно, подсвечивается:
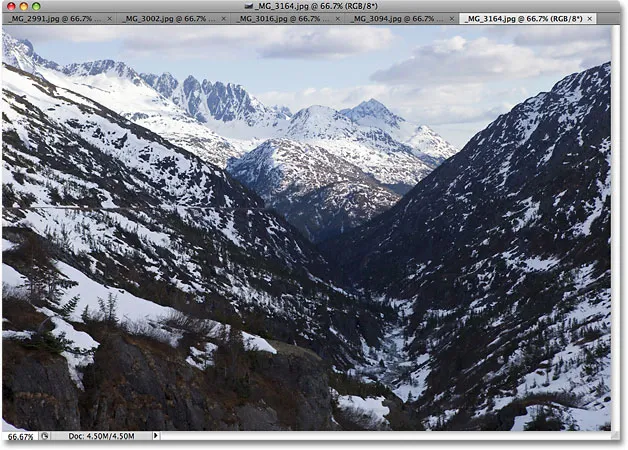
Изображения отображаются вложенными в один документ, причем каждому изображению в верхней части назначается своя вкладка с именем.
Переключение между изображениями
Чтобы переключиться на другое изображение, просто нажмите на вкладку другого изображения, аналогично тому, как вы переключаетесь между панелями Photoshop в правой части экрана, нажимая на их вкладки:

Переключайтесь между изображениями, нажимая на названия вкладок.
Каждая вкладка содержит точно такую же информацию, которую вы ожидаете найти в верхней части стандартного окна документа в Photoshop, включая имя изображения, текущий уровень масштабирования, цветовой режим и текущую битовую глубину.
Переупорядочивание порядка изображений
Чтобы переместить изображение и изменить порядок отображения документов, просто щелкните его вкладку и перетащите его влево или вправо. Отпустите кнопку мыши, и изображение перейдет на новое место:

Перетащите вкладки влево или вправо, чтобы изменить порядок изображений.
Цикл вперед и назад через изображения
Вы можете переключаться между изображениями, используя несколько удобных сочетаний клавиш. Нажмите Ctrl + ~ (Победа) / Command + ~ (Mac), чтобы перейти вперед по вкладкам, или Ctrl + Shift + ~ (Победа) / Command + Shift + ~ (Mac), чтобы перейти назад. «~» - это клавиша тильды, которую вы найдете в левом верхнем углу клавиатуры под клавишей Esc. В предыдущих версиях Photoshop вы могли перемещаться по нескольким окнам документов с помощью Ctrl + Tab (Победа) / Control + Tab (Mac) или назад с помощью Ctrl + Shift + Tab (Победа) / Control + Shift + Tab (Mac). Эти старые сочетания клавиш по-прежнему работают в Photoshop CS4, поэтому вы можете выбрать, какие из них вы хотите использовать.
Следует помнить, что Photoshop перемещается по изображениям в том порядке, в котором они были открыты, а не в том порядке, в котором они появляются на экране. Если вы изменили порядок изображений на вкладках, а затем использовали сочетания клавиш для их циклического перемещения, Photoshop может перемещаться по ним в порядке, отличном от ожидаемого.
Всплывающее меню выбора изображения
Если у вас открыто столько изображений, что Photoshop не может вместить все вкладки с их именами на экране, справа от вкладок появится значок с двойной стрелкой . Нажатие на значок вызывает всплывающее меню, позволяющее выбрать любое из изображений из списка:
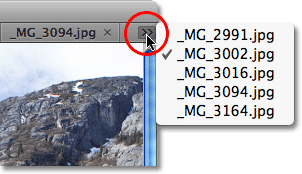
Выберите изображения из всплывающего меню, если не все вкладки с именами могут поместиться на экране.
Плавающее изображение в отдельное окно документа
Чтобы отделить изображение от остальных документов с вкладками в Photoshop CS4 и разместить его на экране в собственном окне документа, есть несколько способов сделать это. Самый быстрый способ - просто щелкнуть вкладку изображения и перетащить ее вниз и в сторону от других вкладок. Когда вы отпустите кнопку мыши, изображение появится в собственном окне документа:
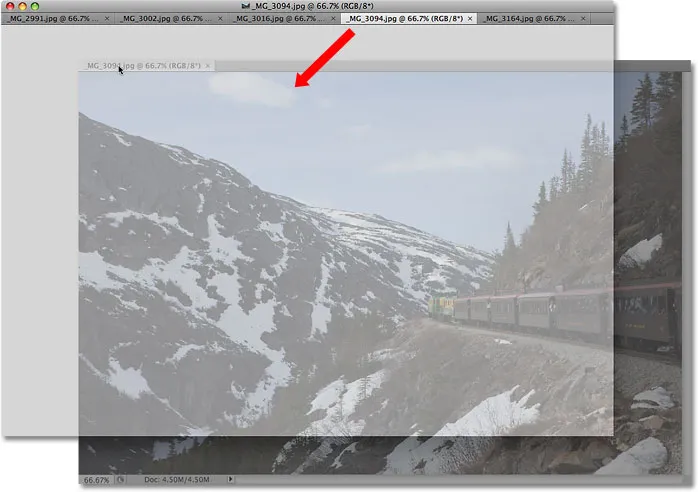
Перетащите изображение из других вкладок, чтобы поместить его в собственное окно документа.
Другой способ - щелкнуть на вкладке изображения, чтобы выбрать его, затем перейти в меню « Окно» в верхней части экрана, выбрать « Упорядочить», а затем « Плавать в окне» :
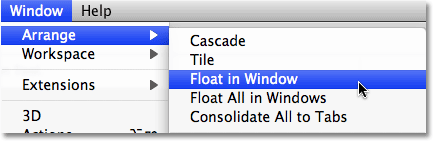
Вы также можете выбрать Window> Arrange> Float in Window.
Плавающие все изображения в отдельный документ Windows
Если вы хотите полностью избавиться от вкладок и чтобы все открытые изображения плавали в отдельных окнах документов, перейдите в меню « Окно», выберите « Упорядочить», а затем выберите « Плавающее все в Windows» :
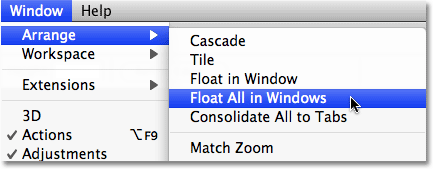
Перейдите в Window> Arrange> Float All in Window, чтобы переместить все открытые изображения в независимые окна документа.
Переместить изображение обратно в группу с вкладками
Чтобы переместить одно изображение обратно в группу, щелкните в любом месте серой строки заголовка в верхней части окна документа и перетащите его обратно на вкладки. Когда вы увидите синюю рамку выделения, отпустите кнопку мыши, и изображение вернется к остальным документам с вкладками:

Просто нажмите и перетащите изображение обратно на вкладки, чтобы вернуть его в группу. Отпустите кнопку мыши, когда появится синяя рамка выделения.
Группировать все плавающие окна документов во вкладки
Если у вас есть несколько изображений, плавающих в отдельном окне документа, и вы хотите быстро сгруппировать их все обратно в документы с вкладками, перейдите в меню « Окно», выберите « Упорядочить», а затем выберите « Объединить все на вкладках» . Вы также можете использовать эту опцию для перегруппировки одного плавающего документа:
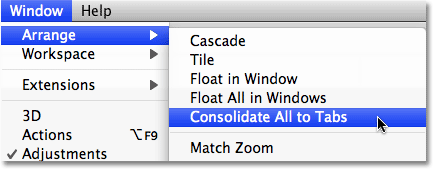
Перейдите в Window> Arrange> Consolidate All To Tabs, чтобы быстро перегруппировать любые плавающие окна документа.
Закрыть окно с одной вкладкой
Чтобы закрыть отдельное изображение внутри группы с вкладками, нажмите на маленький крестик в правой части вкладки изображения:
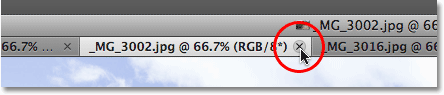
Нажмите на маленькую иконку «х», чтобы закрыть одно изображение.
Закрыть все окна документа с вкладками
Чтобы сразу закрыть все окна документов с вкладками, перейдите в меню « Файл» в строке меню и выберите « Закрыть все» :
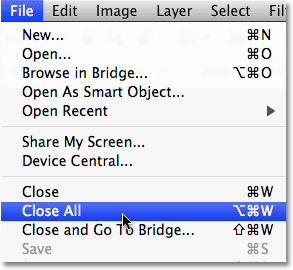
Выберите «Файл»> «Закрыть все», чтобы быстро закрыть все окна документа с вкладками.
Отключение функции Windows для документов с вкладками
Если вы предпочитаете старый способ работы в Photoshop с каждым изображением, плавающим в своем собственном окне документа, вы можете отключить функцию новых окон документов с вкладками в настройках Photoshop CS4. На Mac перейдите в меню Photoshop, выберите « Настройки», а затем выберите « Интерфейс» . В системе Windows перейдите в меню « Правка», выберите « Настройки», а затем выберите « Интерфейс» . Это вызывает диалоговое окно Preferences с настройками Interface. Здесь вы найдете раздел « Панели и документы» . Чтобы отключить функцию окон документов с вкладками, просто снимите две нижние опции: « Открыть документы как вкладки» и « Включить закрепление окна плавающего документа» :
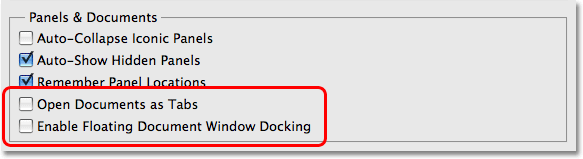
Снимите флажки «Открыть документы как вкладки» и «Включить закрепление окна плавающего документа», чтобы отключить функцию окон документа с вкладками.
Нажмите OK, когда вы закончите, чтобы принять изменения и выйти из диалогового окна. Чтобы в любой момент включить функцию окон документов с вкладками, просто вернитесь в «Настройки» и снова выберите эти две опции. Чтобы быстро открыть настройки Photoshop, нажмите Ctrl + K (Win) / Command + K (Mac), затем выберите Interface в меню слева от диалогового окна.