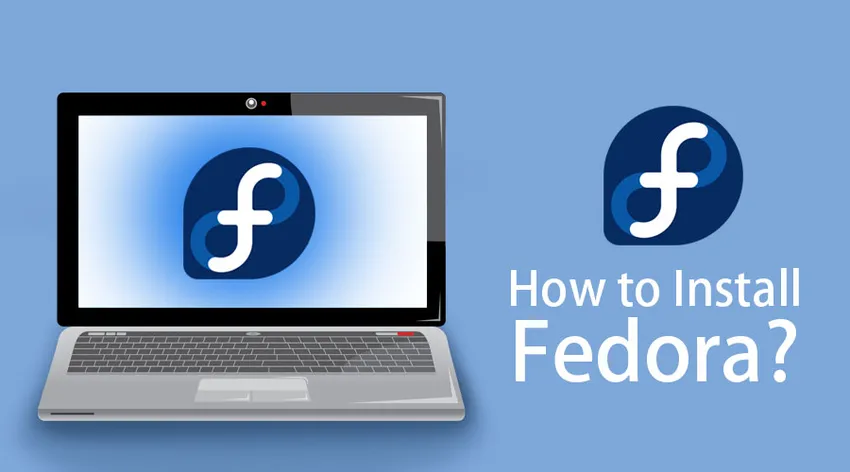
Как установить Fedora
Fedora - операционная система, основанная на Linux. Последняя версия 29 была выпущена 30 октября 2018 года с версией ядра 4.18. Давайте посмотрим, как установить Fedora. Откройте https://getfedora.org/. Вы перенаправлены на домашнюю страницу Fedora. Есть 3 варианта на выбор, такие как:
- рабочая станция
- сервер
- атомное
Мы кратко рассмотрим, что предоставляет нам каждый из вариантов:

Рабочая станция Fedora:
Установка на рабочей станции обеспечивает удобную и мощную операционную систему для наших настольных компьютеров и ноутбуков. GNOME используется по умолчанию, а SPINS позволяет нам устанавливать другие рабочие столы напрямую.
Сервер Fedora:
Предоставляет серверы и технологии центров обработки данных. Не подходит для настольных систем.
Fedora Atomic:
Предоставляются базовые элементы, которые используются для развертывания образов в облаке с использованием контейнеров Dockers.
Шаги по установке Fedora
Давайте посмотрим, как установить Fedora в нашей системе, выполнив следующие шаги:
Теперь мы можем выбрать опцию «Рабочая станция» для установки Fedora.

Параметр «Загрузить сейчас» копирует средство записи Fedora для Windows на локальный компьютер. Как только мы запустим файл, будет завершена полная загрузка установки размером около 1, 8 ГБ.

Вставьте USB, в который нужно скопировать установку, и выберите запись на диск во всплывающем окне.

Вы можете установить Fedora на другой компьютер или на тот же компьютер, который вы используете, но вы должны знать, что он будет удалять ОС Windows, если на диске недостаточно места для разбиения диска. Другими словами, всегда есть риск выполнить установку таким способом.
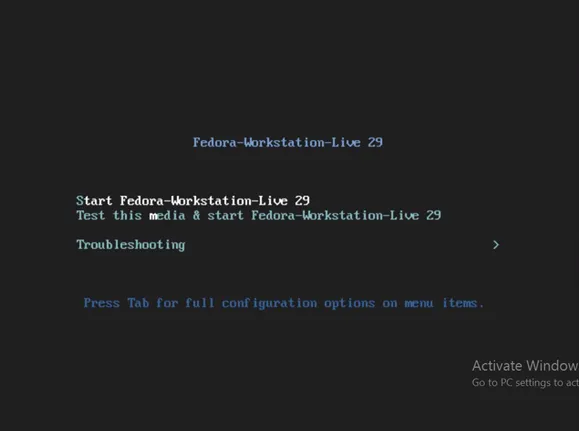
Второй вариант выбирается, если вы хотите протестировать мультимедиа и перемещаться по параметрам в реальной среде. Выберите «Запустить Fedora-Workstation-Live 29» для установки Fedora


Нажмите «Установить на жесткий диск», чтобы загрузить и установить необходимые разделы.

Предпочтительный язык выбирается из этого окна. Нажмите на Продолжить .
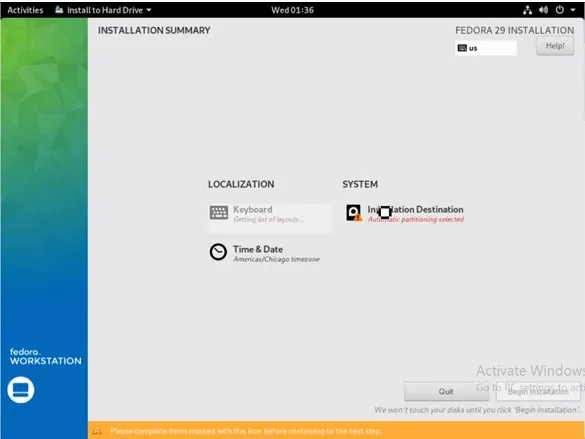
Нажмите на пункт «Назначение установки».
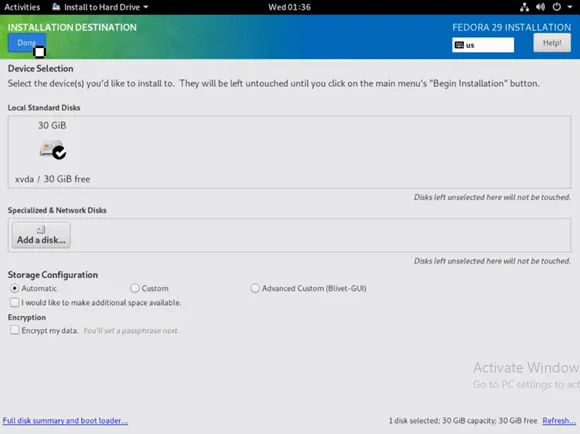
Здесь, в разделе «Локальные стандартные диски», вы можете выбрать жесткий диск, на который необходимо выполнить установку. Если это делается на машине с использованием существующей ОС (Windows или Linux), мы получаем запрос на освобождение места. Нажмите Готово, как только все проверки завершены.

Конфигурации будут сохранены. Теперь выберите опцию Начать установку .
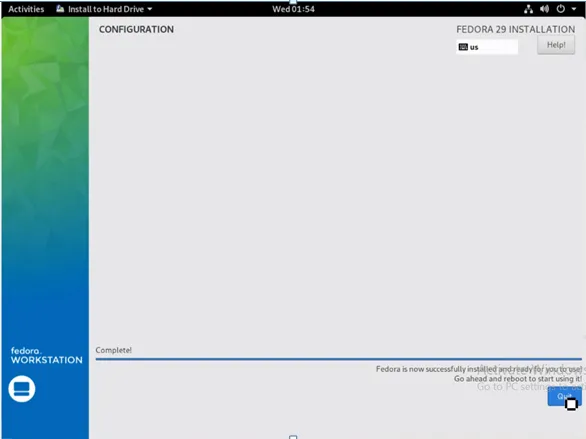
Нажмите «Выйти» после установки Fedora.
Fedora не предоставляет автозапуск для перезагрузки. Для полной установки Fedora необходимо выполнить перезагрузку вручную.

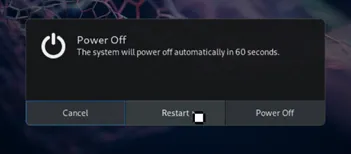
Пока система перезагружается, USB можно отключить, так как он больше не нужен.
Экран приветствия появляется, как показано ниже при первой загрузке:
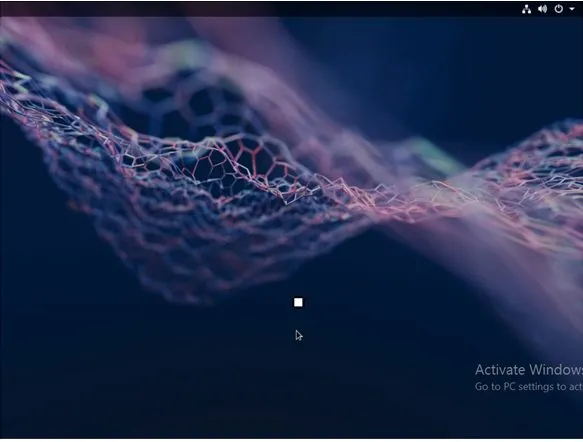
Сначала мы попадаем на страницу конфиденциальности. Здесь службы определения местоположения и автоматическое оповещение о проблемах могут быть включены / отключены . Эти параметры можно изменить в настройках системы даже на более позднем этапе. Нажмите Далее, чтобы просмотреть последующие окна и параметры, предоставленные ими.
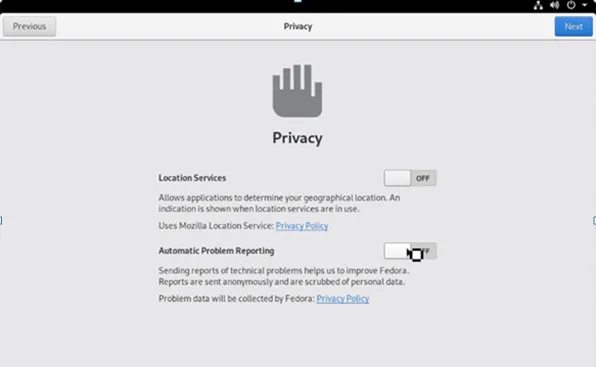
Мы можем подключить другие учетные записи от Google, Facebook, Microsoft, используя страницу онлайн-аккаунтов.
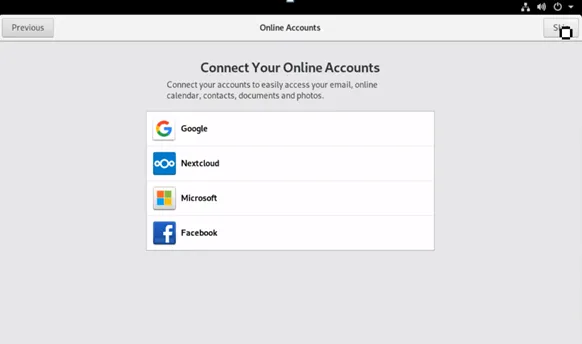
Укажите имя пользователя, которое будет использоваться для домашней папки, и его нельзя изменить. С помощью этого окна также можно настроить логины уровня предприятия.

Установите пароль для учетных данных, указанных на предыдущей странице.
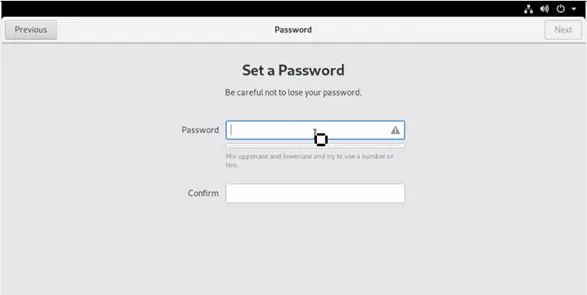
Теперь установка завершена с окном подтверждения ниже.
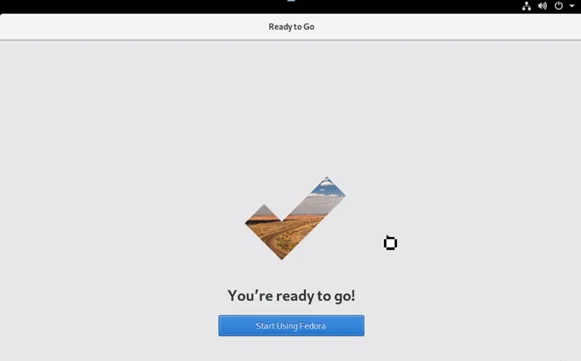
Вы можете использовать опцию «Действия», чтобы открыть окно справки. Предоставляется руководство по началу работы, также доступна опция справки Gnome. Различные инструкции приведены в разделе Как использовать Fedora.

Мы можем открыть программное обеспечение Gnome и найти приложения и обновления, доступные для загрузки. Нажмите на опцию «Пошли за покупками» и дайте минуту, чтобы обновить, чтобы мы могли проверять наличие обновлений. Открывается вкладка «Обновления», чтобы проверить, выполняются ли какие-либо новые обновления. Обновления могут быть сделаны непосредственно из окна терминала.
Откройте терминал и введите Sudo yum update
После завершения обновления нажмите «Да», и для завершения процесса потребуется перезагрузка вручную. Установка обновлений через терминал без использования таких утилит, как экран или терминал, всегда очень плохая идея, если только это не одноразовая установка. Теперь доступна свежая версия Fedora 29.
Актуальные списки приложений предоставляются. Fedora также поддерживает нас для включения сторонних репозиториев программного обеспечения. Откройте репозитории программного обеспечения, и мы найдем репозиторий Google Chrome, и это большое изменение в Fedora, которое не поддерживает собственные приложения. Мы можем проверить версию ядра. Это последний доступный. Firefox и Libre Office доступны по умолчанию. Последняя версия Fedora имеет очень простой внешний вид с темой Adwaita, которая появится по умолчанию в Gnome. По умолчанию создается другой раздел для дома и root. Домашний раздел отделен от дистрибутива, что делает довольно приличную настройку по умолчанию, которой должны следовать дистрибутивы рабочего стола.
Новые возможности Fedora
- Модульность Fedora - предоставляет новую опцию, которая позволяет приложению иметь зависимости разных версий и использовать их одновременно.
- GNOME - добавление устройства Thunderbolt можно найти в настройках системы
- Совместное использование экрана - Это стало возможным в новейшей версии.
- Эффективность памяти - повышена в этой версии 29, которая обеспечивает более быструю загрузку системы и улучшает общее восприятие пользователем.
- Power PC - поддержка была прекращена в этом выпуске.
- Различные пакеты, такие как Python, MySQL, Node.JS, были обновлены до более новых версий.
- Другие доступные по умолчанию приложения:
- Ящики Gnome уже настроены и сразу могут быть использованы для установки виртуальных машин.
- Сыр используется для поддержки веб-камеры
- Ритм-бокс для музыкальной коллекции
- Тема Ubuntu может дать пользователям больше возможностей. Это потому, что Fedora использует архитектуру Vanilla. В Fedora отзывчивость должна быть улучшена с помощью установщиков пакетов,
- А дистрибутив, ориентированный на разработчиков, по умолчанию предоставляет только ограниченные библиотеки. Другие библиотеки должны быть установлены. Распределение и количество доступных пакетов делают Ubuntu лучшим выбором.
- Wayland и XORG в Linux являются серверами отображения, которые образуют неотъемлемые части дисплея на мониторе. Они используются для связи между графическими экземплярами и удаленными терминалами. Wayland, идущий с Gnome, вызывает икоту во время захвата, в результате чего отображается только черный экран. Это преодолевается отключением Wayland, так что XORG вступает во владение и обеспечивает легкое решение проблем с отображением.
Рекомендуемые статьи
Это было руководство по установке Fedora. Здесь мы обсудили функции и различные шаги для установки Fedora. Вы также можете посмотреть следующие статьи, чтобы узнать больше -
- Как установить Кассандру
- CentOS против Fedora
- Ubuntu против Fedora
- Как установить Appium