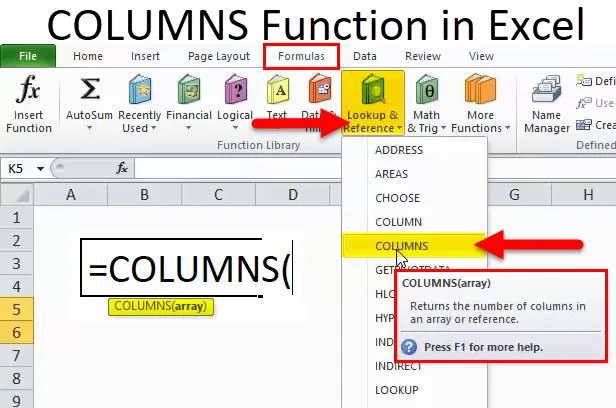
КОЛОННЫ в Excel (Содержание)
- КОЛОННЫ в Excel
- КОЛОННЫ Формула в Excel
- Как использовать функцию COLUMNS в Excel?
КОЛОННЫ в Excel
- Функция COLUMNS: Это встроенная или предварительно встроенная встроенная функция в Excel, которая относится к категории Lookup & Reference.
- Функция COLUMNS чаще всего используется, когда мы хотим получить количество столбцов в указанном массиве или диапазоне, т.е. общее количество столбцов в диапазоне.
- Функция столбцов в Excel - это гибкая, простая в использовании и очень простая функция с одним аргументом, который необходимо ввести.
- Он также используется или интегрируется с другими функциями Excel (например, функцией Columns вместе с функцией строки, Vlookup и другими функциями с одним или несколькими критериями) для получения желаемого результата.
Определение
Возвращает количество столбцов в ссылке на ячейку или массив.
КОЛОННЫ Формула в Excel
Формула для функции COLUMNS в Excel выглядит следующим образом:
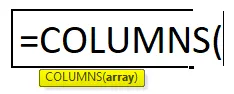
Формула функции COLUMNS имеет следующий аргумент:
Массив: ссылка на массив ИЛИ диапазон ячеек, для которого мы должны вычислить количество столбцов.
Замечания:
- Если диапазон ячеек или массива содержит несколько строк и столбцов, учитываются только столбцы
- КОЛОННЫ Функция в Excel всегда будет возвращать положительное числовое значение.
Как использовать функцию COLUMNS в Excel?
Эта функция COLUMNS очень проста в использовании. Давайте теперь посмотрим, как использовать функцию COLUMNS в Excel с помощью нескольких примеров.
Вы можете скачать этот шаблон Excel функции COLUMNS здесь - Шаблон функции Excel COLUMNSКОЛОННЫ в Excel Пример № 1 - Чтобы узнать общее количество столбцов в диапазоне
В приведенном ниже примере у меня есть набор данных в диапазоне, то есть B7: G13, где он содержит информацию о компании и ее стоимости акций на ежедневной основе. Здесь мне нужно узнать количество столбцов в этом диапазоне с помощью функции COLUMNS.

Давайте применим функцию COLUMNS в ячейке «I8».
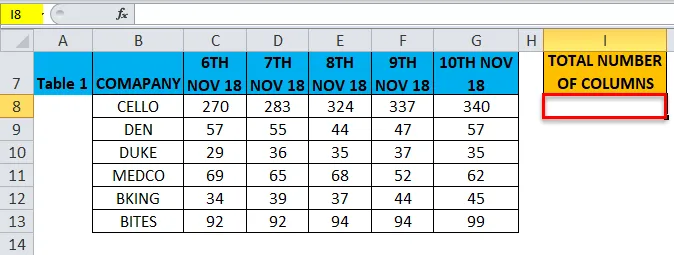
Выберите ячейку «I8», в которой необходимо применить функцию COLUMNS. Нажмите кнопку вставки функции (fx) под панелью инструментов формул, появится диалоговое окно, введите ключевое слово «COLUMNS» в поле поиска функции, появится функция COLUMNS. в выберите функциональное поле.
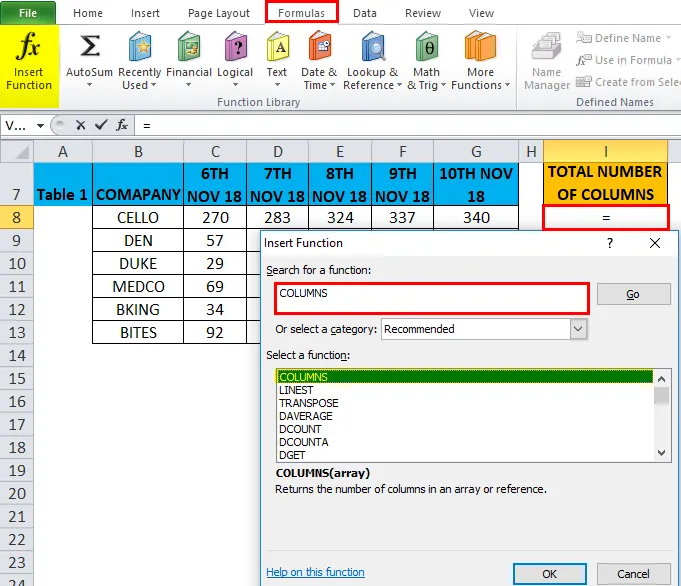
Двойной щелчок по функции COLUMNS, появляется диалоговое окно, в котором необходимо заполнить или ввести аргументы для функции COLUMN, т.е. = COLUMNS (массив)
Массив: ссылка на массив ИЛИ диапазон ячеек, для которого мы должны вычислить количество столбцов, т. Е. Здесь это B7: G13, где здесь B7 - начальная ячейка, а G13 - конечная ячейка в таблице или диапазоне.
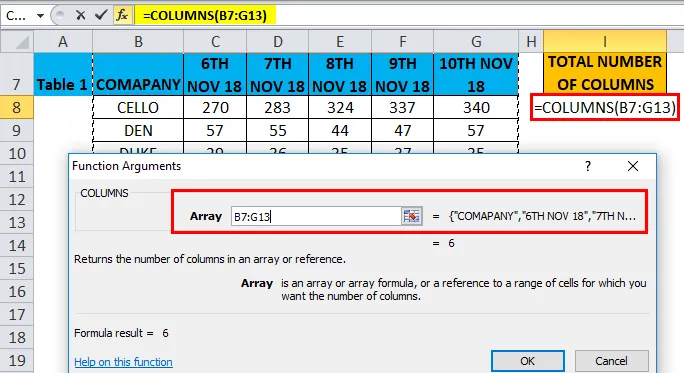
Нажмите ОК, после ввода аргументов в функции COLUMNS. ie = COLUMNS (B7: G13) Функция COLUMNS вычисляет общее количество столбцов, присутствующих в диапазоне, т. е. 6. Количество столбцов между этими двумя ячейками (B7 и G13) равно 6, следовательно, оно равно 6.

COLUMNS в Excel Пример # 2 - COLUMNS Функция со строкой Функция для определения общей ячейки в диапазоне
В приведенном ниже примере у меня есть набор данных в диапазоне, то есть B18: G24, где он содержит информацию о компании и ее стоимости акций на ежедневной основе. Здесь мне нужно узнать общую ячейку в диапазоне с помощью функции COLUMNS.
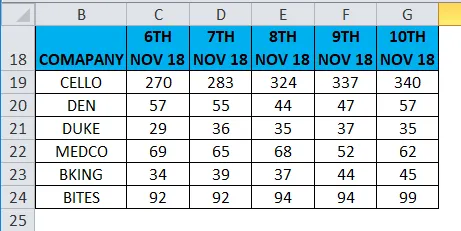
Давайте применим функцию COLUMNS в ячейке «I19» .
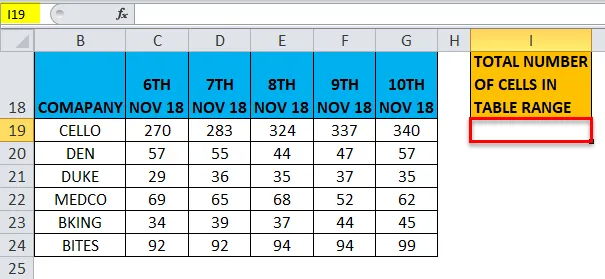
Выберите ячейку «I19», в которой необходимо применить функцию COLUMNS. Нажмите кнопку функции вставки (fx) под панелью инструментов формул, появится диалоговое окно. Введите ключевое слово «COLUMNS» в поле поиска функции, появится функция COLUMNS. в выберите функциональное поле.
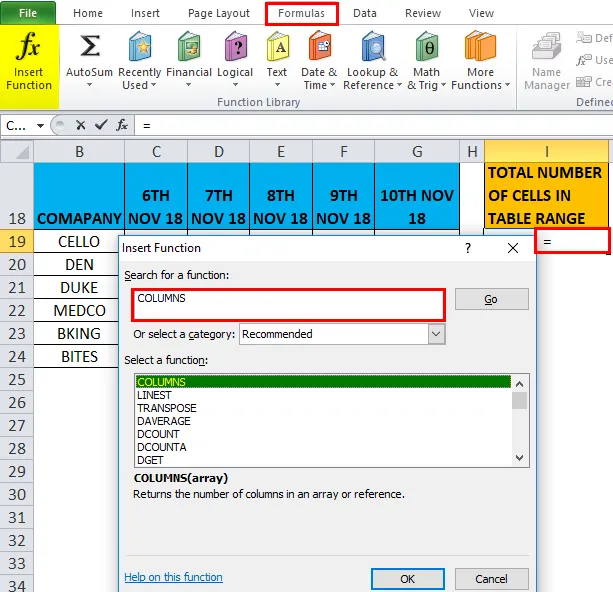
Двойной щелчок по функции COLUMNS. Появляется диалоговое окно, в котором необходимо заполнить или ввести аргументы для функции COLUMN, т.е.
= КОЛОННЫ (массив)
Массив: ссылка на массив ИЛИ диапазон ячеек, для которого мы должны вычислить количество столбцов, т. Е. Здесь это B18: G24, где B18 - это начальная ячейка, а G24 - конечная ячейка в таблице или диапазоне.
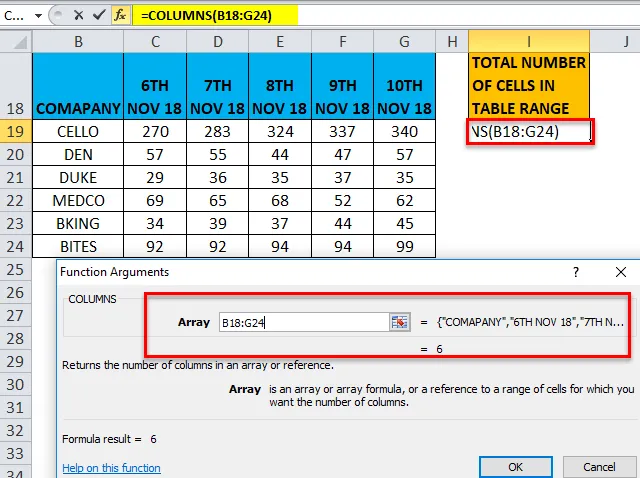
Для получения общего числа ячеек в массиве или таблице необходимо выполнить умножение между общим числом столбцов и общим числом строк для данного массива или диапазона ячеек.
то есть = КОЛОННЫ (B18: G24) * ROWS (B18: G24)
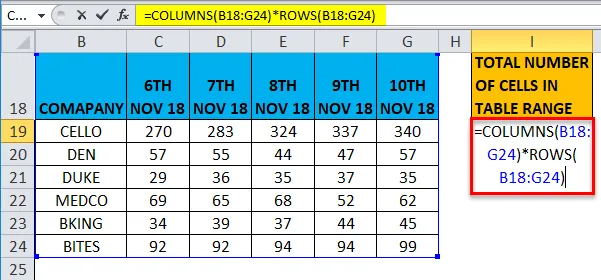
Здесь общее количество строк равно 7, а общее количество столбцов равно 6. Итак, общее количество ячеек равно 7 * 6 = 42.
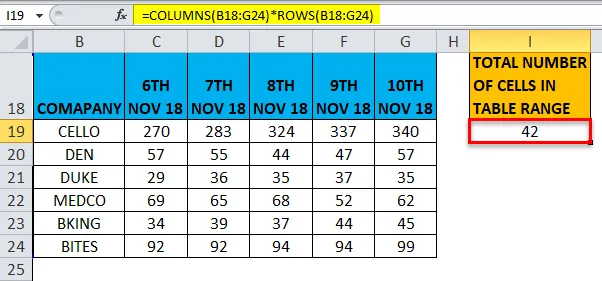
COLUMNS в Excel, пример № 3 - функция COLUMNS в формуле VLOOKUP
Функция COLUMNS важна при использовании функций, где требуется аргумент столбца, например, VLOOKUP в случае огромного количества наборов данных, это не простая задача, чтобы вручную подсчитать количество столбцов в массиве таблицы.
В этих случаях в функции VLOOKUP используется функция COLUMNS, в которой она возвращает значение аргумента col_index_num.
Давайте проверим разницу между функцией Vlookup с & без функции столбцов
В приведенном ниже примере таблица 2 содержит данные о компании в столбце B и ее стоимость акций на ежедневной основе (6, 7, 8, 9 и 10 ноября 2018 г.) в столбцах C, D, E, F & G. соответственно.
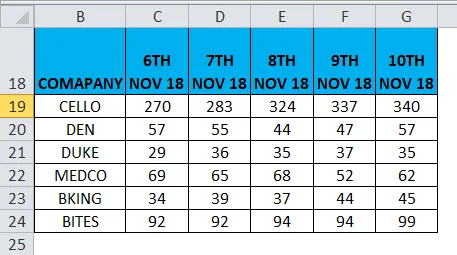
Таблица 3 содержит название компании в столбце B, наша цель здесь, в этой таблице, состоит в том, чтобы узнать значение ее доли 6 ноября 2018 года в столбце C с помощью ссылки на таблицу 2 с помощью функции VLOOK.
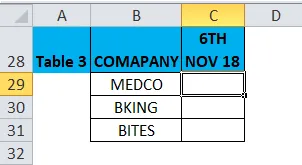
Прежде чем применять формулу VLOOKUP, вы должны знать об этом. Вертикальный поиск или VLOOKUP ссылается на вертикально выровненные таблицы и быстро находит данные относительно значения, введенного пользователем.
Функция VLOOKUP без функции КОЛОННЫ
Применим функцию VLOOKUP в ячейке «C29».
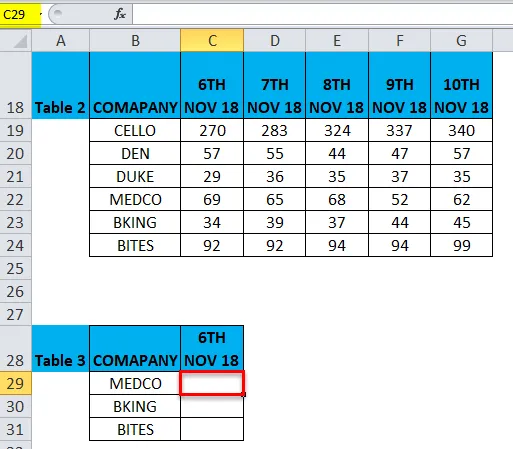
Выберите ячейку «C29». там, где необходимо применить функцию VLOOKUP, нажмите кнопку вставки функции (fx) под панелью инструментов формул, появится диалоговое окно, введите ключевое слово «VLOOKUP» в поле поиска функции, функция VLOOKUP появится в поле выбора функции.
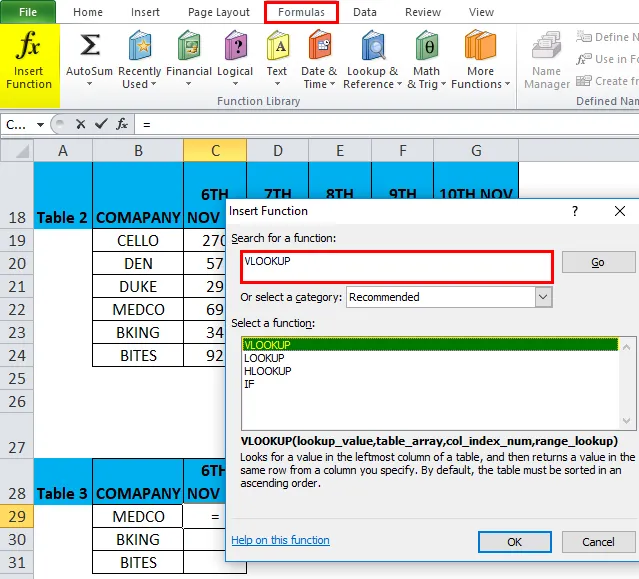
Двойной щелчок по функции VLOOKUP. Появляется диалоговое окно, в котором необходимо заполнить или ввести аргументы для функции VLOOKUP.
Формула для функции VLOOKUP:
VLOOKUP (lookup_value, table_array, col_index_num, (range_lookup))
lookup_value : значение, которое вы хотите найти, т.е. «B29» или «MEDICO»
table_array : диапазон, в котором находится искомое значение, т.е. выберите диапазон таблицы 2 B18: G24 и нажмите функциональную клавишу f4, чтобы заблокировать диапазон, т.е. $ B $ 18: $ G $ 24.
col_index_num: номер столбца в массиве таблицы, из которого должно быть возвращено соответствующее значение. Здесь стоимость акций компании 6 ноября 2018 года приведена в таблице 2 и во втором столбце, т.е. 2
range_lookup: FALSE для точного соответствия или TRUE для приблизительного соответствия. Выберите 0 или false.
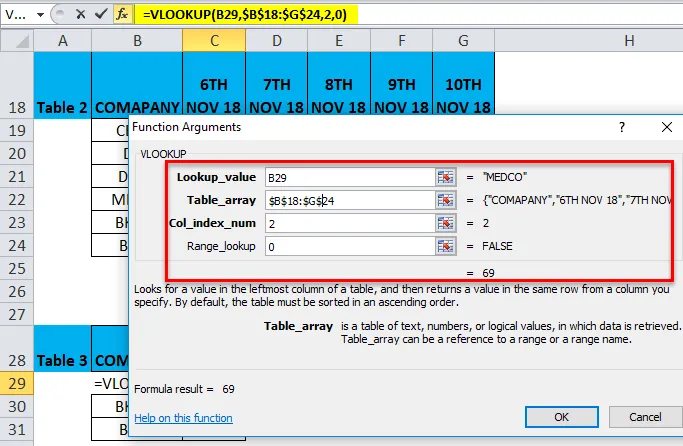
= VLOOKUP (B29, $ B $ 18: $ G $ 24, 2, 0) возвращает стоимость акций Medco 6 ноября 2018 года, т.е. 69
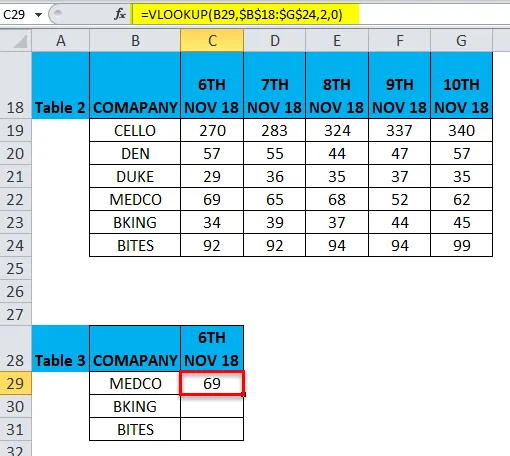
Чтобы получить окончательные данные для цены акций другой компании, щелкните внутри ячейки C29, и вы увидите выбранную ячейку, затем выберите ячейки до C31. Таким образом, этот диапазон столбцов будет выбран, как только он будет выбран, нажмите Ctrl + D, чтобы формула VLOOKUP была применена ко всему диапазону.
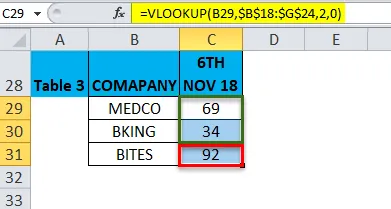
Функция VLOOKUP с функцией COLUMNS
Над заголовком столбца таблицы 2 от B17 до G17 - номер столбца, который необходимо указать перед применением Vlookup с функцией столбцов.
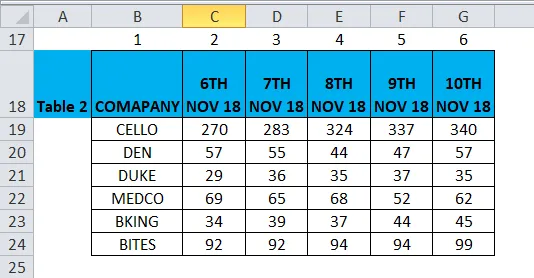
Таблица 4 содержит название компании в столбце G, наша цель здесь, в этой таблице, состоит в том, чтобы узнать значение ее доли 8 ноября 2018 года в столбце H с помощью ссылки на таблицу 2 с помощью функции VLOOK с функцией COLUMNS.
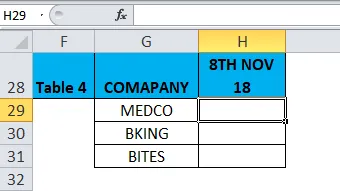
В функции VLOOKUP без функции COLUMNS формула была :
= ВПР (С29, $ B $ 18: $ G $ 24, 2, 0)
Где 2 было индексным номером столбца, здесь давайте заменим это функцией COLUMNS ($ B $ 17: $ E $ 17) в функции Vlookup в ячейке H29 таблицы 4. Здесь нам нужно значение цены акции на 8 ноября 18, следовательно, выберите ссылку на столбец от B17 до E17 в функции столбцов таблицы.
т.е. = VLOOKUP (G29, $ B $ 18: $ G $ 24, КОЛОННЫ ($ B $ 17: $ E $ 17), 0)
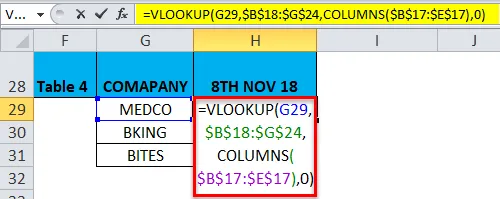
= VLOOKUP (G29, $ B $ 18: $ G $ 24, КОЛОННЫ ($ B $ 17: $ E $ 17), 0) возвращает стоимость акций Medco 8 ноября 2018 года, т. Е. 68
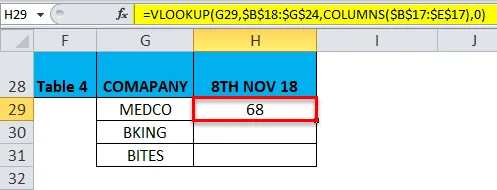
Чтобы получить окончательные данные для цены акций другой компании, щелкните внутри ячейки H29, и вы увидите выбранную ячейку, затем выберите ячейки до H31. Таким образом, диапазон столбцов будет выделен после его выбора. Нажмите Ctrl + D, чтобы формула была применена ко всему диапазону.
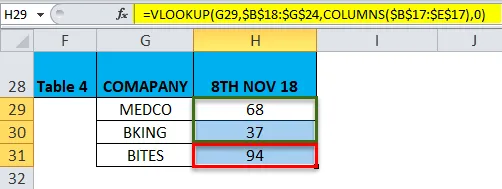
Здесь одновременно, мы должны изменить ссылку на столбец в функции столбца и поиске значения на основе требований к данным
Что нужно помнить о функции COLUMNS в Excel
- Функция COLUMNS в Excel важна или важна при использовании функций, где требуется аргумент столбца (например, VLOOKUP). В случае огромного количества наборов данных не так просто подсчитать количество столбцов в массиве таблицы вручную ( Поясняется в примере 3).
- Аргумент массива в функции COLUMNS может быть диапазоном ячеек или адресом одной ячейки.
- Если диапазон ячеек или массива содержит несколько строк и столбцов, учитываются только столбцы
- Функция COLUMNS в Excel всегда будет возвращать положительное числовое значение.
Рекомендуемые статьи
Это было руководство к КОЛОННАМ в Excel. Здесь мы обсуждаем формулу COLUMNS в Excel и как использовать функцию COLUMNS в Excel вместе с примером Excel и загружаемыми шаблонами Excel. Вы также можете посмотреть на эти полезные функции в Excel -
- Функция LEN в Excel
- Как использовать функцию MID в Excel?
- Использование функции SUM в Excel
- Руководство по функции RATE в Excel