
EOMONTH Formula (Содержание)
- Введение в формулу EOMONTH
- Как использовать формулу EOMONTH?
Введение в формулу EOMONTH
Чтобы понять функцию EOMONTH в excel, прежде всего нам необходимо знать, что это означает на простом языке и зачем нам нужна эта функция. Здесь термин «EO» означает «Конец». EOMONTH означает «Конец месяца». Функция EOMONTH в Excel используется для определения даты окончания соответствующего месяца указанной даты. Функция EOMONTH в Excel подпадает под функцию даты и времени в MS Excel.
Это помогает искать последний день месяца для текущего месяца, прошлых месяцев и будущих месяцев с определенной даты. Это помогает вычислить даты погашения для Кредиторов или Векселей к оплате, а также для Кредиторов или Векселей к оплате, которые вступают в силу в последний день месяца или в конце месяца.
Синтаксис
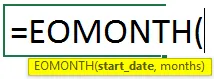
Аргументы формулы EOMONTH:
- start _date - это указанная дата. При вводе начальной даты необходимо соблюдать определенный формат, например «мм / дд / гггг», который является форматом по умолчанию. В противном случае мы можем использовать индивидуальный формат. Или мы также можем использовать функцию DATE, которая также входит в функцию DATE AND TIME, чтобы избежать ошибки, например #NUM! ИЛИ # ЗНАЧЕНИЕ!
- месяцы - это всегда числовое значение, указывающее, сколько месяцев до или после указанной даты, указанной в «Дата начала _». Это может быть 0, любое положительное целое число или любое отрицательное целое число.
Как использовать формулу EOMONTH?
EOMONTH Formula в Excel очень прост и удобен. Давайте разберемся, как использовать формулу EOMONTH в Excel с некоторыми примерами. Мы обсудим 2 примера функции EOMONTH. 1- й - для данных в вертикальном массиве, а второй - для данных в горизонтальном массиве.
Вы можете скачать этот шаблон EOMONTH Formula Excel здесь - Шаблон EOMONTH Formula ExcelПример № 1
Чтобы понять функцию EOMONTH, давайте рассмотрим один пример.
Брюс Бэннер хочет найти последний день месяца для указанных дат после рассмотрения нет. месяца в текущем, прошлом или будущем. Итак, Брюс пишет датированные даты.
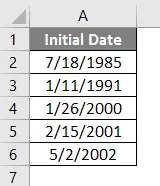
Затем он записывает нет. месяца требуется с 0, положительными или отрицательными целыми числами.
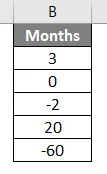
Теперь у него есть список дат с соответствующими номерами. месяцев, которые будут использоваться.

Если Брюс Баннер хочет найти последний день месяца, он может использовать функцию EOMONTH. В ячейке C3 он добавляет функцию EOMONTH = EOMONTH (A2, B2). Где А2 - дата начала. B2 это нет. месяцев требуется с 0, положительными или отрицательными целыми числами.
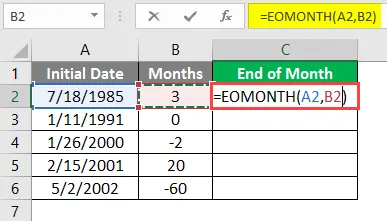
Поэтому результат отображается в числовых значениях.

Чтобы преобразовать его в формат даты, нам нужно выполнить следующие шаги:
Выберите ячейку C2 - перейдите на вкладку «Главная» в группе «Числа» - нажмите в раскрывающемся меню, чтобы выбрать «Короткая дата».

Поэтому результат в формате даты отображается.
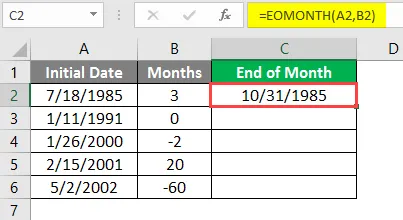
Теперь Брюс перетаскивает или копирует формулу в другие ячейки.

Брюс получает все необходимые даты на конец месяца.
Пример № 2
Давайте возьмем другой пример EOMONTH при расчете кредитного периода кредиторов, принимая во внимание последний день месяца с даты, указанной в отношении даты выставления счета по сделке.
Давайте рассмотрим компанию под названием A1B1 Pvt Ltd. Скарлетт Йоханссон, финансовый аналитик, хочет выяснить анализ старения кредиторов. Она должна знать это, основываясь на последней дате данного месяца.
Таким образом, для этого ей необходимо записать данные кредитора в MS Excel. Она вводит данные о дате выставления счета, имени кредитора, номере счета и сумме счета. Теперь в ячейку D1 она вводит дату, например, 19 мая 2019 года. Она использует функцию DATE, чтобы не было # VALUE! Ошибка для неопознанного значения даты. Она вводит = ДАТА (2019, 05, 19).
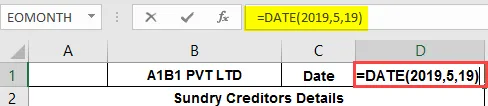
Поэтому дата 19 мая 2019 года отображается в ячейке D1.
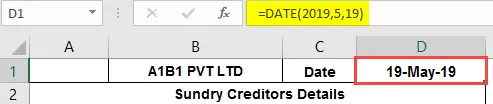
Она должна проверить разницу в дате между датой выставления счета и последним днем указанной даты.
Она хочет найти в 3 категориях, таких как менее 30 дней, 31-60 дней и более 61 дня.

1. Чтобы найти данные «менее 30 дней», в ячейку E4 она вводит значение функции IF,
= ЕСЛИ (КОНМЕСЯЦА ($ D $ 1, 0) -A4 <= 30, D 4, »»)
Где,
D1 - указанная дата.
А4 - это дата выставления счета.
D4 - это стоимость счета.

Таким образом, стоимость счета будет отображаться, если условие удовлетворяется. Затем она должна опустить формулу в случае других кредиторов.
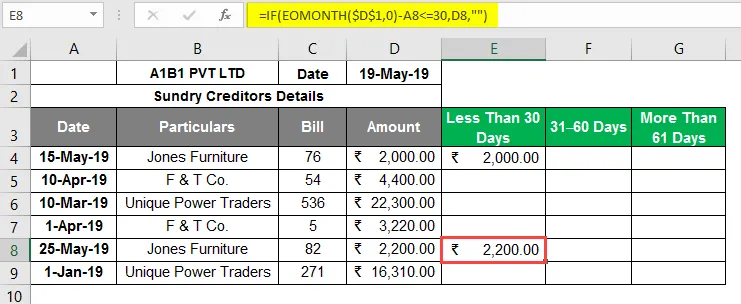
2. Чтобы найти данные « 31 - 60 дней », в ячейку F4 она вводит значение IF, а также функции AND,
= ЕСЛИ (И (КОНМЕСЯЦА ($ D $ 1, 0) А5> = 31, КОНМЕСЯЦА ($ D $ 1, 0) А5 <= 60), Д5 «, »)
Где,
D1 - указанная дата.
А4 - это дата выставления счета.
D4 - это стоимость счета.
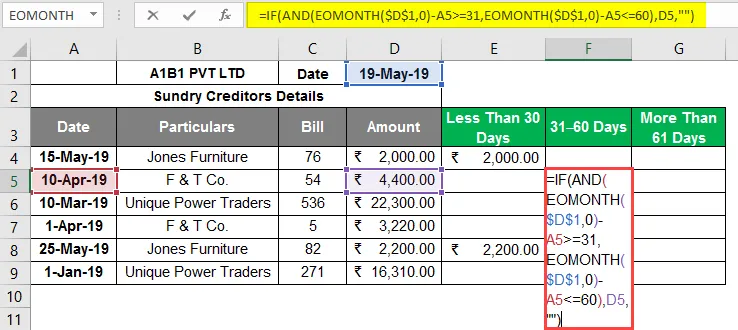
Таким образом, стоимость счета будет отображаться, если условие удовлетворяется. Затем она должна опустить формулу в случае других кредиторов.
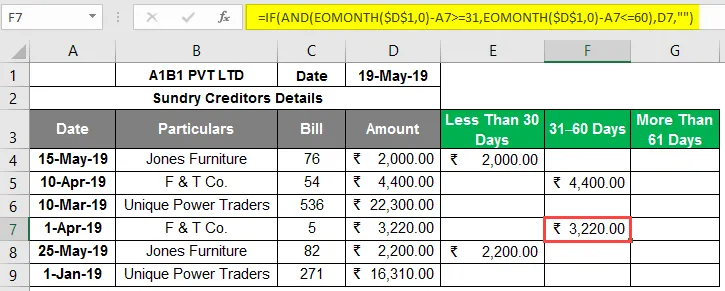
3. Наконец, чтобы найти данные « более 61 дня », в ячейку G4 она вводит значение функции IF,
= ЕСЛИ (КОНМЕСЯЦА ($ D $ 1, 0) -A6> = 61, Д6, »»)
Где,
D1 - указанная дата.
А4 - это дата выставления счета.
D4 - это стоимость счета.
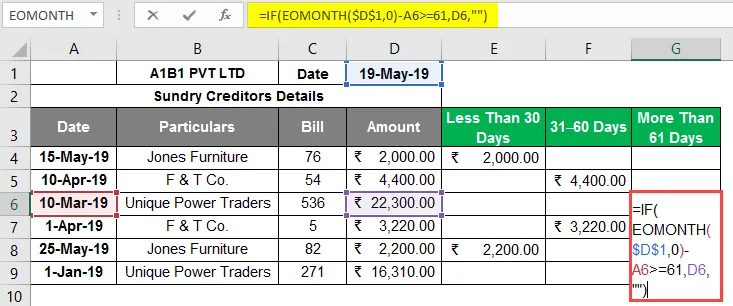
Таким образом, стоимость счета будет отображаться, если условие удовлетворяется. Затем она должна опустить формулу в случае других кредиторов.
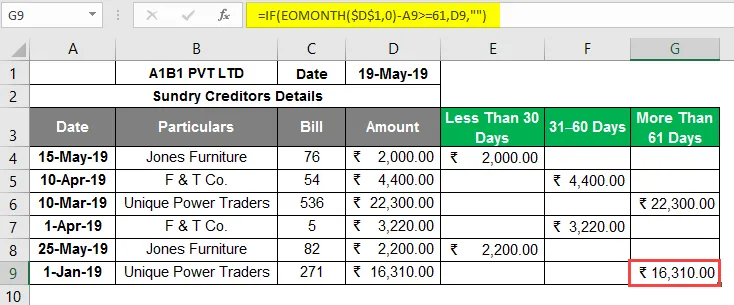
Это помогает Скарлетт получить четкое представление о том, где находятся кредиторы A1B1 Pvt Ltd и какой кредитор должен быть выбран в качестве приоритета, а платеж должен быть сделан как можно скорее.
В этом случае Unique Power Traders обе счета должны быть очищены как можно скорее.
Что нужно помнить о формуле EOMONTH в Excel
- Нужно указать правильные даты, чтобы избежать # значения! Ошибка.
- Можно использовать функцию даты, чтобы не было недопустимых дат из-за формата.
- Аргумент в месяцах. Если значение в десятичном формате, то оно будет принимать только положительное или отрицательное целое число, а не десятичные цифры.
Рекомендуемые статьи
Это руководство по EOMONTH Formula в Excel. Здесь мы обсуждаем, как использовать формулу EOMONTH в Excel вместе с практическими примерами и загружаемым шаблоном Excel. Вы также можете просмотреть наши другие предлагаемые статьи -
- Выходные Формула в Excel
- Формат даты VBA
- HYPERLINK Формула в Excel
- ЗНАЧЕНИЕ Формула в Excel