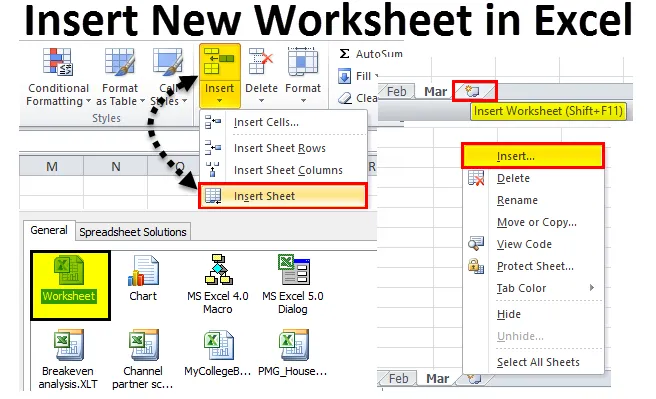
Вставить новый лист в Excel (Содержание)
- Вставить новый лист в Excel
- Изменить количество рабочих листов по умолчанию
- Вставить новый лист в существующую книгу
Вставить новый лист в Excel
Когда вы открываете книгу Excel, сколько листов вы видите? Может быть, вы не поняли, сколько вы видите по умолчанию.
Вы можете скачать этот Вставить новый шаблон Excel для рабочего листа здесь - Вставить новый шаблон Excel для рабочего листаЕсли в настройках нет изменений по умолчанию, Excel предоставит вам 3 листа с именами Лист 1, Лист 2 и Лист 3, как показано на рисунке ниже.
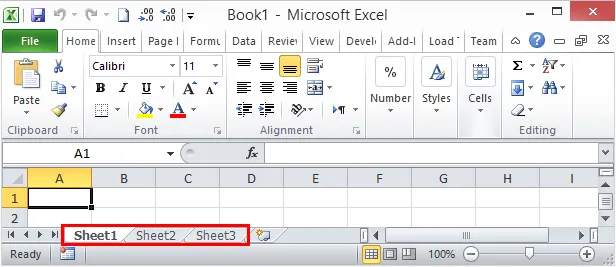
В этой статье я покажу вам способы добавления новых рабочих листов в Excel, как изменить количество рабочих листов при открытии новой рабочей книги Excel, как изменить цвет, тему и т. Д. В этой статье.
Откройте новую книгу с вашего компьютера
Позвольте мне начать с открытия новой рабочей книги в Excel. В этой статье я использую Excel 2010, а операционной системой является Windows 10.
Шаг 1: В окне поиска вашего компьютера введите Excel, он покажет вам приложение Excel на вашем компьютере.
Шаг 2: Нажмите на приложение Excel версии на вашем компьютере.
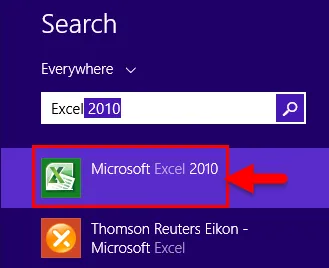
Шаг 3. Если какая-либо из рабочих книг уже открыта, вы сразу увидите новую рабочую книгу и всего 3 рабочих листа.
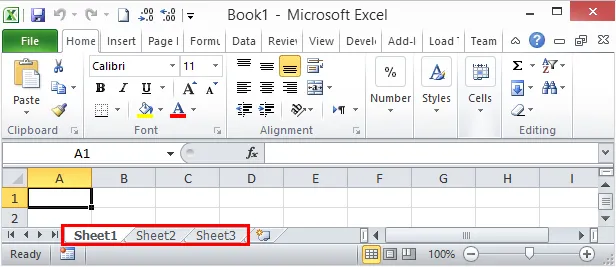
Теперь мы увидим, как изменить количество листов по умолчанию.
Изменить количество рабочих листов по умолчанию
Теперь мы увидели, что стандарт Excel может дать нам 3 рабочих листа в новой рабочей книге. Однако, если вы не удовлетворены количеством рабочих таблиц, во-первых, Excel предлагает вам изменить количество рабочих листов по вашему желанию. Выполните следующие шаги, чтобы изменить настройки Excel.
Шаг 1: Перейти к файлу.
Шаг 2: В разделе ФАЙЛ перейдите к ОПЦИИ.
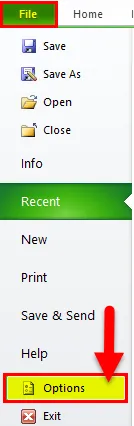
Шаг 3: Выберите ОБЩИЕ Параметры Excel и выберите Включить это много листов . Здесь вы можете вставить до 255 листов при вставке новой книги. Крайне маловероятно, что мы используем 255 листов. Я ограничил свои рабочие листы до 6.
Шаг 4: Нажмите Ok, чтобы завершить процесс.
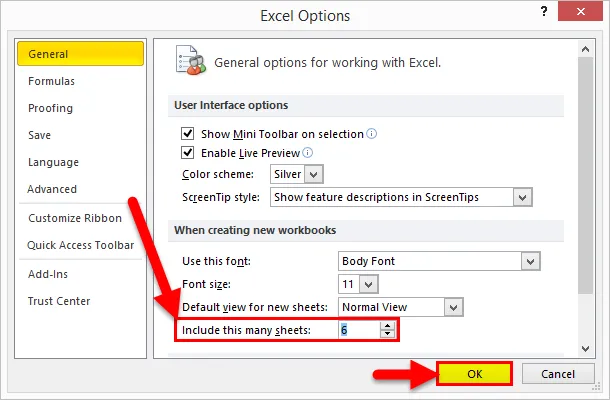
Шаг 5: Теперь откройте новую рабочую книгу и увидите магию.
Сочетание клавиш - Ctrl + N, чтобы открыть новую книгу, когда хотя бы одна книга Excel уже открыта.
У меня есть 6 листов вместо обычных 3 листов, когда новая книга вставлена. Эта модификация применима для всех рабочих книг в будущем.
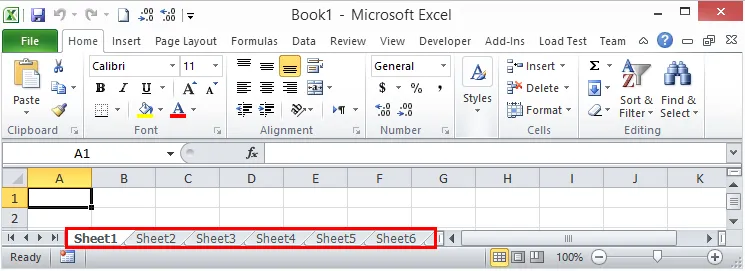
Вставить новый лист в существующую книгу
Теперь мы узнали, как изменить количество листов при открытии новой книги. Теперь мы сосредоточимся на способах вставки новой рабочей таблицы в существующую рабочую книгу.
Предположим, вы работаете в рабочей книге, и у вас уже есть 3 рабочих листа. Теперь вам нужно вставить еще один лист для продаж за новый месяц, вы можете вставить новый лист вручную, а также с помощью сочетания клавиш.
Вставить новый лист в Excel вручную - Метод 1
Шаг 1: Щелкните правой кнопкой мыши на любом листе.
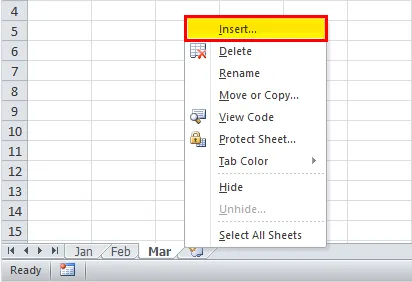
Шаг 2: Выберите опцию вставки, и вы увидите под окном. Выберите «Рабочий лист» в качестве опции.
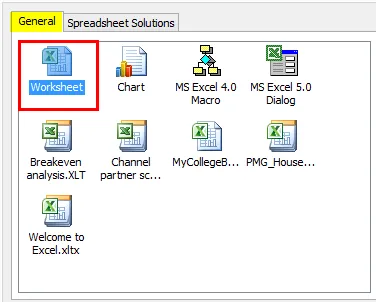
Шаг 3: Поскольку я щелкнул правой кнопкой мыши по рабочему листу Mar, теперь у меня есть рабочий лист слева от рабочего листа Mar.
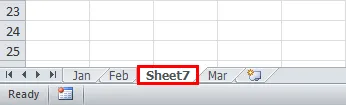
Шаг 4. Теперь вы можете переименовать этот лист, дважды щелкнув по имени листа.

Вставить лист вручную - метод 2
Если вы думаете, что предыдущий шаг был немного длинным и потребовал много времени, вы можете выбрать этот. Это так просто, как вам нравится.
После всего листа вы увидите значок плюс (+).
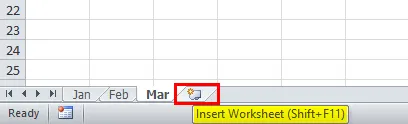
Нажмите на этот значок плюс, чтобы вставить новый лист. Это вставит лист справа от активного листа.
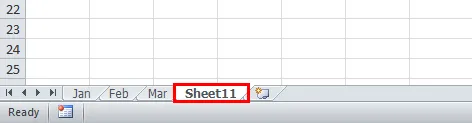
Вставить лист вручную - метод 3
У нас есть еще один способ создания нового листа вручную. Это также простой, но ручной процесс.
Перейдите на вкладку HOME и нажмите кнопку Find Insert на вкладке HOME.
Теперь выберите опцию Вставить лист .
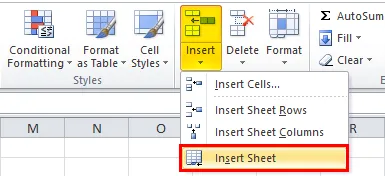
Это вставит новый лист слева от активного листа.

Использование сочетания клавиш - метод 4
Мы также можем вставить новый лист в Excel с помощью сочетания клавиш Shift + F11
Достаточно ручных методов в Excel, чтобы вставить новый лист в существующую книгу. Да, ручной процесс разочаровывает, и поэтому у нас есть клавиша быстрого доступа, которая вставляется очень быстро.
Нажмите клавиши Shift + F11, чтобы вставить новый лист слева от активного листа.

Создать копию существующего рабочего листа как нового рабочего листа
Если вы работаете с рабочим листом и вам нужна копия рабочего листа, с которым вы работаете, вы также можете создать копию этого листа.
Предположим, что текущее имя рабочего листа - Mar. Удерживая клавишу Ctrl, перетащите рабочий лист вправо, у вас будет копия рабочего листа.
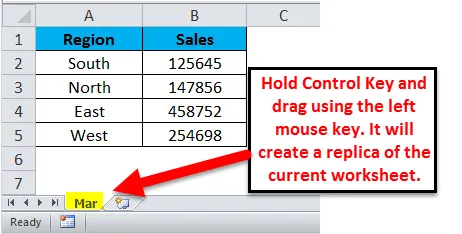
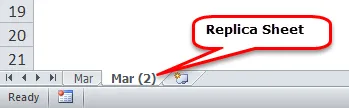
Что нужно помнить о вставке нового листа в Excel
- Чтобы вставить несколько листов за один раз, вам нужно выбрать те листы, которые вы хотите вставить, и нажать клавишу быстрого доступа.
- Вставить новый лист в Excel - это функция, которая автоматически регулирует ширину или высоту ячейки.
- Чтобы переименовать лист, дважды щелкните по имени листа и введите новое имя.
- Все методы вставляют новый лист слева от активного листа Excel, нажимая кнопку со значком Плюс.
Рекомендуемые статьи
Это руководство для вставки новой рабочей таблицы в Excel. Самый простой способ настроить столбец - использовать «Вставить новый лист» в Excel. Здесь мы обсудим, как использовать «Вставить новую рабочую таблицу в Excel» вместе с практическими примерами и загружаемым шаблоном Excel. Вы также можете просмотреть наши другие предлагаемые статьи -
- Какая польза от сводной таблицы Excel?
- Таблица столбцов Excel | Простые учебники Excel
- Способы вставки нескольких строк в Excel
- Как улучшить свои навыки Microsoft Excel?