Прежде чем мы начнем: обратите внимание, что это руководство изначально было написано для Photoshop CS5 и более ранних версий. Если вы используете Photoshop CC или CS6, ознакомьтесь с нашим полностью обновленным учебником «Превращение текста в золото с помощью Photoshop».
В этом уроке по текстовым эффектам в Photoshop мы научимся превращать текст в золото с помощью стилей слоев Photoshop. В конце мы даже добавим несколько блесток, чтобы наши золотые буквы действительно сияли.
Вот эффект, для которого мы собираемся:

Окончательный позолоченный текстовый результат.
После того, как вы создали золотой текст, обязательно ознакомьтесь со второй частью этого урока, где я покажу вам, как легко изменить фон позади текста! Давайте начнем!
Как создать золотой текст в фотошопе
Шаг 1: Откройте новый документ Photoshop
Откройте новый документ в Photoshop, перейдя в меню «Файл» и выбрав « Новый …», или с помощью сочетания клавиш Ctrl + N (Победа) / Command + N (Mac). Я просто собираюсь использовать заданный размер 640x480 . Вы можете использовать любой размер по ширине и высоте, а затем нажать кнопку «ОК», чтобы создать новый документ Photoshop:
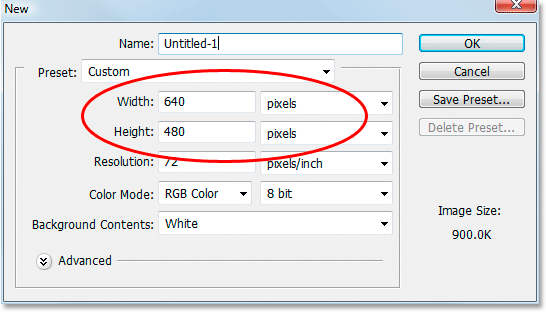
Создайте новый документ в Photoshop. Я использую заданный размер 640x480.
Смотрите видео и делитесь своими комментариями на нашем канале YouTube!
Шаг 2: заполните фоновый слой черным
Нажмите D на клавиатуре, чтобы быстро сбросить цвета переднего плана и фона в Photoshop, и в качестве цвета переднего плана установите черный цвет. Затем используйте сочетание клавиш Alt + Backspace (Win) / Option + Delete (Mac), чтобы залить фоновый слой черным:

Фоновый слой теперь заполнен черным.
Шаг 3: установите цвет переднего плана на белый и добавьте текст
Нажмите X на клавиатуре, чтобы поменять местами основной и фоновый цвета, чтобы белый цвет стал вашим основным. Выберите инструмент «Текст» в палитре «Инструменты» или нажмите T на клавиатуре. Выберите шрифт на панели параметров в верхней части экрана, затем щелкните внутри окна документа и введите свой текст. Я использую «Times New Roman Bold», чтобы упростить процесс, если вы хотите следовать. Я введу слово «ЗОЛОТО»:

Установите цвет переднего плана на белый и введите текст.
Шаг 4: измените размер текста с помощью команды Free Transform
На этом этапе текст слишком мал, поэтому, выделив текстовый слой в палитре «Слои», используйте сочетание клавиш Ctrl + T (Победа) / Command + T (Mac), чтобы открыть окно « Свободное преобразование» в Photoshop и перемещаться по тексту. Удерживая нажатой клавиши «Shift» + «Alt» (победа) / « Shift» + «Option» (Mac), Photoshop ограничит пропорции текста и изменит размер текста по центру при перетаскивании любой из угловых ручек для увеличения текста:
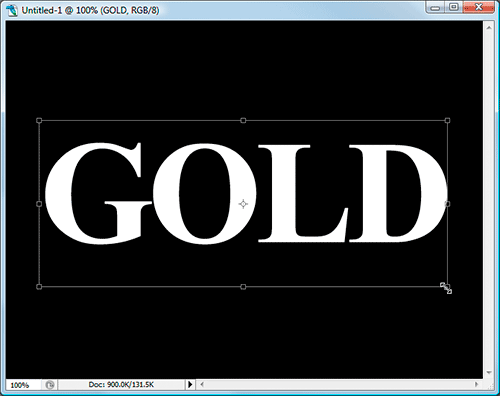
Измените размер текста с помощью Free Transform.
Нажмите Enter (Win) / Return (Mac), когда вы закончите, чтобы принять преобразование.
Шаг 5: продублируйте текстовый слой
Используйте сочетание клавиш Ctrl + J (Победа) / Command + J (Mac), чтобы быстро дублировать текстовый слой. Теперь у вас должно быть три слоя в палитре слоев:
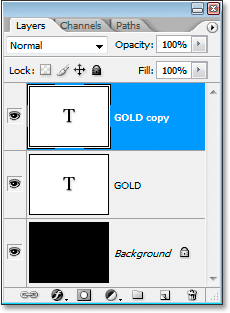
Палитра слоев Photoshop теперь показывает три слоя.
Мы будем работать над слоем копирования текста в течение следующих нескольких шагов.
Шаг 6: добавь наложение градиента к тексту
Выбрав слой для копирования текста, щелкните значок « Стили слоев» в нижней части палитры «Слои»:
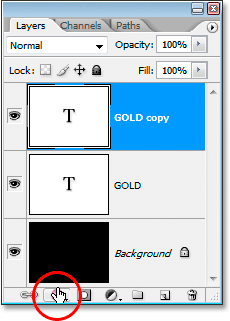
Щелкните значок «Стили слоев» в нижней части палитры «Слои».
Выберите Gradient Overlay из списка:
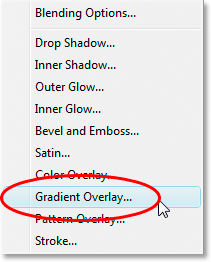
Выберите стиль слоя Gradient Overlay из списка.
Это вызовет диалоговое окно Layer Style с настройками Gradient Overlay:
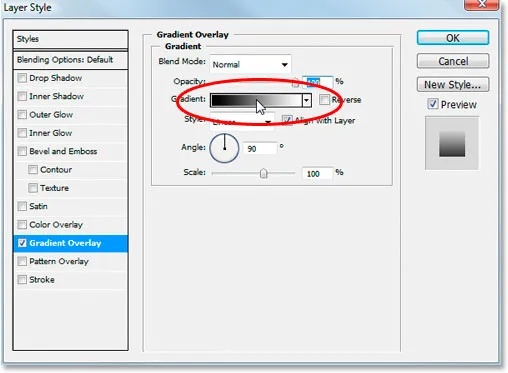
В диалоговом окне «Стиль слоя» в Photoshop установлены параметры «Наложение градиента».
Мы собираемся установить цвета для нашего градиента, поэтому щелкните непосредственно в области предварительного просмотра градиента (обведено красным), чтобы вызвать редактор градиентов .
Шаг 7: выберите более светлый и темный золотой цвет для градиента
Когда появится редактор градиентов, щелкните левой цветовой маркер, чтобы выбрать его, а затем щелкните образец цвета, чтобы выбрать цвет для левой стороны градиента:
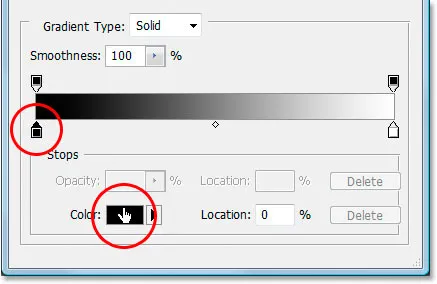
Нажмите на левый цветной маркер в редакторе градиентов, затем щелкните образец цвета.
Это поднимает палитру цветов Photoshop. Вы можете использовать любой золотой цвет, который предпочитаете, но если вы хотите следовать, я ввел цвет R: 247, G: 238, B: 173, который дает нам светло-золотой цвет (я обманул и выбрал цвет из фото золотой монеты):

Введите R: 247, G: 238, B: 173 для цвета левого градиента.
Нажмите OK, чтобы принять цвет и выйти из палитры цветов. Затем вернитесь в Редактор градиентов, нажмите на правый цветовой маркер, чтобы выбрать его, а затем снова нажмите на образец цвета :
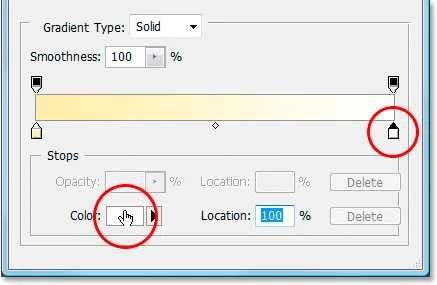
Нажмите на правый цветной маркер, затем нажмите на образец цвета.
Когда сборщик цветов возвращается, введите R: 193, G: 172, B: 81, чтобы получить более темный золотой цвет (также взятый из золотой монеты):
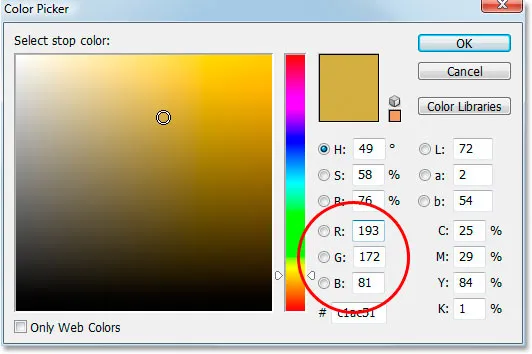
Введите R: 193, G: 172, B: 81 для правильного цвета градиента.
Нажмите кнопку «ОК», чтобы снова выйти из палитры цветов, и нажмите кнопку «ОК», чтобы выйти из редактора градиентов.
Ваш текст должен теперь выглядеть так:
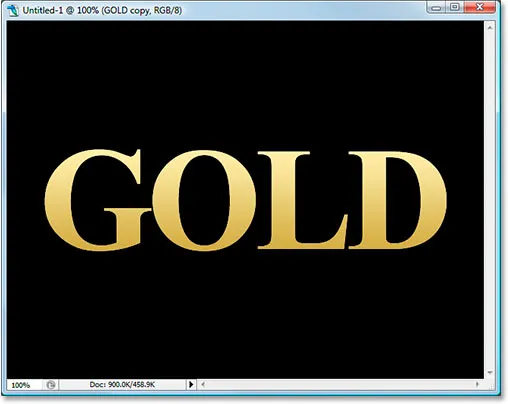
Цвета градиента применяются к тексту.
Еще не выходите из диалогового окна Стиль слоя. У нас есть больше дел.
Шаг 8: измени градиент "Стиль" на "Отраженный"
Вернувшись в параметры «Наложение градиента» в диалоговом окне «Стиль слоя», щелкните стрелку, направленную вниз, справа от слова «Линейный», и измените стиль градиента на « Отраженный» :

Измените стиль градиента с «Линейный» на «Отраженный».
Это добавит более темный золотой цвет к верхней и нижней части текста, оставляя более светлый цвет в середине:
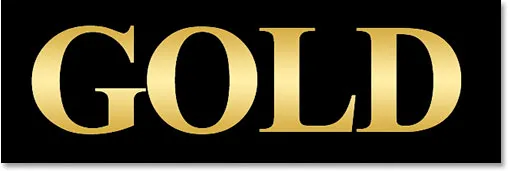
Текст после изменения стиля градиента.
Шаг 9: выберите параметры «Скос и тиснение»
Нажмите непосредственно на слова «Наклон и тиснение» в меню стилей слоев в левой части диалогового окна «Стиль слоя», чтобы переключиться на параметры « Наклон и тиснение» . Убедитесь, что вы нажимаете непосредственно на сами слова, а не только в маленьком окошке рядом с ними, иначе параметры не появятся:
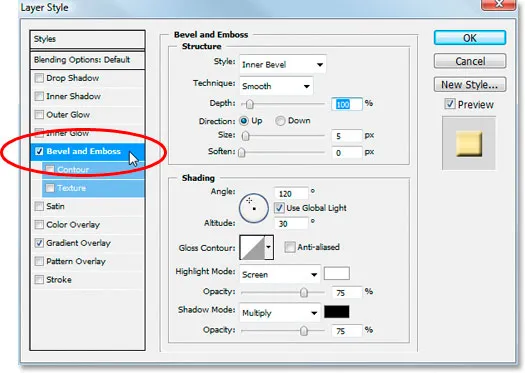
Нажмите прямо на слова «Скос и тиснение» в меню слева.
Шаг 10: поменяй «Технику» на «Долото Хард»
В параметрах «Скос и тиснение структуры» в середине диалогового окна «Стиль слоя» щелкните стрелку, направленную вниз, справа от слова «Сглаживание», и измените « Техника на жесткое долото» :
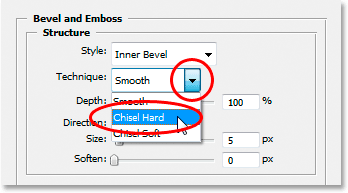
Измените «Техника» с «Гладкая» на «Долото Хард».
Шаг 11: Измени «Глянцевый контур» на «Кольцо двойное»
В параметрах « Затенение» под параметрами «Структура» нажмите стрелку, направленную вниз, справа от слова «Контур глянца», и выберите « Кольцо - двойной», которое находится в нижнем ряду, третье слева:
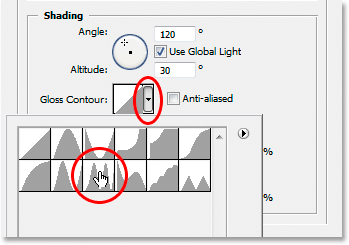
Измените «Глянцевый контур» на «Кольцо двойное».
Выберите параметр « Сглаживание», чтобы наш текст не получил «неровности».
Вот текст на данный момент:

Эффект пока что.
Шаг 12: увеличь размер структуры, чтобы закрыть открытое пространство внутри букв
Вернитесь к параметрам структуры в верхней части диалогового окна «Стили слоев» и перетащите ползунок « Размер» вправо, пока не закроете открытые пространства внутри букв. Здесь я перетащил мое значение до 16 пикселей :
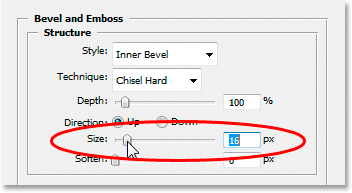
Перетаскивайте ползунок «Размер» вправо, пока вы не закроете открытые пространства внутри букв.
Открытые пространства исчезли:

После перетаскивания ползунка «Размер» вправо, открытые пространства внутри букв были удалены.
Шаг 13: увеличь глубину структуры, чтобы усилить эффект освещения
Затем перетащите ползунок глубины вправо, чтобы усилить эффект освещения букв. Я перетащил мое значение до 171% :
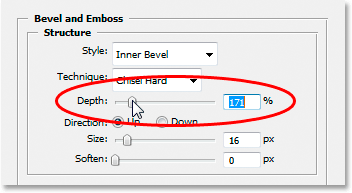
Перетащите ползунок «Глубина» вправо, чтобы усилить эффект освещения букв.
Теперь все начинает выглядеть хорошо:

Эффект после увеличения «Глубины».
Шаг 14: включи «Контур» в меню стиля слоя
Затем щелкните внутри флажка слева от слова « Контур» слева от диалогового окна «Стиль слоя», прямо под параметром «Наклон и тиснение». Это еще больше усилит наш золотой эффект. Там нет необходимости изменять какие-либо параметры для этого, так что просто нажмите внутри флажка, чтобы включить его:
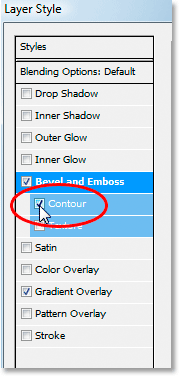
Установите флажок «Контур», чтобы включить его, не просматривая его параметры.
Вот текст с включенным «Контуром»:

Эффект с включенной опцией «Контур».
Шаг 15: добавь внутреннее свечение
И последнее, что нужно сделать, прежде чем мы выйдем из диалогового окна Layer Style и переключимся на исходный текстовый слой. Мы собираемся добавить эффект Inner Glow, чтобы улучшить наши золотые цвета. Чтобы сделать это, нажмите непосредственно на слова Inner Glow слева от диалогового окна Layer Style, чтобы включить его и вызвать его параметры:

Выберите стиль слоя «Inner Glow». Нажмите прямо на его имя, чтобы открыть параметры для него.
Измените варианты, которые я обвел здесь:
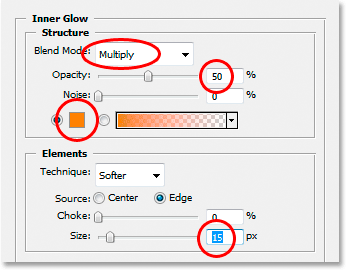
Варианты «Внутреннее свечение».
Сначала измените режим смешивания на Умножение . Затем уменьшите непрозрачность до 50% . Нажмите на образец цвета непосредственно под словом «Шум», который вызывает палитру цветов. Введите R: 232, G: 128, B: 31, чтобы дать нам оранжевый цвет (этот был взят из фотографии золотого кирпича) и нажмите OK, чтобы выйти из палитры цветов. Наконец, увеличьте размер свечения до 15 пикселей .
Когда вы закончите, вы можете нажать OK, чтобы выйти из диалогового окна Layer Style. Ваш текст должен выглядеть примерно так:

Текст после применения стиля слоя «Inner Glow».
Шаг 16: добавь обводку к оригинальному текстовому слою
На этом мы закончили со слоем копирования текста. Теперь мы будем работать с исходным текстовым слоем, поэтому щелкните его в палитре слоев, чтобы выбрать его. Мы вернемся к диалоговому окну Layer Style еще раз, поэтому нажмите на иконку Layer Styles в нижней части палитры Layers:
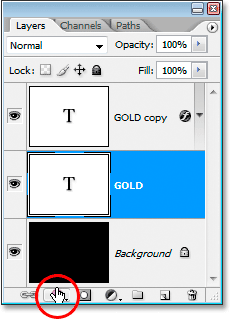
Выбрав исходный текстовый слой, щелкните значок «Стили слоев» в нижней части палитры «Слои».
На этот раз выберите Stroke внизу списка:
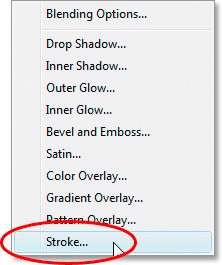
Выберите стиль слоя «Stroke» из списка.
Это вернет диалоговое окно Layer Style обратно, установив параметры обводки. Измените варианты, которые я обвел ниже:
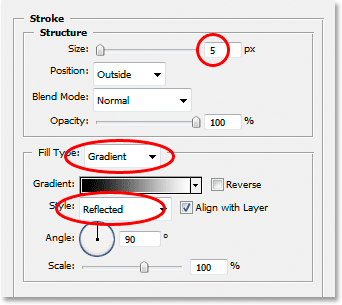
Параметры стиля слоя «Штрих».
Сначала увеличьте размер штриха до 5 пикселей . Затем измените Тип заливки с «Цвет» на Градиент . Мы будем использовать те же цвета градиента для обводки, которые мы использовали в тексте. Прежде чем приступить к установке цветов градиента, измените Стиль градиента на Отраженный .
Шаг 17: установите градиент обводки в те же цвета, что и текст
Щелкните непосредственно в области предварительного просмотра градиента в параметрах обводки:
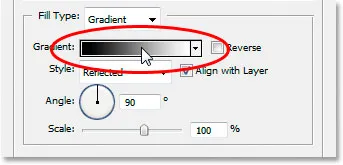
Нажмите на область предварительного просмотра градиента.
Это снова вызовет редактор градиентов . Установите цвета для градиента на те же цвета, которые мы использовали в тексте. Для цвета слева используйте R: 247, G: 238, B: 173, а для цвета справа - R: 193, G: 172, B: 81 . Нажмите OK, чтобы выйти из редактора градиентов, как только вы установите цвета, и ваш текст должен выглядеть следующим образом:

Градиентный штрих применяется к тексту.
Шаг 18: примени стиль "Наклон и выбей" к инсульту
Нажмите непосредственно на слова Bevel and Emboss в меню слева от диалогового окна Layer Style, чтобы снова включить его и вызвать его параметры. На этот раз вместо добавления фаски и тиснения к тексту мы добавим его к обводке. Измените варианты, которые я обвел ниже:
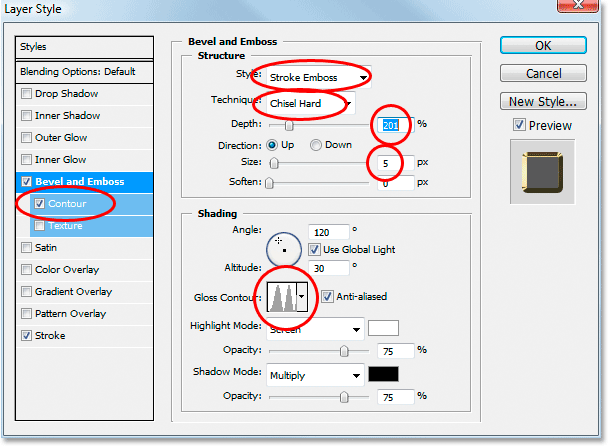
Параметры «Наклон и тиснение» применяются к обводке.
Во-первых, чтобы применить эти настройки к обводке, нам нужно изменить верхнюю опцию, Стиль на Штрих-тиснение . Теперь все эти настройки будут применены к нашему инсульту. Измените Технику на Chisel Hard еще раз. Установите размер до 5 пикселей . В разделе «Затенение» щелкните стрелку, направленную вниз, справа от слов « Контур блеска», и еще раз выберите этот параметр « Кольцо - двойной», который является третьим слева в нижнем ряду. Наконец, слева в области меню снова щелкните внутри флажка Contour, чтобы включить его.
После применения стиля Bevel and Emboss к обводке ваш текст должен выглядеть следующим образом:

Эффект после применения стиля «Наклон и тиснение» к обводке вокруг текста.
Шаг 19: примени стиль "Outer Glow"
Последнее, что нужно сделать здесь, в диалоговом окне «Стили слоя». Мы собираемся добавить немного света в текст, как будто свет отражается от золота. Нажмите непосредственно на слова Outer Glow в меню слева, чтобы включить стиль Outer Glow и вызвать его параметры, затем измените параметры, которые я обвел ниже:
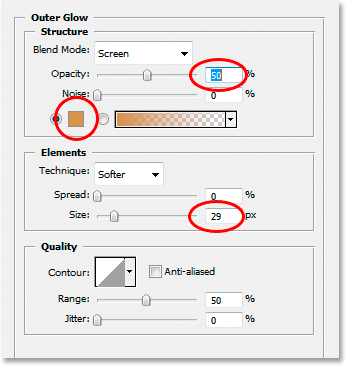
Параметры стиля слоя Outer Glow.
Сначала уменьшите значение непрозрачности до 50% . Затем нажмите на образец цвета непосредственно под словом «Шум», который вызывает палитру цветов Photoshop. Введите R: 183, G: 145, G: 79 для цвета (еще один образец фотографии из золотого кирпича) и нажмите OK, чтобы выйти из палитры цветов. Наконец, установите размер около 29 пикселей, а затем нажмите кнопку ОК, чтобы выйти из диалогового окна «Стили слоя».
Текст теперь имеет слабое свечение:

Текст теперь со слабым свечением вокруг него.
Осталось сделать одну вещь …
Шаг 20: добавь новый пустой слой над слоем копирования текста
Нажмите на слой с копией текста в палитре слоев, чтобы выбрать его, затем нажмите сочетание клавиш Ctrl + Shift + N (Win) / Command + Shift + N (Mac), чтобы открыть диалоговое окно New Layer . Назовите новый слой "sparkles" и нажмите OK:
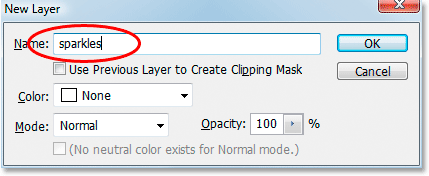
Диалоговое окно «Новый слой» в Photoshop. Назовите новый слой "sparkles" и нажмите OK.
Теперь у нас есть новый пустой слой в палитре слоев:
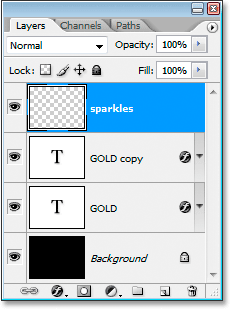
Палитра «Слои» в Photoshop теперь показывает наш новый «сверкающий» слой сверху.
Шаг 21: загрузи «разные кисти»
Мы добавим немного блеска к нашему золотому тексту, чтобы он действительно сиял, и мы будем использовать кисть для этого. Но сначала нам нужно загрузить несколько новых кистей. Возьмите инструмент Brush из палитры Tools или нажмите B на клавиатуре, чтобы быстро выбрать его. Затем щелкните правой кнопкой мыши (Win) или удерживая нажатой клавишу « Control» (Mac) в любом месте окна документа, чтобы открыть меню параметров кисти, и нажмите небольшую стрелку, указывающую вправо в верхнем правом углу:
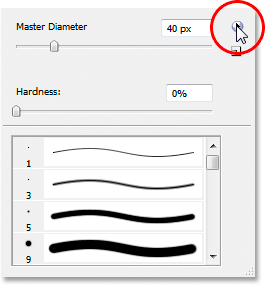
Нажмите на маленькую стрелку в верхнем правом углу меню кисти.
Нажмите на Assorted Brush в длинном списке, который появится, чтобы выбрать их:

Нажмите «Ассорти кисти» в появившемся списке.
Фотошоп спросит вас, хотите ли вы заменить текущие кисти этими новыми или просто добавить их к существующим. Нажмите Добавить :
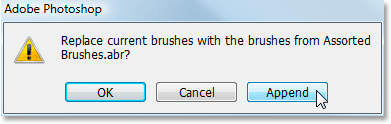
Нажмите «Добавить», чтобы добавить новые кисти к существующим.
Шаг 22 Извлеките светло-золотой цвет из текста с помощью инструмента «Пипетка»
Возьмите инструмент « Пипетка» из палитры «Инструменты» или нажмите I, чтобы быстро выбрать его, а затем щелкните одну из самых светлых областей в тексте, чтобы попробовать этот цвет. Мы собираемся использовать этот цвет для наших блесток:
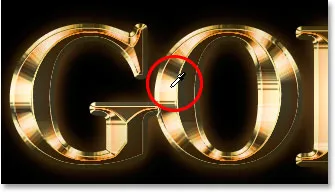
Образец светлого золотого цвета из текста с помощью инструмента «Пипетка».
Шаг 23: выбери одну из кистей "Crosshatch" для использования в качестве блеска
Взяв образец светлого золотого цвета, снова переключитесь на инструмент «Кисть», а затем еще раз щелкните правой кнопкой мыши (Win) или удерживая нажатой клавишу « Control» (Mac) в любом месте окна документа, чтобы открыть меню параметров кисти. Прокрутите вниз список доступных кистей, пока не найдете ту, которая выглядит как причудливая буква «Х». Если в настройках Photoshop включены всплывающие подсказки, вы увидите, что кисть называется «Перекрестная штриховка», как мы видим здесь:
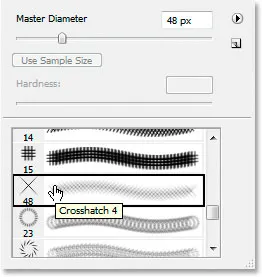
Выберите одну из кистей "Crosshatch" (которая выглядит как "X"), чтобы использовать ее для блесток.
Шаг 24: нарисуйте несколько случайно расположенных блесток вокруг текста
Выбрав кисть и готовый цвет, щелкните несколько случайных мест вокруг текста, чтобы добавить блеск. Изменяйте размер кисти после каждого щелчка, чтобы добавить еще больше случайности, используя правую и левую клавиши скобок, чтобы увеличивать или уменьшать размер кисти на лету. Добавление блесток - это весело, но слишком много - слишком много, поэтому добавьте только несколько. Пара больших и пара меньших должны сделать это.
Если вы видите, что ваши блестки выглядят слишком интенсивно, уменьшите непрозрачность слоя «блестки». Здесь я снизил свой до 50%:
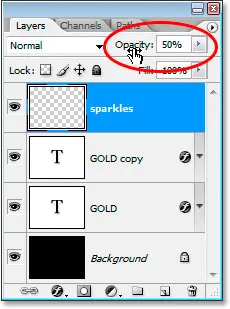
Понизьте непрозрачность слоя «блесток», чтобы уменьшить их интенсивность.
Как только вы добавили свои блестки и понизили непрозрачность по своему вкусу, вы выполнили эффект золотых букв! Вот мой окончательный результат эффекта «Позолоченный текст»:

Конечный эффект.
И там у нас это есть! Теперь, когда вы создали золотой текст, посмотрите часть 2, где я покажу вам, как легко переместить эффект на другой фон! Или посетите разделы «Текстовые эффекты» или «Фотоэффекты» для получения дополнительных руководств!