В этом уроке по редактированию фотографий в Photoshop мы узнаем, как уменьшить появление на фотографии тени и бороды в 5 часов.
Конечно, если на фотографии изображен парень на улице, и он одет так, будто борется с горным львом, вы, возможно, не захотите удалить щетину. Но на других типах фотографий это может просто заставить его выглядеть так, будто он может отдохнуть, или, может быть, он слишком много отдыхал, и в этом случае вы захотите удалить его или, по крайней мере, уменьшить его. Мы увидим, как это сделать здесь.
Вот изображение, которое я буду использовать для этого урока:

И вот как он будет выглядеть, когда мы закончим:

Этот урок является частью нашей коллекции «Портретная ретушь». Давайте начнем!
Плагин шорткодов, действий и фильтров: ошибка в шорткоде (ads-photoretouch-middle_2)
Шаг 1: дублируем фоновый слой
Первое, что я всегда делаю, это дублирую фоновый слой, чтобы не потерять информацию о моем исходном изображении. Прямо сейчас все, что у меня есть в палитре слоев - это фоновый слой:
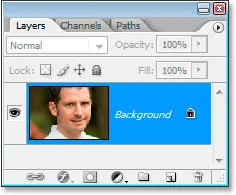
Палитра слоев Photoshop с фоновым слоем.
Я собираюсь быстро продублировать фоновый слой, используя сочетание клавиш Ctrl + J (Win) / Command + J (Mac), и теперь у меня есть два слоя - оригинальный фоновый слой внизу и копия над ним:
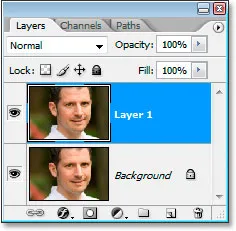
Нажмите «Ctrl + J» (Победа) / «Command + J» (Mac), чтобы дублировать фоновый слой.
Шаг 2: Используйте фильтр «Пыль и царапины», чтобы размыть щетину
Перейдите в меню «Фильтр» в верхней части экрана, выберите « Шум», а затем выберите « Пыль и царапины», после чего откроется диалоговое окно «Пыль и царапины». Мы собираемся использовать это, чтобы стереть щетину.
Для этого увеличивайте значение радиуса до тех пор, пока стерни больше не будет. Здесь я использовал значение радиуса 4 пикселя:
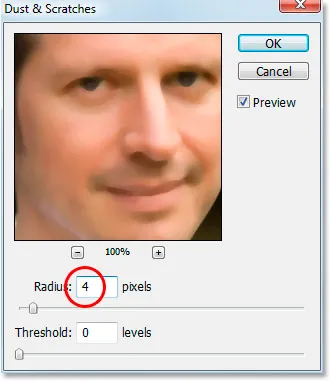
Увеличивайте значение радиуса в диалоговом окне «Пыль и царапины», пока от стерни ничего не останется.
Вы собираетесь в конечном итоге размыть всю фотографию в этот момент, но это нормально. Не обращайте внимания на оставшуюся часть фотографии и сосредоточьтесь только на стерне. Как только вы сгладите эти области, нажмите OK.
Вот мое изображение после применения фильтра Dust & Scratches:
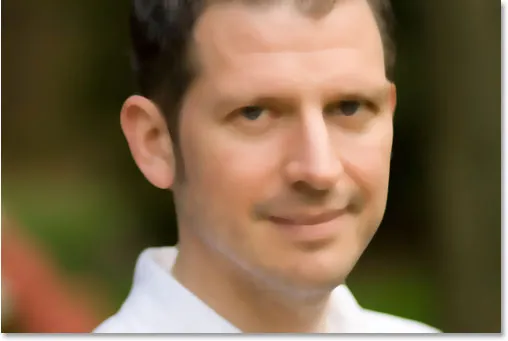
Изображение в Photoshop после применения фильтра Dust & Scratches.
Шаг 3: создайте шаблон из изображения
Мы собираемся создать шаблон из размытого изображения. Через некоторое время мы будем использовать узор с исцеляющей кистью, но сейчас перейдем в меню «Правка» в верхней части экрана и выберите « Определить узор» .
Это вызовет диалоговое окно Pattern Name . Идите и назовите это как хотите. Я назвал мою "щетину":
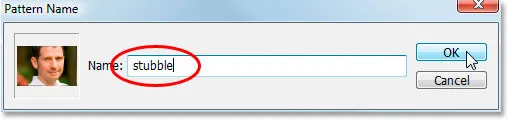
Выберите «Правка»> «Определить шаблон», затем назовите ваш шаблон.
Нажмите OK, как только вы ввели имя, и шаблон будет создан.
Шаг 4: Отменить фильтр «Пыль и царапины»
Нам нужно вернуть изображение обратно к тому, что было до того, как мы применили фильтр «Пыль и царапины» на этом этапе, поэтому для этого используйте сочетание клавиш Ctrl + Z (Win) / Command + Z (Mac), чтобы отменить фильтр,
Шаг 5: выбери исцеляющую кисть и настрой ее на использование шаблона
Возьмите кисть исцеления из палитры Инструменты. Затем, вверху на панели параметров в верхней части экрана, установите для параметра Источник для исцеляющей кисти значение Узор :

С выбранной Восстанавливающей Кистью, установите ее Источник в "Образец" на Панели параметров.
Нажмите на эскиз предварительного просмотра шаблона справа от слова «Шаблон», а затем нажмите на шаблон, который вы создали, чтобы выбрать его. Это будет последний шаблон в списке:

Нажмите на область предварительного просмотра шаблона, затем нажмите на шаблон, который вы создали, чтобы выбрать его.
Наконец, убедитесь, что параметры Aligned и Sample All Layers выбраны:

Убедитесь, что «Выровнены» и «Образец всех слоев» отмечены на панели параметров.
Шаг 6: добавь новый пустой слой
Добавьте новый пустой слой с помощью сочетания клавиш Ctrl + Shift + N (победа) / Command + Shift + N (Mac). Это вызовет диалоговое окно Photoshop New Layer . Назовите новый слой "исцеление" и нажмите ОК:
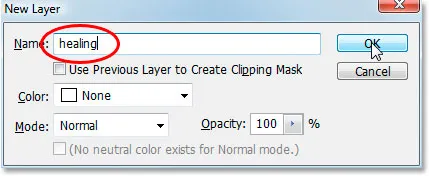
Диалоговое окно «Новый слой» в Photoshop. Назовите новый слой "исцеление".
Теперь у вас должен быть новый пустой слой с именем «исцеление» в верхней части палитры слоев:

Новый пустой «заживляющий» слой в верхней части палитры слоев.
Шаг 7: понизь непрозрачность слоя "исцеления" до 50%
Прежде чем мы начнем применять Healing Brush к изображению, нам нужно уменьшить непрозрачность «заживающего» слоя, иначе заживление будет слишком интенсивным. Для этого, выбрав слой «исцеление», перейдите к параметру « Непрозрачность» в правом верхнем углу палитры «Слои» и введите значение 50% :
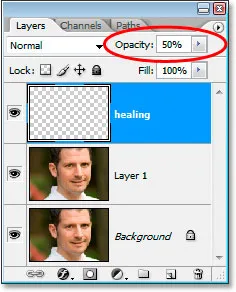
Уменьшите непрозрачность «заживающего» слоя до 50%.
Шаг 8: закрась щетину исцеляющей кистью
Начните рисовать над стерней с помощью Healing Brush. Если вам нужно изменить размер кисти, используйте левую и правую клавиши-скобки, чтобы увеличить или уменьшить размер кисти при рисовании. Продолжайте рисовать с помощью Healing Brush, пока не закроете все участки стерни. Используйте короткие мазки и не отпускайте кнопку мыши после каждого, чтобы у Photoshop была возможность применить лечение.
Вот мое изображение после того, как покрыл все области стерни с помощью Healing Brush:
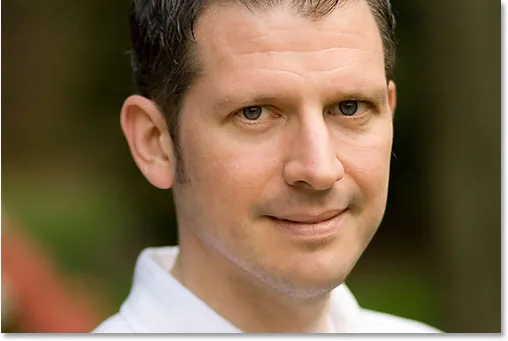
Изображение после наложения щетины с помощью Healing Brush.
Шаг 9: При необходимости измените непрозрачность слоя «Healing».
У человека на фотографии, который я использую, довольно немного щетины, и он все еще показывает слишком много, поэтому я собираюсь уменьшить его, увеличив непрозрачность слоя «исцеления» примерно до 65%. Вам не обязательно нужно менять непрозрачность, но увеличивайте или уменьшайте ее при необходимости:
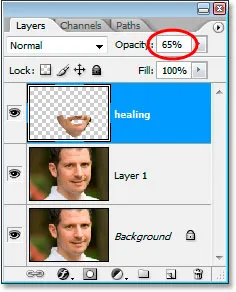
Увеличение непрозрачности «заживающего» слоя до 65%.
Вот изображение после увеличения значения непрозрачности. Щетина теперь немного менее заметна:
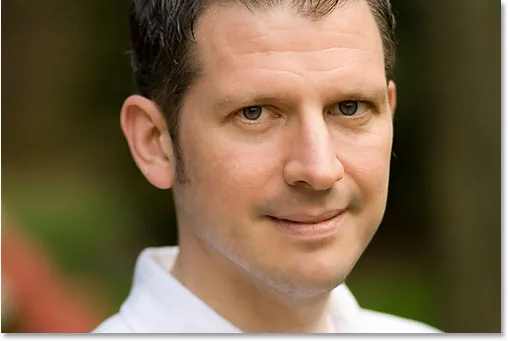
Щетина теперь менее заметна после увеличения непрозрачности «заживающего слоя».
Проблема в том, что нижняя часть его лица выглядит немного размытой. Я собираюсь исправить это дальше.
Шаг 10: Используйте ползунки «Blend If», чтобы слой «Healing» воздействовал только на темную щетину
Прямо сейчас мой «заживающий» слой влияет не только на щетину человека, но и на большую часть его кожи, делая вещи немного размытыми. Что я действительно хочу, так это чтобы лечебный слой воздействовал только на щетину и оставлял его кожу в покое. Как я могу это сделать? Ну, его щетина очень темная, а его кожа намного светлее, что означает, что я должен иметь возможность использовать ползунки Photoshop's Blend If, чтобы ограничить «заживляющий» слой только самыми темными частями его лица, то есть щетиной. Давай попробуем.
С выбранным слоем «исцеления», я собираюсь нажать на иконку Layer Styles внизу палитры Layers:
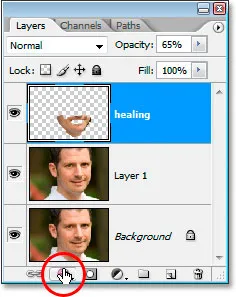
Щелкните значок «Стили слоев» в нижней части палитры «Слои».
Затем я выберу Blending Options в верхней части списка:
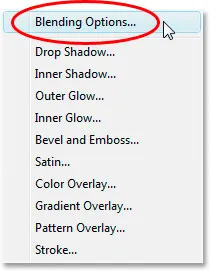
Выберите «Параметры наложения» в верхней части списка стилей слоя.
Откроется диалоговое окно « Стиль слоя», в котором будут установлены параметры наложения. Смешивание Если ползунки находятся в самом низу центрального столбца, прямо под опциями «Расширенное смешивание»:
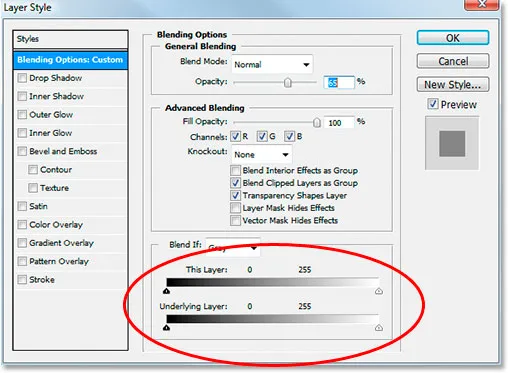
Ползунки «Смешать, если» находятся в самом низу диалогового окна «Стиль слоя».
Перетащите нижний белый ползунок влево. По мере того, как вы перетаскиваете все дальше и дальше, вы увидите, что исходная текстура кожи начинает вновь появляться на изображении. Продолжайте перетаскивать влево до тех пор, пока сама щетина не начнет показывать:
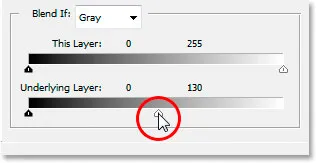
Перетащите нижний белый ползунок влево, чтобы увидеть исходную текстуру кожи. Остановитесь, когда стерня начинает появляться.
Теперь нам нужно смягчить область перехода между тем местом, где отображается исходная текстура кожи, и тем, где начинается слой «исцеления». Чтобы сделать это, удерживайте Alt (Победа) / Option (Mac) и начните перетаскивать белый ползунок назад вправо. Как только вы начнете перетаскивать, ползунок разделится на две части, и вы будете перетаскивать только правую половину. Продолжайте немного перетаскивать вправо, чтобы создать красивую плавную область перехода. Когда вы видите слишком много исходной текстуры кожи, которая снова начинает выглядеть размытой, вы зашли слишком далеко:
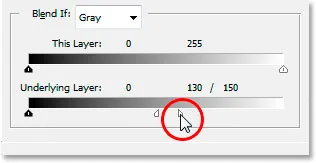
Удерживая нажатой клавишу «Alt» (победа) / «Option» (Mac), перетащите ползунок назад вправо, разделив его пополам и создав плавный переход.
Когда вы довольны тем, как выглядит изображение, нажмите OK, чтобы выйти из диалогового окна Layer Style, и все готово! Вот мое оригинальное изображение еще раз:

Исходное изображение.
И вот мой окончательный результат с некоторыми текстурами кожи:

Конечный результат.
И там у нас это есть! Вот так можно уменьшить появление 5-ти часовой тени и щетины в фотошопе! Посетите наш раздел «Фото-ретуширование» для получения дополнительных уроков по редактированию изображений в Photoshop!