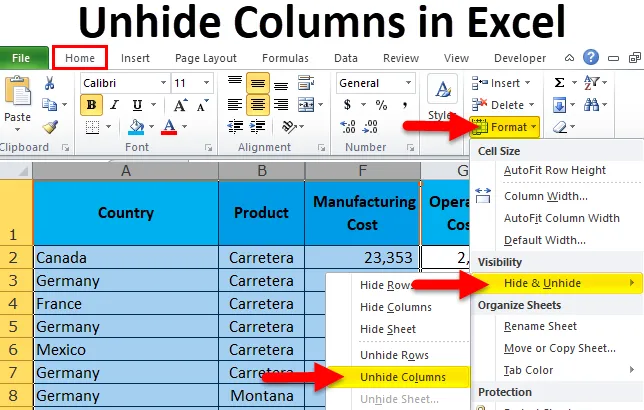
Отображение столбцов в Excel (Содержание)
- Показать столбцы с помощью мыши
- Отображение столбцов с помощью сочетания клавиш
- Отображение столбцов с помощью параметра «Формат»
- Показать столбцы, отрегулировав ширину столбцов
- Показать столбцы с помощью кода VBA
Как отобразить столбцы в Excel?
Когда мы создаем отчеты в Excel, мы делаем много вычислений, работаем с сервером и многое другое. После завершения этих внутренних операций мы скрываем эти столбцы и строки, чтобы не показывать наши расчеты конечным пользователям.
Передача всего контента конечному пользователю не имеет смысла в качестве генератора отчетов. Более того, они не требуют всех этих вещей. Им нужна только история отчета, ничего больше. Если вы разделяете каждый расчет, бэкэнд-работу, он даже не понимает всех тех вещей, которые он просто добавляет в свой список путаницы.
Поэтому мы решили скрыть все ненужные столбцы в конце отчета.
Тем не менее, мы можем скрыть эти скрытые столбцы в Excel несколькими способами. В этой статье я подробно расскажу о каждом из них.
Как найти скрытые столбцы?
Прежде чем я объясню, как отобразить столбцы в Excel, позвольте мне рассказать, как вы можете найти скрытые столбцы.
Вы можете скачать этот шаблон для отображения столбцов Excel здесь - Показать шаблон для столбцов ExcelПосмотрите на изображение ниже.
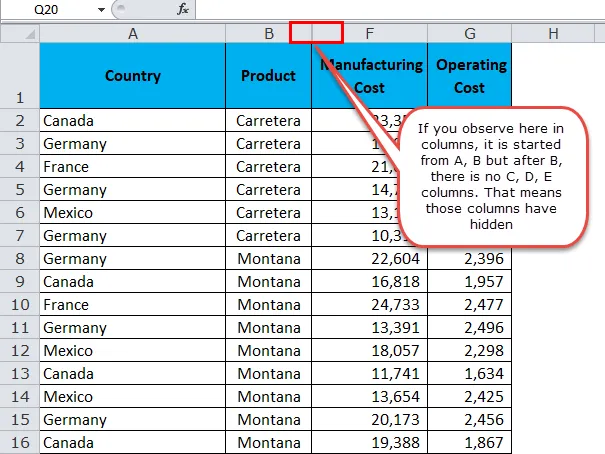
Как показать столбцы?
Теперь мы знаем, как найти скрытые столбцы. Мы можем отобразить столбцы в Excel несколькими способами. Я буду использовать приведенное выше изображение для всех примеров.
- Показать мышью.
- Показать с помощью сочетания клавиш
- Показать с помощью параметра «Формат»
- Отобразите двойной щелчок, чтобы настроить ширину столбца
- Показать код VBA
Показать столбцы в Excel с помощью мыши
Это самый простой способ показать столбцы в Excel. Выполните следующие шаги, чтобы изучить этот метод.
Шаг 1: Выберите весь диапазон, который вы хотите показать. В моем случае я выбрал столбцы от A до F.

Примечание. Вы можете просто выбрать любой из боковых столбцов скрытых столбцов.
Шаг 2: Щелкните правой кнопкой мыши заголовки столбцов.

Шаг 3: Нажмите на кнопку Показать.
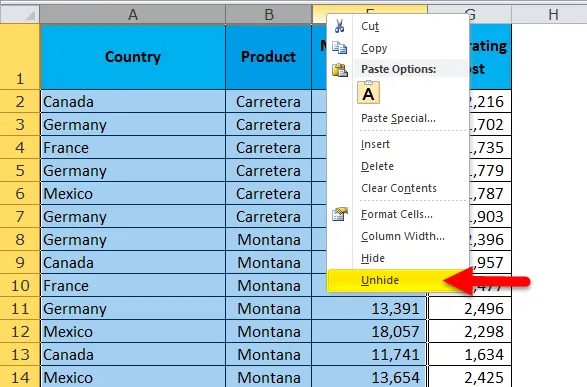
Шаг 4: Это немедленно раскроет все скрытые столбцы в диапазоне от A до G.
Примечание. Все остальные скрытые столбцы, кроме диапазона от A до G, остаются скрытыми.
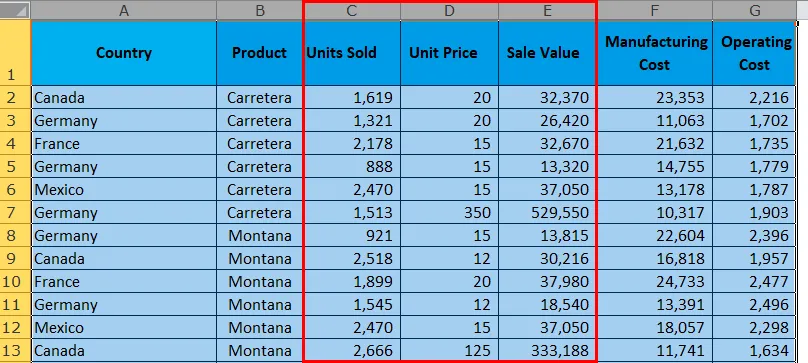
Теперь мы можем увидеть весь столбец на листе. Справа от столбца А к G.
Отображение столбцов в Excel с помощью сочетания клавиш
В начале моей карьеры прозвучало золотое слово одного из моих старших. Они сказали мне, что если ты хочешь учиться или мастерам, тебе нужно забыть, что у тебя есть мышь, ты должен делать все на клавиатуре. Это слово все еще звучало в моей памяти, когда я открываю лист Excel.
Причина, по которой я сказал это, потому что мы можем отобразить все столбцы с помощью сочетания клавиш.
Шаг 1: Выберите весь диапазон, который вы хотите показать. Я выбрал столбцы от A до F, потому что всего в этом диапазоне скрыто 3 столбца.

Шаг 2: Нажмите сочетание клавиш на клавиатуре ALT + H + O + U + L. 
Шаг 3: Это немедленно покажет скрытые столбцы.

Примечание: Вы можете использовать Ctrl + 0, чтобы отобразить столбцы, но это может не работать во многих операционных системах. Вместо того, чтобы показывать столбцы, он будет скрывать столбцы. Это безопасно использовать вышеупомянутый ярлык.
Отображение столбцов в Excel с помощью параметра «Формат»
Этот метод требует больше вашего времени, чем два предыдущих.
Шаг 1: Выберите весь диапазон, который вы хотите показать.
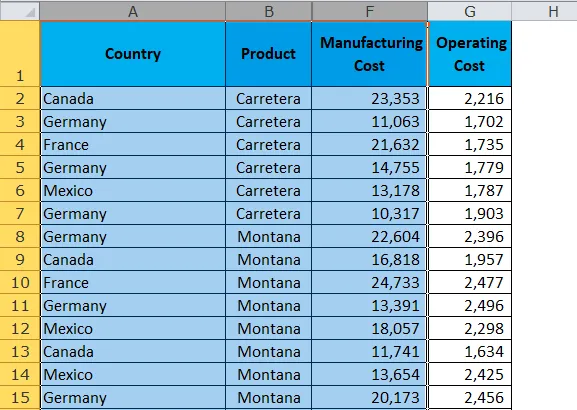
Шаг 2. Перейдите на вкладку «Главная»> «Формат»> «Скрыть и отобразить»> «Показать столбцы»
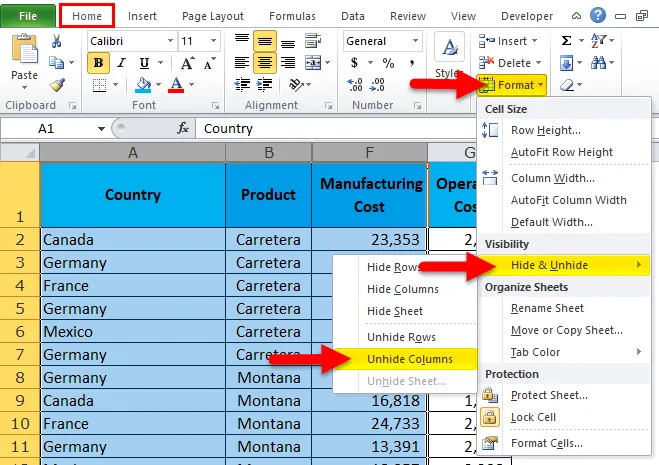
Шаг 3: Как только вы нажмете на это, он покажет все скрытые столбцы. Это похоже на первый метод, но хорошо знать все методы, чтобы стать мастером.

Показать столбцы в Excel, отрегулировав ширину столбцов
Я изучил этот метод на себе. Я узнал об этом случайно. Однажды я неожиданно начал работать над Excel и отрегулировал ширину столбцов, выбрав скрытые диапазоны столбцов. Это внезапно скрыло мои скрытые колонны.
Шаг 1: выберите диапазон от B до F.
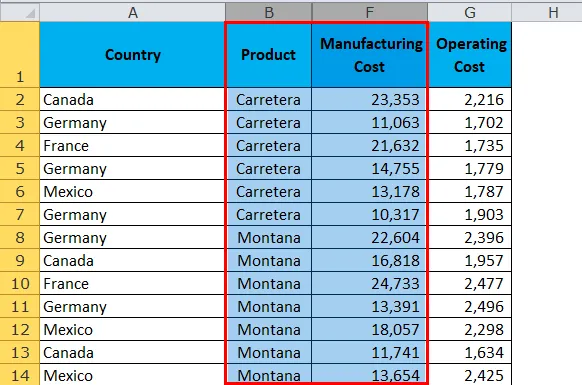
Шаг 2: Поместите курсор между столбцом B и столбцом F. Вы увидите символ плюса.
Дважды щелкните там, и ваши скрытые столбцы будут скрыты.
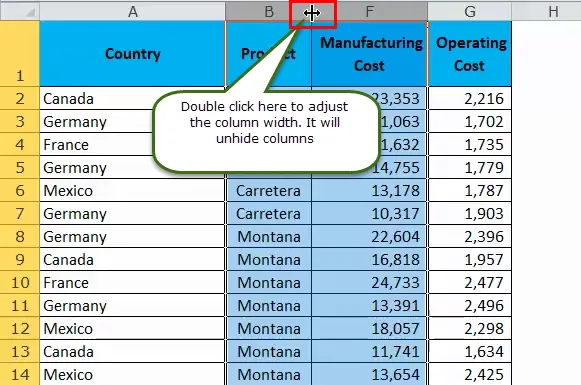
Шаг 3: как только вы дважды щелкнете мышью, он отобразит все скрытые столбцы в диапазоне.

Отображение столбцов в Excel с использованием кода VBA
Наконец, автоматизируйте задачу отображения столбцов с помощью кода VBA. Это просто нажатие кнопки после написания кода.
Скопируйте и вставьте приведенный ниже код в свой модуль в окне редактора Visual Basic.
Sub Unhide_Columns()
Worksheets("Main Data").Range("B:F").EntireColumn.Hidden = False
Range("A:F").ColumnWidth = "10"
End Sub
Рабочие листы («Основные данные»): это имя листа, которое мы ищем.
Диапазон («B: F»): это диапазон, который мы ищем, чтобы найти скрытые столбцы.
FullColumn.Hidden = False: скрытый весь столбец имеет значение false, что означает скрытие всего столбца.
Диапазон («A: F»). ColumnWidth = «10»: настройка ширины столбца, когда столбцы не отображаются.
То, что нужно запомнить
- Выберите только диапазон, который вы хотите отобразить, потому что, если вы выберете всю рабочую таблицу, она отобразит все скрытые столбцы.
- Сочетание клавиш Ctrl + 0 может не работать во многих операционных системах. Всегда используйте ярлык ALT + H + O + U. Это самый надежный ярлык для отображения столбцов в Excel.
- Если вы используете ярлык, это будет всего за несколько секунд, чтобы отобразить столбцы в Excel
- Если вы хотите, чтобы Ctrl + 0 работал правильно, вам нужно изменить настройку на панели управления.
- Всегда скрывайте нежелательные данные.
Рекомендуемые статьи
Это было руководство, чтобы показать столбцы в Excel. Здесь мы обсудили различные методы отображения столбцов в Excel, такие как «Использование мыши», «Использование кода VBA», «Использование сочетаний клавиш» и т. Д.
- Использование функции Excel COLUMN
- Использование функции WORKDAY в Excel
- Руководство по Excel WEEKDAY Функция
- Примеры функции EOMONTH