В предыдущем уроке мы узнали, как инструмент « Прямоугольная область» в Photoshop позволяет нам быстро и легко выбирать объекты или области на фотографии, используя простые прямоугольные или квадратные формы. Elliptical Marquee Tool, который мы рассмотрим здесь, является еще одним из основных инструментов выбора Photoshop. Он почти идентичен Rectangular Marquee Tool и работает практически так же.
Фактически, единственное реальное отличие состоит в том, что инструмент Elliptical Marquee Tool позволяет нам рисовать овальные или круглые выделения! Если вы уже знаете, как использовать инструмент Rectangular Marquee Tool, подумайте о том, что Elliptical Marquee Tool - это то же самое, только с чрезвычайно закругленными углами.
По умолчанию инструмент Elliptical Marquee Tool скрывается за инструментом Rectangular Marquee Tool на панели «Инструменты». Чтобы получить к нему доступ, просто нажмите Rectangular Marquee Tool, затем удерживайте кнопку мыши нажатой в течение секунды или двух, пока не появится всплывающее меню, показывающее другие инструменты, расположенные за ним. Нажмите на Elliptical Marquee Tool в выпадающем меню, чтобы выбрать его:
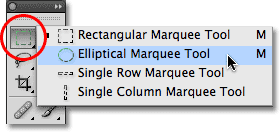
Многие инструменты Photoshop находятся за другими инструментами на панели «Инструменты».
Как только вы выбрали Elliptical Marquee Tool, он появится вместо Rectangular Marquee Tool на панели инструментов. Чтобы вернуться к инструменту Rectangular Marquee Tool, вам нужно нажать и удерживать инструмент Elliptical Marquee Tool, затем выбрать инструмент Rectangular Marquee Tool из всплывающего меню:
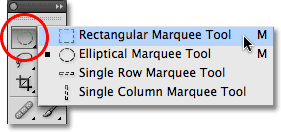
Какой инструмент Marquee вы выбрали ранее, появится на панели инструментов.
Вы можете легко переключаться между инструментами Rectangular и Elliptical Marquee Tools с клавиатуры, хотя то, как вы это сделаете, будет зависеть от того, как вы настроили параметры в настройках Photoshop. Доступ к любому инструменту на панели «Инструменты» можно получить, нажав определенную букву на клавиатуре. Нажав на букву M, можно выбрать инструменты Rectangular и Elliptical Marquee. Чтобы переключаться между ними, нужно либо снова нажать M самостоятельно, либо нажать Shift + M. Опять же, это зависит от того, как вы настроили его в настройках.
На ПК вы найдете опцию « Настройки» в меню « Редактировать» в верхней части экрана. На Mac вы найдете его в меню Photoshop . В разделе « Общие » (раздел « Инструменты » в Photoshop CS6 и CC) найдите параметр « Использовать клавишу Shift для переключения инструментов» . Если эта опция отмечена, вам нужно добавить клавишу Shift для переключения между двумя инструментами Marquee (а также другими инструментами на панели «Инструменты», имеющими одинаковое сочетание клавиш). Снимите флажок, если вы предпочитаете просто использовать клавишу M для переключения между ними. Это полностью зависит от вас:
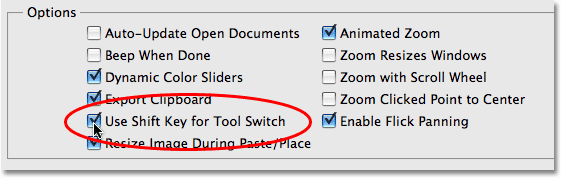
Параметр «Использовать клавишу Shift для переключения инструментов» в настройках Photoshop позволяет управлять переключением между вложенными инструментами на панели «Инструменты».
Рисование овальных выделений
Чтобы нарисовать овальное выделение с помощью Elliptical Marquee Tool, просто щелкните в точке, где вы хотите начать выделение, затем удерживайте кнопку мыши нажатой и тяните в нужном направлении, пока объект или область не будут окружены контуром выделения. Отпустите кнопку мыши, чтобы завершить выбор. Вот свадебное фото, которое я открыла в фотошопе:
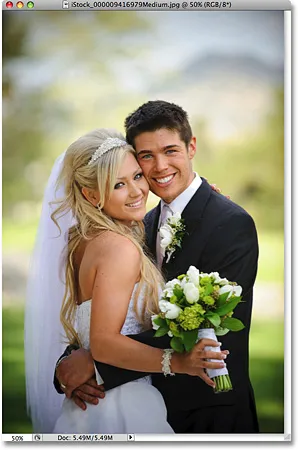
Улыбающиеся жених и невеста, рады помочь нам узнать о выборах.
Я хочу добавить классический белый эффект виньетки к этой фотографии, и инструмент Elliptical Marquee Tool сделает это проще. Сначала я добавлю новый пустой слой, чтобы создать свой эффект, не повреждая исходное изображение. Я сделаю это, щелкнув значок « Новый слой» в нижней части панели «Слои»:
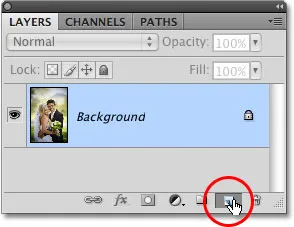
Добавьте новый пустой слой, щелкнув значок «Новый слой» на панели «Слои».
Это добавляет новый пустой слой с именем «Слой 1» над фоновым слоем:
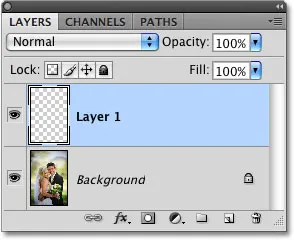
Фотошоп всегда дает новым слоям общие названия, такие как «Слой 1».
Я собираюсь заполнить этот новый слой белым цветом с помощью команды Fill в Photoshop. Чтобы выбрать его, я зайду в меню « Правка» в верхней части экрана и выберу « Заполнить» :
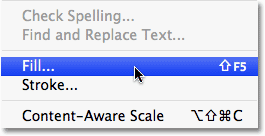
Команда Fill находится в меню Edit.
Это вызывает диалоговое окно Fill. Я выберу « Белый» в разделе « Содержимое » в верхней половине диалогового окна, затем я нажму «ОК», чтобы выйти из диалогового окна, и залью «Слой 1» белым:
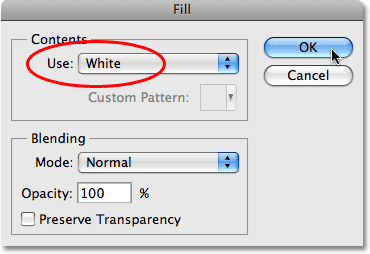
Команда Fill позволяет нам заполнять слои или выделения цветом.
На этом этапе все мое окно документа заполнено белым, что не позволяет увидеть фотографию свадебной пары. Чтобы временно скрыть «Слой 1», чтобы я снова мог видеть исходную фотографию, я щелкну значок « Видимость слоя» (также известный как «глазное яблоко») слева от «Слоя 1» на панели «Слои»:
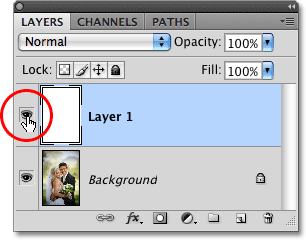
Вы можете временно включить или выключить слои, щелкнув значок «Видимость слоя».
Теперь, когда я могу видеть исходное изображение, я начну свой эффект виньетирования, нарисовав овальную рамку вокруг свадебной пары. Я выберу Elliptical Marquee Tool на панели «Инструменты», как мы видели ранее, и щелкну где-нибудь в верхнем левом углу фотографии, чтобы отметить место, где я хочу начать свой выбор. Затем, продолжая удерживать кнопку мыши, я перетащу вниз в правый нижний угол фотографии. Когда я перетаскиваю, вокруг пары в центре изображения появляется овальный контур выделения:

Нажмите и удерживайте то место, где вы хотите начать овальное выделение, затем перетащите в нужном направлении, чтобы нарисовать контур выделения.
Позиционирование выборов по мере их рисования
Если вы следуете вместе со своей фотографией, вы, вероятно, только что заметили одно из больших различий между использованием инструментов Rectangular и Elliptical Marquee. С помощью инструмента Rectangular Marquee Tool угол выделения всегда остается в том месте, на котором вы щелкнули, чтобы начать выделение, независимо от того, какой размер выделения вы перетаскиваете. С Elliptical Marquee Tool все становится немного сложнее. Поскольку эллиптические формы округляются без каких-либо углов, контур выделения перемещается все дальше и дальше от того места, на котором вы изначально щелкнули, когда вы перетаскиваете выделение. Это может сделать почти невозможным начать выбор именно в том месте, которое вам нужно.
К счастью, тот же трюк для изменения положения выделенных фрагментов, что и при рисовании их с помощью инструмента «Прямоугольная область», работает с инструментом «Эллиптическая область». Просто удерживайте нажатой клавишу пробела, когда рисуете овальную выделенную область, и перетащите ее мышью, чтобы переместить обратно в нужное положение, затем отпустите пробел и продолжайте перетаскивать его. Скорее всего, вы обнаружите, что вам нужно несколько раз переместить выделение по мере его отрисовки, поэтому просто каждый раз удерживайте нажатой клавишу пробела, перетаскивайте контур выделения на место, затем отпустите клавишу пробела и продолжайте вытягивать выделение.
Когда вы будете довольны размером, формой и расположением вашего овального выделения, отпустите кнопку мыши, чтобы завершить его. Теперь мы можем видеть эллиптическую схему выделения вокруг пары на фотографии:
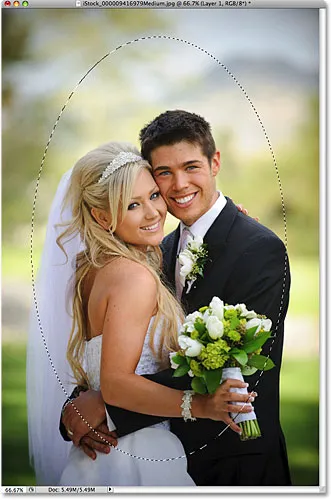
Вокруг свадебной пары появляется овальный контур выбора.
Оперение выбора
Через некоторое время я собираюсь использовать овальную выделенную область, созданную с помощью Elliptical Marquee Tool, чтобы выбить центр сплошного белого слоя, создав эффект моей виньетки. Единственная проблема заключается в том, что по умолчанию края выделения жесткие, и для создания эффекта моей виньетки мне действительно нужен плавный плавный переход между выделенными и невыбранными областями фотографии. Мы можем смягчить края выделения в Photoshop, «растушевывая» их, и мы делаем это, перейдя в меню « Выбор» вверху экрана, выбрав « Изменить», а затем выбрав « Перо» :
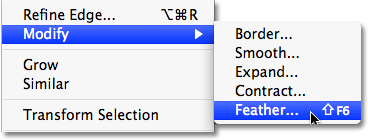
Вы найдете различные способы изменения выбора в меню «Выбор».
Это вызывает диалоговое окно Photoshop's Feather Selection. Я собираюсь установить значение радиуса Feather около 30 пикселей, которое должно быть достаточно большим, чтобы дать мне плавную область перехода между краями белой виньетки и парой в центре фотографии. Точное значение, которое вы используете для своего изображения, будет зависеть от размера вашей фотографии и, вероятно, потребует некоторых проб и ошибок, прежде чем вы получите его правильно:
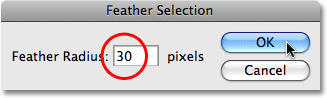
Обработка выделения смягчает края выделения.
Я нажму OK, чтобы выйти из диалогового окна. Photoshop перетягивает края выделения для меня, хотя на самом деле мы не увидим эффект растушевки, пока не сделаем что-то с выделением, как мы собираемся сделать. Я собираюсь щелкнуть обратно по значку «Видимость слоя» на «Слой 1», чтобы вернуть сплошную белую заливку:
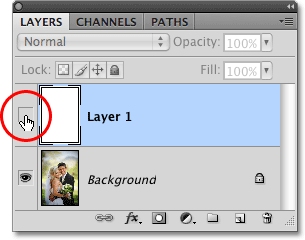
Когда слой в данный момент скрыт, глазное яблоко внутри значка «Видимость слоя» также скрыто.
Это снова заполняет окно документа белым цветом, что упрощает просмотр схемы выделения, которую мы создали:
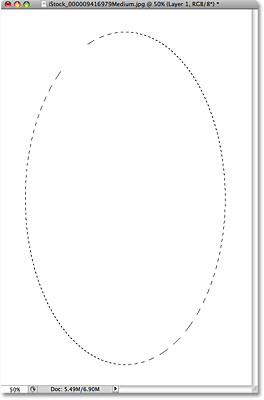
Повторное включение «Слоя 1» снова заполняет окно документа сплошным белым цветом.
Наконец, чтобы завершить эффект виньетки, я просто нажму Delete (Win) / Backspace (Mac) на моей клавиатуре, чтобы удалить область белого цвета внутри контура выделения. Чтобы удалить контур выделения, поскольку он мне больше не нужен, я щелкну в любом месте окна документа с помощью инструмента Elliptical Marquee Tool. Обратите внимание на мягкий переход между белыми краями и фотографией в центре благодаря нанесенному растушевке:
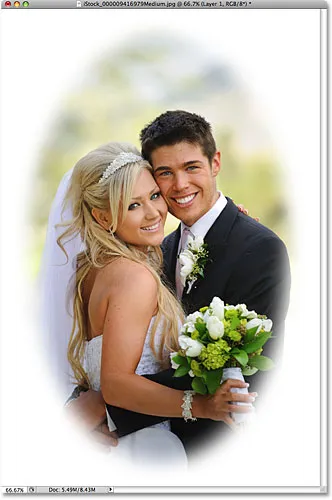
Инструмент Elliptical Marquee Tool позволил легко создать этот классический фотоэффект.
Инструмент Elliptical Marquee Tool позволил легко нарисовать овальную выделенную область и создать эффект виньетки. Но что, если нам нужно нарисовать круговой выбор? Мы посмотрим на это дальше!
Плагин шорткодов, действий и фильтров: ошибка в шорткоде (ads-basics-middle)
Рисование круговых выборов
Инструмент Elliptical Marquee Tool также позволяет нам легко рисовать выделения в форме идеального круга. На самом деле, так же, как мы видели с помощью инструмента Rectangular Marquee Tool, когда ограничивали его до идеального квадрата, есть два способа нарисовать круг с помощью Elliptical Marquee Tool. Одним из способов является установка некоторых параметров на панели параметров в верхней части экрана.
Вот фото у меня открыто луны. Допустим, я хочу выбрать луну, чтобы добавить ее к другой фотографии. Поскольку форма луны является круглой (по крайней мере, так, как это кажется нам землянам на 2D-фотографии), Elliptical Marquee Tool является очевидным выбором для ее выбора:
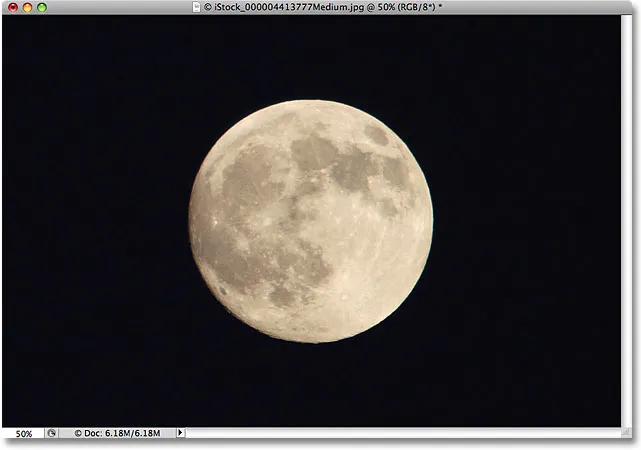
Elliptical Marquee Tool - инструмент выбора лун, планет и других круглых небесных тел.
Всякий раз, когда у вас выбран инструмент Elliptical Marquee Tool, на панели параметров будут отображаться параметры, специально предназначенные для этого инструмента, и по большей части параметры такие же, как у инструмента Rectangular Marquee. Один из параметров называется « Стиль», и по умолчанию он имеет значение «Нормальный», что позволяет нам рисовать любые эллиптические формы, которые мы хотим. Чтобы ограничить форму выделения идеальным кругом, измените параметр «Стиль» на « Фиксированное соотношение» . По умолчанию в Photoshop значения « Ширина» и « Высота» на панели параметров устанавливаются равными 1, что ограничивает соотношение сторон ширины и высоты для выбранной области 1: 1, создавая идеальный круг:

Опции как для Прямоугольного, так и для Эллиптического инструмента выделения практически идентичны.
Чтобы нарисовать круговое выделение вокруг луны, я нажму и удерживаю кнопку мыши где-то выше левого верхнего угла луны, чтобы установить мою начальную точку, затем я буду тянуться вниз вправо, пока у меня не будет выбрана луна. Когда я вытягиваю выделение, оно будет ограничено идеальным кругом благодаря параметрам, которые мы установили на панели параметров. К сожалению, здесь я столкнусь с той же проблемой, когда контур выделения перемещается все дальше и дальше от начальной точки, когда я перетаскиваю выделение, поэтому мне нужно будет несколько раз удерживать клавишу пробела, чтобы изменить положение выделения, пока я Нарисуй это. Когда я закончу, я отпущу кнопку мыши, чтобы завершить выбор:
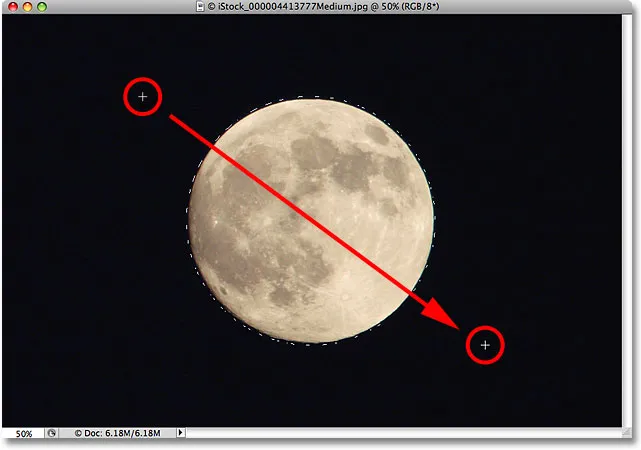
Пробел - ваш друг, когда вы пытаетесь выделить объекты с помощью Elliptical Marquee Tool. Удерживайте его, чтобы изменить положение выбранных элементов.
Сочетание клавиш
Хотя технически нет ничего плохого в том, чтобы изменить настройки на панели параметров, чтобы ограничить контур выделения кругом, это может быстро расстроить, потому что Photoshop автоматически не устанавливает для параметра «Стиль» значение «Нормальный», когда вы закончите, что означает, что вы не забывайте всегда менять его обратно самостоятельно, в противном случае вы все равно будете в режиме с фиксированным соотношением при следующей попытке нарисовать эллиптическое выделение.
Лучший способ ограничить выделение кругом - просто удерживать клавишу Shift во время ее рисования. Точно так же, как добавление клавиши Shift ограничит прямоугольное выделение квадратом при использовании Rectangular Marquee Tool, оно с помощью Elliptical Marquee Tool создаст выделение в идеальный круг.
Имейте в виду, однако, что порядок, в котором вы делаете вещи, важен. Нажмите и начните перетаскивать выделение, затем, удерживая нажатой клавишу Shift, ограничьте выделение кругом и продолжайте перетаскивание. Когда вы закончите, отпустите кнопку мыши, чтобы завершить выбор, затем отпустите клавишу Shift. Если вы не выполните правильный порядок, вы можете получить неожиданные результаты.
Рисование выбора из центра
Вы также можете нарисовать эллиптические выделения из центра наружу, что часто является более простым способом работы с инструментом Elliptical Marquee. Просто нажмите в центре объекта или области, которую нужно выбрать, затем удерживайте нажатой клавишу «Alt» (Win) / « Option» (Mac) и продолжайте перетаскивание. Как только вы нажмете и удержите клавишу Alt / Option, точка, на которую вы изначально нажали, станет центральной точкой выделения, и, как только вы продолжите перетаскивать, выделение расширится во всех направлениях от этой точки.
Опять же, порядок, в котором вы делаете вещи, важен. Нажмите и перетащите, чтобы начать выделение, затем нажмите и удерживайте Alt / Option, чтобы ограничить выделение кружком и продолжить перетаскивание. Когда вы закончите, отпустите кнопку мыши, чтобы завершить выбор, затем отпустите клавишу Alt / Option.
Вы также можете вытянуть круговую выделенную область из ее центра. Просто добавьте клавишу Shift к сочетанию клавиш. Нажмите и перетащите, чтобы начать выделение, затем нажмите и удерживайте Shift + Alt (Победа) / Shift + Option (Mac), чтобы ограничить выделение кружком и вытолкнуть выделение из его центра. Продолжайте перетаскивать выделение, и когда вы закончите, отпустите кнопку мыши, чтобы завершить ее, затем отпустите клавиши Shift и Alt / Option:

Используйте Shift + Alt (Победа) / Shift + Option (Mac), чтобы нарисовать круговое выделение из его центра с помощью Elliptical Marquee Tool.
Теперь, когда я выбрал луну, я открою вторую фотографию, на этот раз с ночным городом, и с обоими изображениями, открытыми в отдельных окнах документов, я выберу инструмент перемещения Photoshop на панели «Инструменты»:
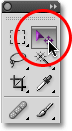
Выбор инструмента перемещения.
Выбрав инструмент «Перемещение», я буду удерживать нажатой клавишу «Alt» (победа) / « Option» (Mac), затем щелкаю внутри выделения и перетаскиваю луну на второе изображение. Удерживая нажатой клавишу Alt / Option, Photoshop сообщает, что нужно создать копию луны, а не вырезать ее из фотографии:
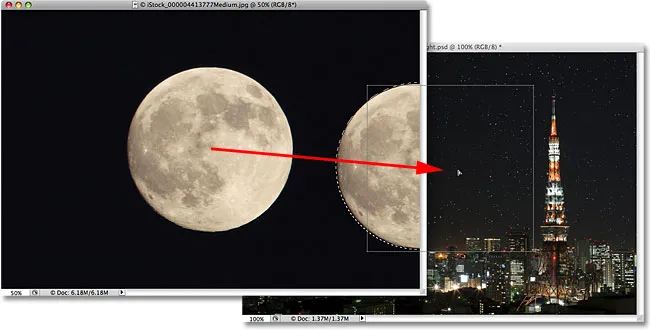
С выбранной луной я могу использовать инструмент «Перемещение», чтобы перетащить ее на другую фотографию.
Поскольку луна выглядит слишком большой для второго изображения, я нажму Ctrl + T (Win) / Command + T (Mac), чтобы вызвать команду Photoshop Free Transform, чтобы изменить ее размер, удерживая клавишу Shift при перетаскивании. Угловые ручки внутрь. Это ограничивает отношение ширины к высоте Луны, поэтому я не случайно искажаю ее форму, так как меняю ее размеры:
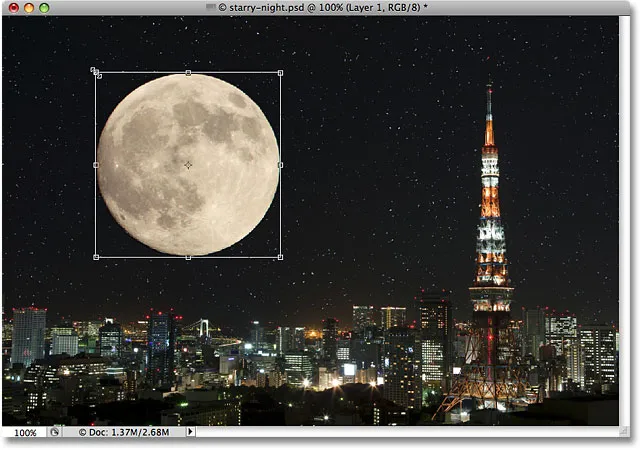
Перетащите ручки Free Transform, чтобы изменить размер луны.
Вы также можете использовать команду «Свободное преобразование» для перемещения объектов внутри окна документа, просто щелкнув внутри ограничительного поля «Свободное преобразование» и перетащив объект в новое место. Я думаю, что перенесу луну на верхнюю правую сторону башни. Чтобы выйти из команды Free Transform, я нажму Enter (Win) / Return (Mac) на моей клавиатуре:
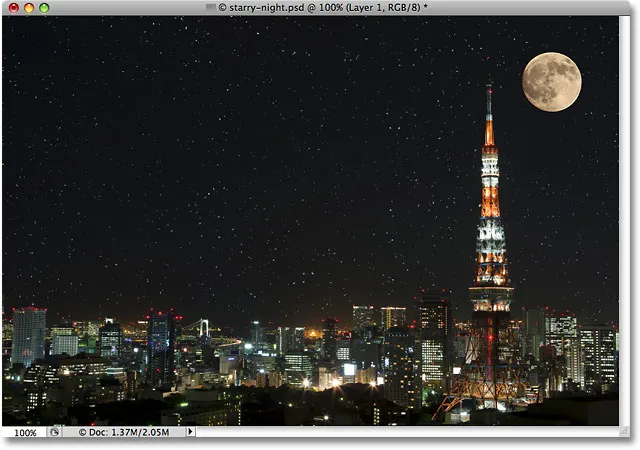
Добавить луну ко второму изображению было легко, как только оно было выбрано с помощью Elliptical Marquee Tool.
Звезды на ночном небе были добавлены с помощью нашего урока « Создание звездного неба в Photoshop» .
Удаление выбора
Когда вы закончили с выделением, которое вы создали с помощью Elliptical Marquee Tool, и оно вам больше не нужно, есть три способа удалить его. Вы можете перейти в меню « Выбрать» в верхней части экрана и выбрать « Отменить выбор»:
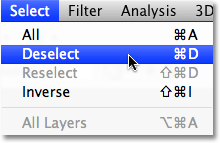
Команда «Отменить выбор» в меню «Выбор» может использоваться для удаления выбора.
Вы также можете использовать более быстрое сочетание клавиш Ctrl + D (Win) / Command + D (Mac). Или, если инструмент Elliptical Marquee Tool по-прежнему выбран, просто щелкните в любом месте окна документа, чтобы удалить выделение.