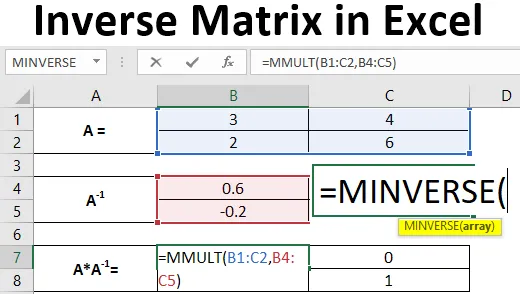
Обратная матрица Excel (оглавление)
- Введение в обратную матрицу в Excel
- Примеры обратной матрицы в Excel
Введение в обратную матрицу в Excel
Матрица, для которой вы хотите вычислить обратное значение, должна быть квадратной матрицей. Это означает, что матрица должна иметь одинаковое количество строк и столбцов. Определитель для матрицы не должен быть нулевым. Если оно равно нулю, вы можете найти обратную матрицу. Теоретическая формула для вычисления обратной матрицы A выглядит следующим образом:
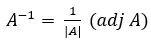
Где,
| | = Определитель матрицы А.
(прил. A) = присоединенный к матрице A.
Если мы поместим оба эти значения в приведенную выше формулу, мы сможем получить инверсию любой матрицы A. Иногда становится очень утомительно вычислять обратную матрицу. Математики будут рады узнать, есть ли какая-либо функция, которая может работать для них, и вычислить обратную матрицу для них.
Функция MINVERSE для вычисления обратной матрицы
Функция Excel MINVERSE позволяет пользователю вычислять инверсию любой квадратной матрицы, которая имеет ненулевой определитель. Обращенная матрица имеет размер, равный размеру исходной матрицы. Рассчитанная обратная матрица имеет такой же размер, как и исходная матрица.
Синтаксис:
= МОБРЫ (массив)
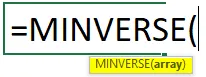
Аргумент:
массив - это массив значений, представляющих матрицу.
В этой статье мы увидим, как вычислить обратную квадратную матрицу.
Примеры обратной матрицы в Excel
Давайте разберемся, как создать обратную матрицу в Excel, на нескольких примерах.
Вы можете скачать этот шаблон обратной матрицы Excel здесь - шаблон обратной матрицы ExcelПример # 1 - Вычислить инверсию матрицы 2X2
Матрица 2X2 имеет две строки и два столбца. Предположим, у нас есть квадратная матрица 2X2, как показано на рисунке ниже.
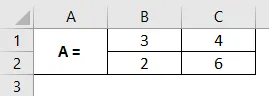
Шаг 1: Определите диапазон из 4 ячеек (поскольку у нас есть матрица 2X2) в том же листе Excel, который будет содержать обратную матрицу A. Здесь я выбрал ячейки A1: C5 в качестве диапазона для обратной матрицы A.
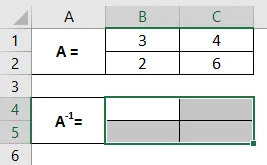
Это диапазоны, в которых будет вычисляться обратная матрица А.
Шаг 2: В ячейке B4 начните вводить формулу для обратной матрицы = MINV . Вы увидите диапазон формул, связанных с ключевым словом. Дважды щелкните мышью, чтобы выбрать МИНВЕРС из них, чтобы можно было вычислить инверсию матрицы А. Обязательно выбрать все ячейки, в которых будет вычисляться ваша инверсия.

Шаг 3: Укажите аргумент массива для функции MINVERSE как B1: C2 и закройте скобки, чтобы завершить формулу. Обратите внимание, что массив, который мы предоставляем в качестве аргумента функции MINVERSE, состоит из ячеек, которые имеют значения для исходной матрицы A.

Шаг 4: Чтобы увидеть результат формулы каждый раз, когда нам нужно нажать клавишу Enter. Но в этом случае вам нужно нажать клавиши Ctrl + Shift + Enter, чтобы формула была преобразована в формулу массива, которая выглядит следующим образом (= MINVERSE (B1: C2)) и работает вместе со всеми ячейками, связанными с инверсией A.
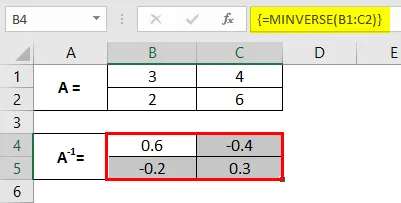
Вы можете видеть по ячейкам B1: C2 матрица, обратная к исходной матрице A.
Мы также можем проверить, правильно ли перехвачено обратное, полученное через функцию MINVERSE, или нет. Способ проверить это - умножить матрицы A и A -1 . Умножение должно привести к единичной матрице.
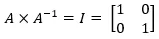
Мы можем добиться умножения матриц с помощью функции MMULT в Excel. Это умножает матрицы. Смотрите вывод в массиве ячеек B1: C5.
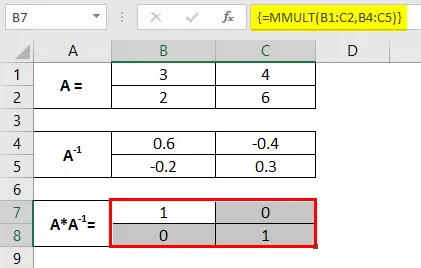
Пример № 2 - Вычислить инверсию матрицы 4X4
Шаг 1: Введите матрицу 4X4 в ячейки A1: E4, как показано на скриншоте ниже. Это матрица, для которой нам нужно вычислить обратную матрицу.
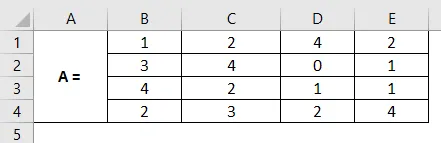
Шаг 2: Выберите ячейки от A6 до E9. Это ячейки, в которых мы будем вычислять обратную матрицу 4X4 с именем A.
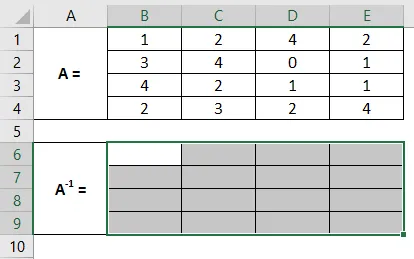
Шаг 3: Сохраняя все выбранные ячейки, в ячейке B6 начните вводить формулу для обратной матрицы как = MINV . В списке формул, связанных с ключевым словом, дважды щелкните мышью, чтобы выбрать MINVERSE.
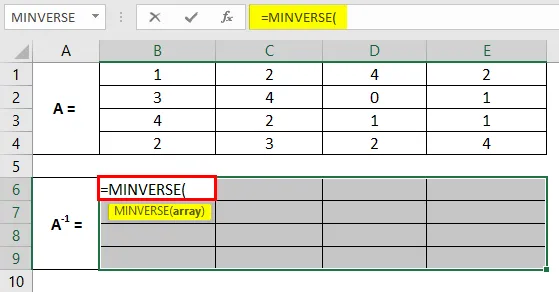
Шаг 4: Используйте ссылку на массив B1: E4 в качестве аргумента массива для этой функции и закройте скобки, чтобы завершить формулу.
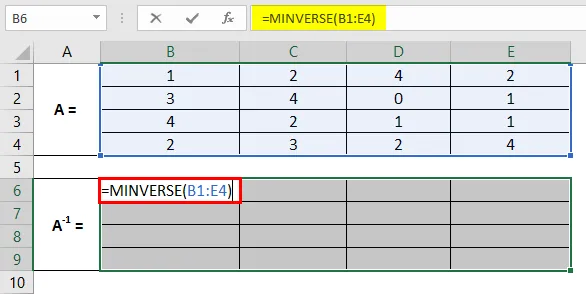
Шаг 5: Вместо того чтобы нажимать клавишу Enter, как обычно, одновременно нажмите клавиши Ctrl + Shift + Enter, чтобы вычислить обратные значения для всех ячеек в B1: E4. Если вы этого не сделаете, формула не будет преобразована в формулу массива и будет применена только к текущей ячейке, и если вы попытаетесь перетащить ее для других ячеек, это приведет к ошибке.
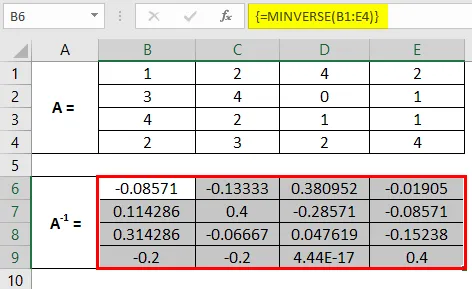
Вот как мы можем вычислить обратную матрицу в Excel, используя функцию MINVERSE. Мы также можем проверить с помощью функции MMLUT, правильно ли вычислено обратное или нет.
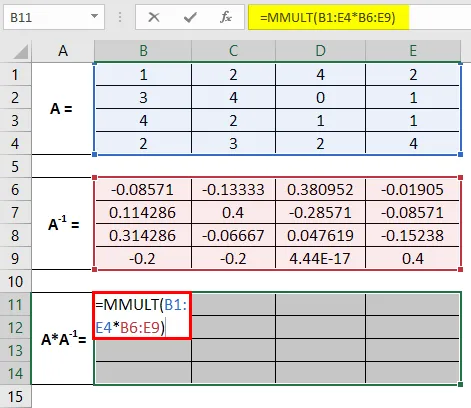
Выберите диапазоны от B1 до E9, где мы можем проверить, является ли умножение этих двух матриц одинаковой или нет.
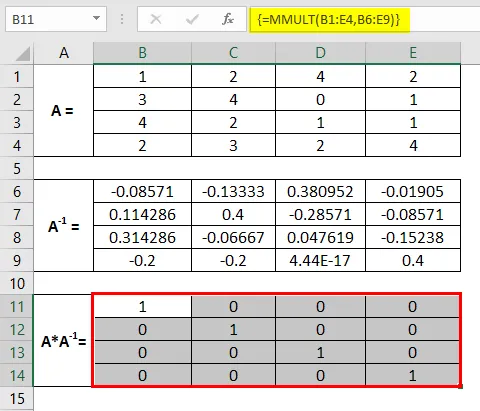
Это идет как идентичная матрица. Поэтому мы можем сказать, что обратное, которое мы захватили, правильно захвачено. Это из этой статьи. Давайте завернем вещи с некоторыми пунктами, которые будут помнить.
То, что нужно запомнить
- Если в данной матрице есть пустая ячейка или нечисловое значение, MINVERSE выдаст вам #VALUE! ошибка.
- В полученной матрице, если вы выберете несколько дополнительных ячеек, вы получите # N / A error.
- Если данная матрица является особой матрицей (для которой не существует обратной), вы получите #NUM! ошибка.
- Рекомендуется использовать MINVERSE в качестве формулы массива. В противном случае вы можете получить странные результаты по всем клеткам. Например, получение ошибок значений при перетаскивании формулы по строкам.
- Если вы не хотите, чтобы она использовалась в качестве формулы массива, вам нужно ввести одну и ту же формулу во все ячейки, чтобы получить результат.
Рекомендуемые статьи
Это руководство по обратной матрице в Excel. Здесь мы обсуждаем Как создать Обратную Матрицу в Excel вместе с практическими примерами и загружаемым шаблоном Excel. Вы также можете просмотреть наши другие предлагаемые статьи -
- Как использовать Excel IF и функцию?
- Примеры контрольного списка в Excel
- Вставка символа Delta в Excel
- Введение в модель данных в Excel