В этом третьем уроке в нашем Руководстве по обучению слоям мы рассмотрим диалоговое окно «Параметры панели слоев» в Photoshop и настройки, которые позволяют нам настраивать внешний вид панели «Слои» и позволяют нам работать более эффективно.
В этом руководстве мы кратко рассмотрим несколько простых способов настройки панели «Слои» в Photoshop, которые вы, возможно, не знаете, чтобы защитить ее от ненужных помех и создать более чистое и более эффективное рабочее пространство. Я буду использовать Photoshop CC здесь, но эти советы будут работать с любой последней версией Photoshop.
Вот изображение, которое у меня сейчас открыто на моем экране (женщина с фотографией цветочного венка из Shutterstock):

Изображение открывается в Photoshop CC.
Изменение размера эскиза предварительного просмотра
Если мы посмотрим на мою панель «Слои», то увидим изображение, сидящее на фоновом слое. Мы знаем, что он находится на фоновом слое, потому что Photoshop предоставляет нам предварительный просмотр содержимого слоя:

Миниатюра предварительного просмотра на панели «Слои».
Мы можем изменить размер эскиза предварительного просмотра в зависимости от того, что для нас важнее. Большие миниатюры облегчают нам просмотр содержимого каждого слоя, в то время как меньшие миниатюры поддерживают панель слоев в чистоте и порядке. Один из способов изменить размер эскиза - из меню панели «Слои». Нажмите на маленький значок меню в верхнем правом углу панели «Слои»:
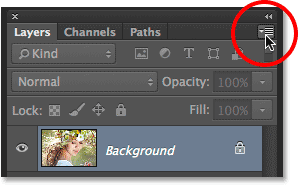
Нажав на значок меню.
Затем выберите « Параметры панели» в появившемся меню:
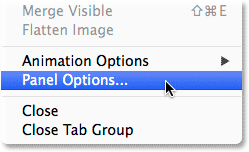
Выбор параметров панели.
При этом откроется диалоговое окно «Параметры панели слоев», и в самом верху панели находятся варианты « Размер эскиза» . Мы можем выбрать « Маленький», « Средний» или « Большой» размер, представленный тремя изображениями разных размеров, или « Нет», если вы вообще не хотите видеть эскиз предварительного просмотра. Лично мне нравится видеть хороший большой предварительный просмотр содержимого моего слоя, поэтому я выберу опцию Большой, выбрав большее из трех изображений:
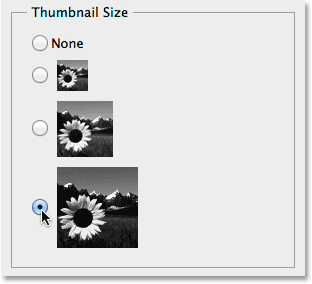
Выбор большого размера миниатюры.
Я нажму кнопку «ОК», чтобы закрыть диалоговое окно «Параметры панели слоев», и теперь моя панель «Слои» показывает максимально возможный размер эскиза предварительного просмотра:
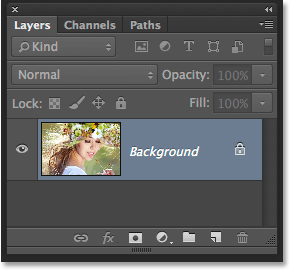
Большие миниатюры облегчают просмотр содержимого слоя, но занимают больше места.
Другой способ изменить размер миниатюры - просто щелкнуть правой кнопкой мыши (Win) или удерживая нажатой клавишу « Control» (Mac) в любом месте пустого пространства под нижним слоем на панели «Слои», а затем выбрать « Маленькие», « Средние», « Большие» или « Нет миниатюр» из верхняя часть меню, которое появляется. Тем не менее, обратите внимание, что, хотя этот метод работает быстрее, в зависимости от того, сколько слоев у вас есть на панели «Слои», под нижним слоем может не быть пустого пространства. В этом случае вам нужно будет использовать первый метод, который мы рассмотрели (выбрав «Параметры панели» в главном меню панели «Слои»), чтобы изменить размер эскиза:
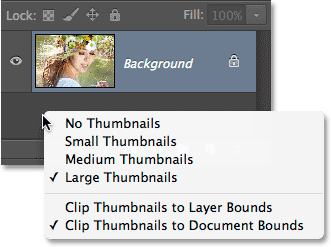
Щелкните правой кнопкой мыши (Win) или удерживая нажатой клавишу «Control» (Mac) под фоновым слоем, чтобы изменить размер эскиза.
Отключение маски слоя по умолчанию
В то время как большие эскизы предварительного просмотра могут облегчить нам просмотр содержимого наших слоев, миниатюры маски слоев могут часто загромождать нашу панель «Слои» без какой-либо веской причины, особенно когда речь идет о слоях заполнения и корректировки в Photoshop. По умолчанию, каждый раз, когда мы добавляем новый слой Fill или Adjustment к документу, Photoshop включает маску слоя на случай, если нам нужно нацелить только на определенную область изображения. Например, мы можем добавить корректирующий слой «Уровни» или «Кривые» специально для того, чтобы осветить чьи-то глаза или отбелить зубы, и в этом случае нам понадобится маска слоя, чтобы нацеливать только те области, на которые нужно воздействовать.
В других случаях, хотя, может быть, чаще всего, мы хотим, чтобы слой «Заливка» или «Корректировка» применялся ко всему изображению в целом, что означает, что маска слоя не нужна, а ее миниатюра на панели «Слои» просто занимает место. Здесь я добавил корректирующий слой Levels в свой документ, чтобы отрегулировать общую яркость и контрастность изображения. В этом случае мне не нужна маска слоя для корректирующего слоя, но в любом случае Photoshop добавил ее, и моя панель «Слои» уже выглядит загроможденной и грязной. Я даже не вижу название моего корректирующего слоя, потому что миниатюра маски закрывает его от просмотра:
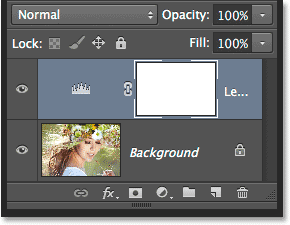
Миниатюры предварительного просмотра слоя служат цели, но маскируют миниатюры? Не всегда.
Многие пользователи Photoshop предпочитают отключать маску слоя по умолчанию для слоев Fill и Adjustment и просто добавлять маску слоя вручную, когда это необходимо. Если вам интересно, в чем разница между заливкой и корректирующим слоем, если мы нажмем значок « Новый заливочный слой» или «Корректирующий слой» в нижней части панели «Слои»:
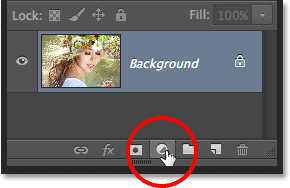
Нажав на значок «Новый слой заливки» или «Корректирующий слой».
Слои «Заливка» - это первые три в верхней части списка - « Сплошной цвет», « Градиент» и « Узор» . Все, что ниже этих трех, является корректирующим слоем:
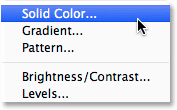
Слои Сплошной цвет, Градиент и Узорная заливка.
Чтобы отключить маску слоя по умолчанию для трех слоев «Заливка», еще раз щелкните значок меню в верхнем правом углу панели «Слои» и выберите « Параметры панели» в списке, как мы делали ранее. Затем внизу диалогового окна «Параметры панели слоев» снимите флажок « Использовать маски по умолчанию для слоев заливки» :
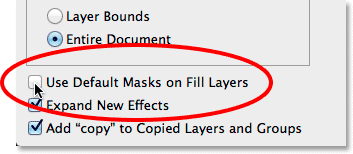
Снимите флажок «Использовать маски по умолчанию для слоев заливки».
Чтобы отключить маску по умолчанию для корректирующих слоев, нам фактически нужно переключиться с панели «Слои» на панель « Корректировки» . Нажмите на значок меню в правом верхнем углу панели «Коррекция»:

Нажмите на значок меню панели «Коррекция».
Затем в появившемся меню вы увидите опцию « Добавить маску по умолчанию» . Галочка рядом с ее именем говорит нам, что опция в настоящее время включена. Нажмите на опцию, чтобы отключить его:

Выберите опцию «Добавить маску по умолчанию», чтобы отключить ее.
И теперь, когда мы добавим слой Fill или Adjustment в следующий раз, он появится без маски слоя и, что более важно, без этой ненужной миниатюры маски, занимающей место на панели Layers:
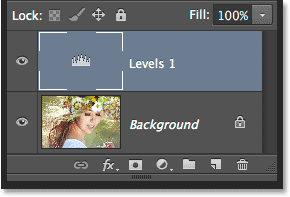
Добавляем еще один корректирующий слой Levels, на этот раз без маски по умолчанию.
Мы можем легко добавить маску слоя к слою Fill или Adjustment вручную, когда она нам понадобится, просто щелкнув значок Add Layer Mask в нижней части панели Layers:
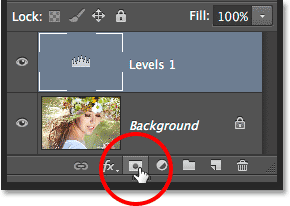
Добавление маски слоя вручную в корректирующий слой Levels.
Мы все еще вернемся к миниатюре маски слоя, занимающей место, но на этот раз она будет там, потому что она нам нужна:
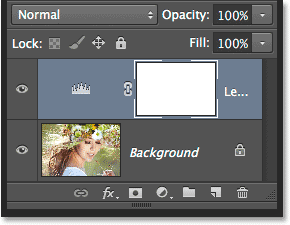
Миниатюра маски вернулась, но по нашему собственному выбору, а не в Photoshop.
Отключение «копирования» в скопированных слоях
Последнее, что мы можем установить для панели «Слои», чтобы она была беспорядочной, - это сказать Photoshop не добавлять слово «copy» в имена наших скопированных слоев. По умолчанию всякий раз, когда мы копируем слой, Photoshop добавляет «копировать» в конец его имени. Ситуация ухудшается, когда мы начинаем делать копии наших скопированных слоев, так как мы получаем очень информативные имена слоев, такие как «Слой 1 копия 2», «Слой 1 копия 3» и так далее:

Неужели слово «копия» столько раз действительно говорит нам что-нибудь полезное? Возможно нет.
Чтобы отключить это поведение по умолчанию, еще раз щелкните значок меню панели «Слои» и выберите « Параметры панели» в меню. Затем внизу диалогового окна «Параметры панели» снимите флажок « Добавить» в Скопированные слои и группы :
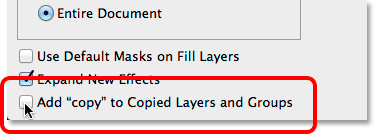
Снятие отметки «Добавить» копию в скопированные слои и группы
Если эта опция отключена, при следующем копировании слоя (или группы слоев) слово «копия» не будет добавлено к именам:

Переименование слоев все еще хорошая идея, но, по крайней мере, панель «Слои» теперь выглядит чище.