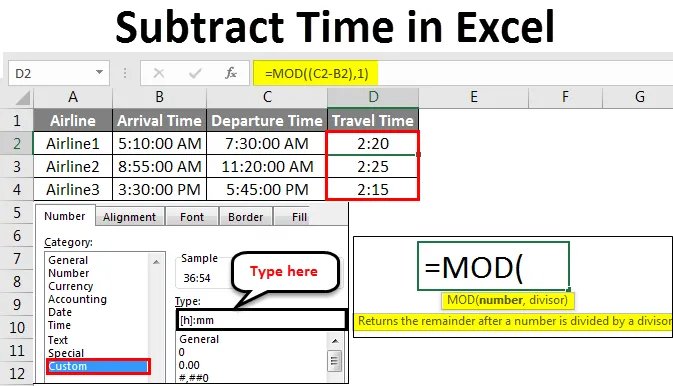
Время вычитания в Excel (Содержание)
- Вычитать время в Excel
- Как вычесть время в Excel?
Вычитать время в Excel
Вычитание времени в Excel - это простая задача, но для сохранения необходимого формата требуется сделать еще один шаг. Вычитание времени может быть выполнено путем выбора ячейки с недавним временем, а затем вычитания с более старым отрезком времени. В Excel нет специальной функции, позволяющей использовать время вычитания, фактически это комбинация различных функций. Это дает нам точную разницу во времени.
Как вычесть время в Excel?
Давайте разберемся, как вычесть время в Excel, используя несколько примеров.
Вы можете скачать этот шаблон Excel времени вычитания здесь - Шаблон Excel времени вычитанияПример № 1
У нас есть данные, где человеку были назначены некоторые задачи. Нам нужно измерить и посчитать, сколько времени требуется для выполнения задачи. Этим мы можем назначить задачи согласно фактическому требуемому времени для этого.
Ниже приведена таблица, в которой для 3 задач время начала указано в столбце B, а время окончания указано в столбце C. Теперь для указанных задач нам нужно рассчитать время, необходимое для их выполнения.
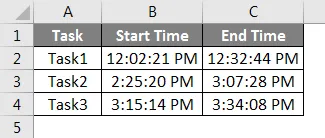
Для вычитания времени в Excel перейдите в ячейку, где нам нужно увидеть результат вычитаемого времени и введите знак «=» (равно). И сначала выберите время в столбце C, а затем выберите время в столбце B. Теперь разделите время с минусом («-»), которое вычтет время, как показано ниже.
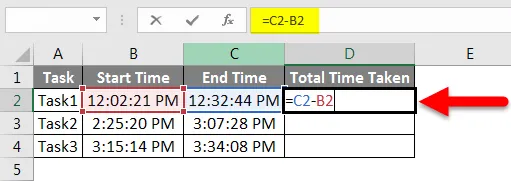
Теперь нажмите Enter, чтобы увидеть результат.
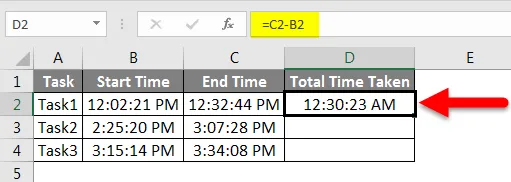
Перетащите или скопируйте примененную формулу ниже соответствующих ячеек, как показано ниже.
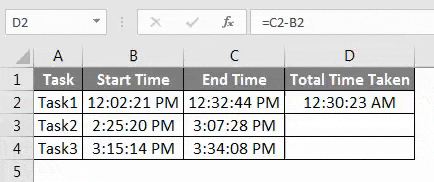
Как мы можем видеть на скриншоте выше, разница во времени каждого времени начала и окончания наступает, как показывает время в часах с учетом AM / PM. Теперь нам нужно преобразовать это вычтенное время, чтобы увидеть, сколько времени является действительной и реальной разницей. Для этого выделите ячейку в столбце «Общее время» и нажмите на нее справа, чтобы получить список меню. Оттуда выберите Формат ячеек, как показано ниже.
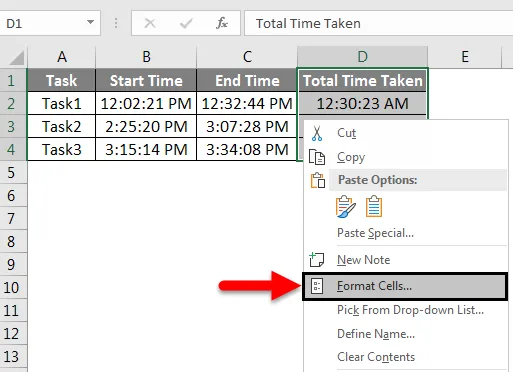
Это приведет нас к окнам Format Cell. Здесь мы можем изменить и обновить существующий формат согласно нашему требованию. Теперь из категории перейдите к пользовательской опции и выберите (ч): мм . После выбора нажмите «ОК», как показано ниже.
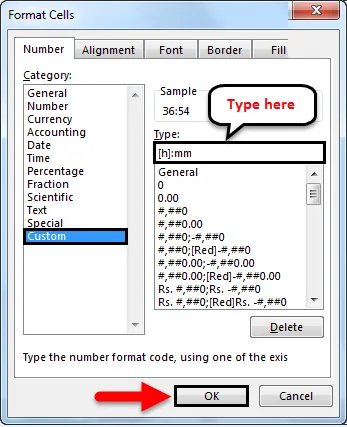
Примечание. Если формат времени (h): mm не найден, мы можем изменить любой аналогичный формат или создать новый формат.
После нажатия ОК мы получим вычтенное время в формате ЧЧ: ММ. Это точно покажет, сколько времени уходит на выполнение всех поставленных задач.
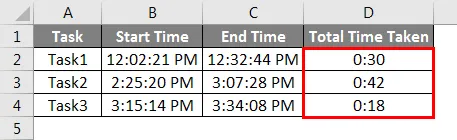
Пример № 2
Есть другой метод вычитания времени в Excel. Это мы будем делать с функцией MOD в Excel. У нас есть данные о времени прибытия и вылета авиакомпании в формате ЧЧ: ММ: СС, как показано ниже.
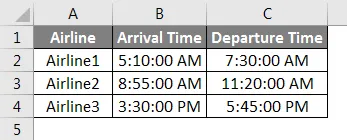
Теперь для вычисления или вычитания времени в Excel введите «=» в столбце D «Время в пути», выполните поиск и выберите «MOD MOD», как показано ниже.

Как мы видим, синтаксический номер и делитель являются его частью. MOD дает положительное значение, даже если предполагается, что вывод отрицательный. Но для точности нам нужно выбрать время вылета и время прибытия. И отделить их знаком минус. А для делителя положите 1, потому что нам не нужно делить его.

Теперь нажмите Enter, чтобы увидеть результат.
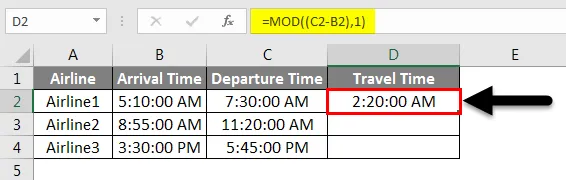
Перетащите или скопируйте примененную формулу в ячейки ниже, как показано ниже.
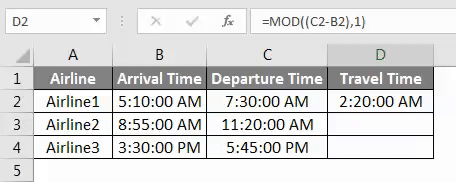
Как мы видим, выходные данные Travel Time находятся в формате реального времени с категорией времени AM / PM. Теперь, чтобы изменить формат на фактическую разницу во времени, выберите данные и щелкните правой кнопкой мыши, как мы делали в примере-1, чтобы получить список. Теперь из этого списка выберите Format Cells, как показано на скриншоте ниже.
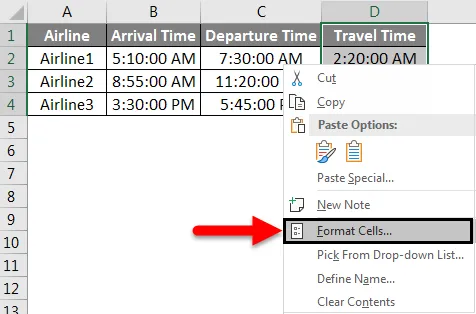
Теперь в окнах Format Cell. Здесь мы можем изменить и обновить существующий формат согласно нашему требованию. Теперь из категории перейдите к пользовательской опции и выберите (ч): мм . После выбора нажмите «ОК», как показано ниже.
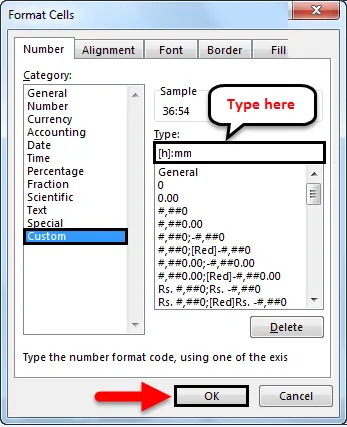
После этого мы получим актуальное время в формате ЧЧ: ММ. И это показывает время, затраченное разными авиакомпаниями на завершение поездки.
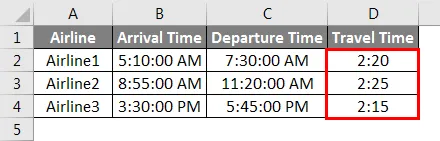
Плюсы вычитания времени в Excel
- Это самый простой способ вычесть время и получить его разницу.
- Это используется в основном, когда нам нужно получить время круга, например, в гонках, во время полета / в автобусе.
- Вычитание времени и последующее преобразование его формата дает из ячеек формата использование количества времени, необходимого для преодоления расстояния или выполнения любой задачи или работы.
- Мы можем выбрать любой формат времени согласно нашему требованию.
Минусы вычитания времени в Excel
- Он напрямую не выдает фактическую разницу во времени путем вычитания, вместо этого требуется преобразование его в другой формат.
То, что нужно запомнить
- Выберите формат времени в формате ЧЧ: ММ или ММ: СС, в зависимости от того, какая у нас разница во времени.
- Ввод данных для вычитания времени в Excel должен быть в формате TIME. И этот формат времени может быть любого другого типа.
- Если вы вычитаете время, как описано в примере 2, всегда используйте двойные скобки, так как в первой скобке нам нужно выбрать диапазон чисел для получения разницы.
- Этот процесс может быть использован для вычисления или вычитания разницы в любом числовом типе.
- Только вычитание времени в Excel требует дополнительных шагов, чтобы получить реальную разницу во времени, отдых можно сделать, просто вычитая номера ячеек.
Рекомендуемые статьи
Это было руководство для вычитания времени в Excel. Здесь мы обсуждаем, как вычесть время в Excel вместе с практическими примерами и загружаемым шаблоном Excel. Вы также можете просмотреть наши другие предлагаемые статьи -
- Как использовать функцию даты Excel?
- Как вставить дату в Excel?
- Полное руководство по функции СУММ в Excel
- Руководство по формату даты Excel