В этом уроке мы научимся унифицировать цвета на изображении с помощью Photoshop ! Я буду использовать Photoshop CC здесь, но все, что мы изучим, полностью совместимо с Photoshop CS6 и с более ранними версиями Photoshop, так что каждый может следовать.
Как фотографы, художники и дизайнеры, цвет является одним из самых мощных инструментов для передачи сообщения, настроения или темы изображения. Но, как и все хорошие вещи, слишком много может быть плохим. В фотографии слишком легко запечатлеть слишком много цветов в сцене, отвлекая взгляд зрителя и уменьшая общее воздействие изображения.
Конечно, мы всегда можем попытаться контролировать или минимизировать цвета, прежде чем сделать снимок. Но это не всегда возможно или практично. Что нам нужно, так это способ унифицировать цвета на изображении впоследствии. Под «унифицировать цвета» я подразумеваю брать цвета, которые сильно отличаются друг от друга, и делать их более похожими.
Как мы это делаем? Как мы узнаем из этого урока, на самом деле это очень просто, особенно в Photoshop. Все, что нам нужно сделать, - это выбрать один цвет для общей темы изображения, а затем смешать или смешать этот цвет с оригинальными цветами фотографии. Посмотрим, как это работает!
Почему мы должны унифицировать цвета?
Слишком много цветов
Во-первых, давайте посмотрим на упрощенную версию проблемы и решения. Когда мы закончим, мы возьмем то, что узнали, и применим его к реальной фотографии. Вот быстрый дизайн, который я сделал в Фотошопе, используя шесть форм, каждая из которых заполнена разными цветами. Вверху у нас есть красный, желтый и зеленый, а внизу - голубой, синий и пурпурный:
 Шесть фигур, каждая из которых добавляет свой цвет к изображению.
Шесть фигур, каждая из которых добавляет свой цвет к изображению.
Если бы я придумал что-то, скажем, для дня рождения ребенка, это могло бы сработать. Но в большинстве случаев, я думаю, вы согласитесь, что на этом изображении слишком много разных цветов. С точки зрения теории цвета, мы бы сказали, что существует слишком много разных оттенков, причем «оттенок» - это то, что большинство людей считает самим фактическим цветом (в отличие от насыщенности или яркости цвета).
Так что, если цветов слишком много, что мы можем с этим поделать? Ну, мы всегда можем преобразовать изображение в черно-белое, что, безусловно, решит проблему. Или мы могли бы унифицировать цвета, чтобы они выглядели более похожими друг на друга. Как мы это делаем? Мы делаем это, либо выбирая один из существующих цветов на изображении, либо выбирая совершенно другой цвет, а затем смешивая этот цвет с другими.
Выбор объединяющего цвета
Если мы посмотрим на мою панель «Слои», то увидим изображение, сидящее на фоновом слое (здесь я сглаживаю слои, чтобы все было просто):
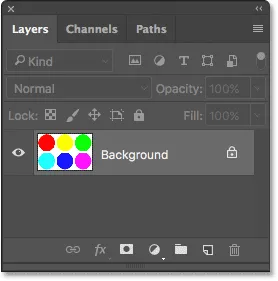
Панель «Слои», отображающая изображение на фоновом слое.
Чтобы объединить цвета, первое, что нам нужно сделать, это заполнить все изображение одним цветом. Чтобы сделать это, мы можем использовать один из заливочных слоев в Photoshop Solid Color. Чтобы добавить его, я нажму на значок « Новый заливочный или корректирующий слой» в нижней части панели «Слои»:
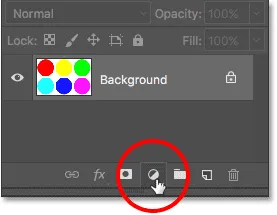
Нажав на значок «Новый слой заливки» или «Корректирующий слой».
Затем я выберу сплошной цвет в верхней части списка:

Выбор сплошного цвета заливки.
Фотошоп откроет палитру цветов, где мы можем выбрать цвет, который мы хотим использовать. Цвет, который вам нужен, может зависеть от настроения, которое вы пытаетесь передать, или от темы более крупного, общего дизайна. Для этого примера я выберу оттенок апельсина:

Выбор цвета из палитры цветов.
Я нажму кнопку « ОК», чтобы закрыть палитру цветов, и когда я это сделаю, Photoshop заполнит все изображение выбранным цветом, временно заблокировав мои формы из поля зрения. Я определенно унифицировал цвета на этом этапе, но на самом деле это не тот вид, к которому я стремлюсь:
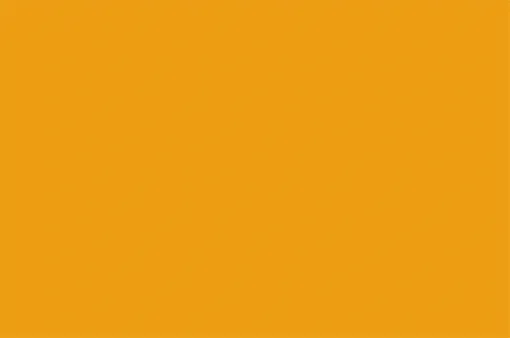 Photoshop заполняет документ цветом.
Photoshop заполняет документ цветом.
Причина, по которой цвет блокирует изображение, заключается в том, что если мы посмотрим на панель «Слои», то увидим, что Photoshop поместил мой слой заливки «Сплошной цвет» с именем «Цветная заливка 1» над изображением на фоновом слое. Любой слой, который находится над другим слоем на панели «Слои», появляется перед этим слоем в документе:
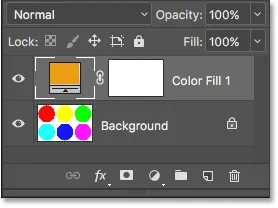
Панель «Слои», показывающая слой заливки над фоновым слоем.
Связанный: Понимание Слоев в Фотошопе
Смешивание цветов - режим смешивания «Цвет»
Чтобы смешать мой цвет с оригинальными цветами изображения, мне нужно сделать две вещи. Во-первых, мне нужно изменить режим наложения слоя заливки «Сплошной цвет». Вы найдете опцию Blend Mode в левом верхнем углу панели Layers. По умолчанию режим смешивания установлен на Normal. Я нажму на слово «Normal» и поменяю режим смешивания на Color :
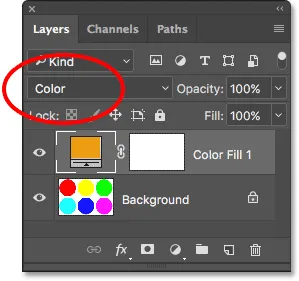
Изменение режима наложения слоя заливки на Цвет.
Изменяя режим смешивания на Цвет, мы позволяем нашему слою заливки «Сплошной цвет» влиять только на цвета на изображении под ним. Это больше не влияет на тональные значения (яркость) изображения.
Если мы посмотрим на мой документ после изменения режима наложения на Цвет, мы увидим, что мои фигуры теперь снова видны. Но вместо того, чтобы появляться с их оригинальными цветами, они теперь выглядят как разные оттенки одного цвета (цвет, который я выбрал в палитре цветов):
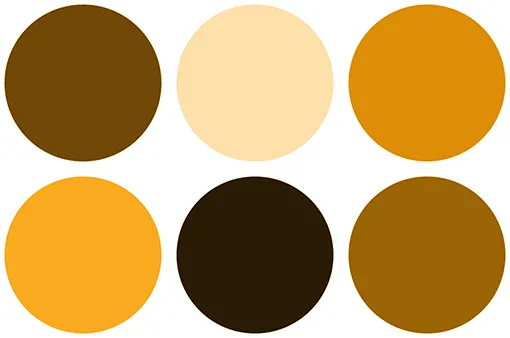
Формы вновь появляются, но теперь они имеют одинаковый оттенок.
Смешивание цветов - непрозрачность слоя
Мы находимся на правильном пути, но поскольку наша цель здесь - сделать цвета более похожими, а не сделать их все одинаковыми оттенками, мне все еще нужен способ смешать цвет из слоя заливки с исходными цветами форм, Для этого все, что мне нужно сделать, это настроить непрозрачность слоя заливки. Вы найдете параметр « Непрозрачность» в правом верхнем углу панели «Слои», прямо напротив параметра «Режим наложения».
Непрозрачность контролирует прозрачность слоя. По умолчанию значение непрозрачности установлено на 100%, что означает, что слой видим на 100%. Понижение значения непрозрачности делает слой более прозрачным, позволяя слоям под ним частично просвечивать. Если мы снизим непрозрачность нашего слоя заливки «Сплошной цвет», мы позволим цветам исходного изображения отображаться через цвет слоя заливки, эффективно смешивая цвета обоих слоев вместе!
Чтобы показать вам, что я имею в виду, я собираюсь начать с понижения значения непрозрачности до 0% :

Понижение непрозрачности заливочного слоя до 0%.
При непрозрачности 0% слой заливки становится прозрачным на 100%, и мы снова видим формы в их исходных цветах, на которые слой заливки совершенно не влияет:
 Результат с непрозрачностью слоя заливки сплошным цветом, установленной на 0%.
Результат с непрозрачностью слоя заливки сплошным цветом, установленной на 0%.
Следите за тем, что происходит, когда я начинаю увеличивать прозрачность слоя заливки. Начну с увеличения до 25% :
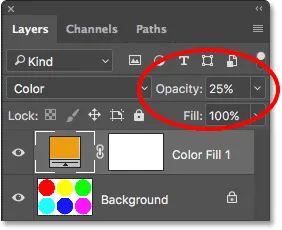
Увеличение непрозрачности слоя заливки до 25%.
Увеличив непрозрачность до 25%, я говорю Photoshop смешать 25% цвета слоя заливки с 75% исходных цветов, и вот результат. Поскольку в каждой фигуре теперь есть немного оранжевого из слоя заливки, оранжевый объединяет их цвета, поэтому они больше не выглядят такими разными. Эффект на данный момент невелик, но даже в этом случае мы уже видим, что они становятся все более похожими:
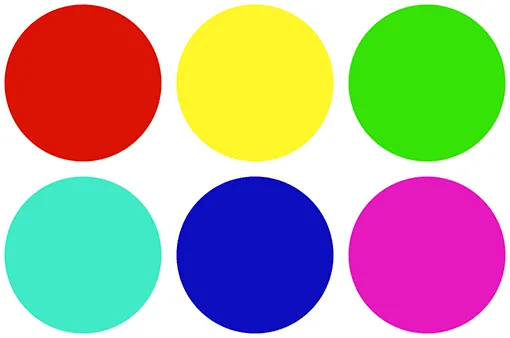 Результат с непрозрачностью слоя заливки, установленной на 25%.
Результат с непрозрачностью слоя заливки, установленной на 25%.
Если я увеличу непрозрачность слоя заливки до 50% :
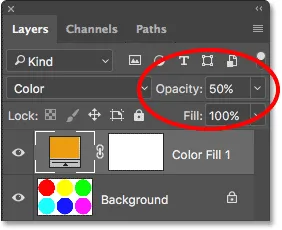
Увеличение непрозрачности слоя заливки до 50%.
Теперь я смешиваю 50% цвета слоя заливки с 50% исходных цветов, и теперь формы выглядят еще более похожими:
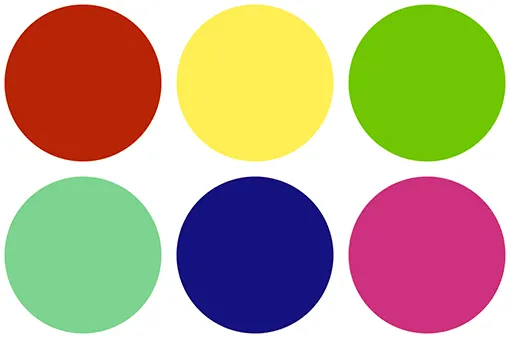 Результат с непрозрачностью слоя заливки, установленной на 50%.
Результат с непрозрачностью слоя заливки, установленной на 50%.
И, если я увеличу непрозрачность слоя заливки до 75% :
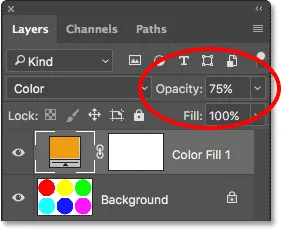
Увеличение непрозрачности слоя заливки до 75%.
Photoshop теперь смешивает 75% цвета заливочного слоя только с 25% исходных цветов, создавая очень сильную цветовую тему:
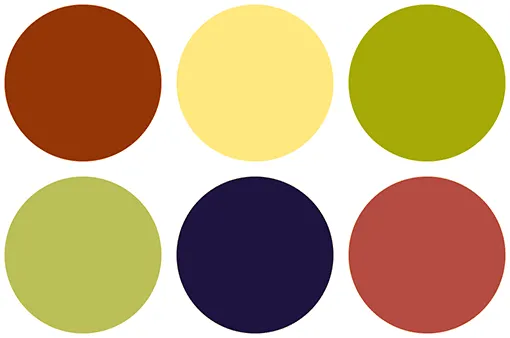 Результат с непрозрачностью слоя заливки, установленной на 75%.
Результат с непрозрачностью слоя заливки, установленной на 75%.
Изменение объединяющего цвета
До сих пор я использовал оранжевый в качестве своего объединяющего цвета, но я выбрал только оранжевый, потому что, ну, мне просто это нравится. Что делать, если я хочу изменить цвет? Все, что мне нужно сделать, это дважды щелкнуть образец цвета заливочного слоя на панели «Слои»:
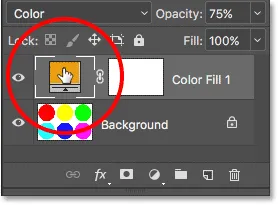
Двойной щелчок по образцу цвета.
Photoshop снова открывает палитру цветов, что позволяет мне выбрать другой цвет. На этот раз я выберу розовато-фиолетовый:
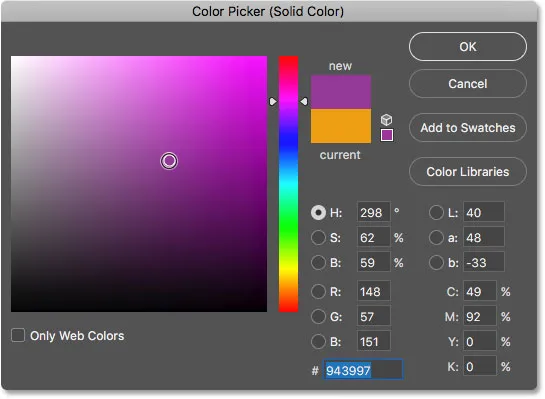
Выбор нового цвета из палитры цветов.
Я нажму кнопку ОК, чтобы закрыть окно выбора цвета, и вот так я сразу же изменила цветовую тему своих фигур:
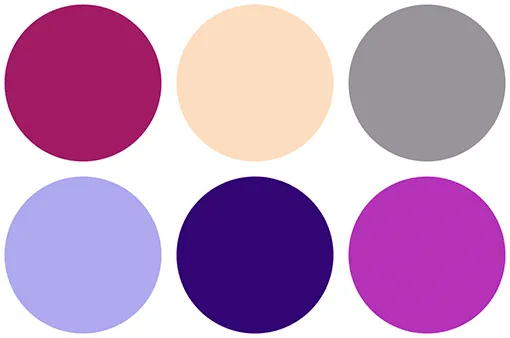 Результат после изменения цвета заливки.
Результат после изменения цвета заливки.
На данный момент у меня до сих пор непрозрачность моего заливочного слоя установлена на 75%. Если эффект слишком сильный, все, что мне нужно сделать, это уменьшить непрозрачность. Я уменьшу это до 50%:
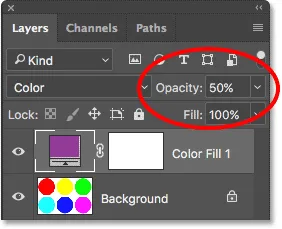
Уменьшение непрозрачности слоя заливки до 50%.
И теперь формы все еще объединяются новым цветом, но эффект более тонкий:
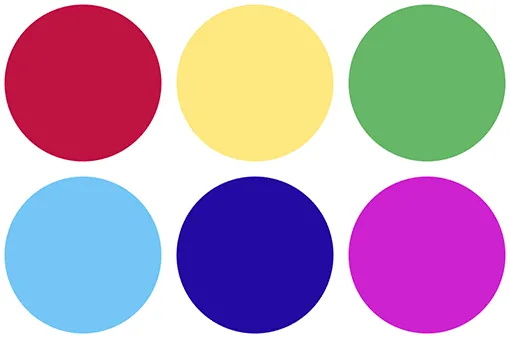 Результат после снижения непрозрачности слоя заливки.
Результат после снижения непрозрачности слоя заливки.
Как унифицировать цвета в изображении
И это действительно все! Итак, теперь, когда мы рассмотрели базовую теорию объединения цветов с помощью Photoshop, давайте возьмем то, что узнали, и применим его к реальной фотографии. Вы можете использовать любую понравившуюся фотографию. Я буду использовать этот, так как он содержит много разных цветов (красочные фото зонтиков от Adobe Stock:

Исходное изображение. Фото предоставлено: Adobe Stock.
Шаг 1: Добавить сплошной цвет заливки
Поскольку мы уже подробно обсудили эти шаги, я довольно быстро их рассмотрю. Сначала добавим слой заливки сплошным цветом, щелкнув значок « Новый заливочный слой» или «Корректирующий слой» в нижней части панели «Слои».
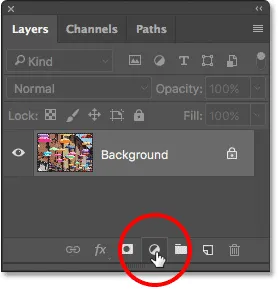
Нажав на значок «Новый слой заливки» или «Корректирующий слой».
Затем мы выберем Сплошной цвет в верхней части списка:

Выбор сплошного цвета заливки.
Шаг 2: выбери свой цвет
Фотошоп открывает окно выбора цвета, чтобы мы могли выбрать нужный нам цвет. Я пойду с тем же оттенком апельсина, который я выбрал в прошлый раз, просто чтобы быть последовательным. Нажмите кнопку ОК, когда вы закончите, чтобы закрыть палитру цветов, после чего Photoshop закрасит все ваше изображение цветом:

Выберите свой цвет из палитры цветов.
Шаг 3: измени режим смешивания слоя заливки на «Цвет»
Затем вернитесь на панель «Слои» и измените режим наложения слоя заливки «Сплошной цвет» с «Обычный» на « Цвет» :
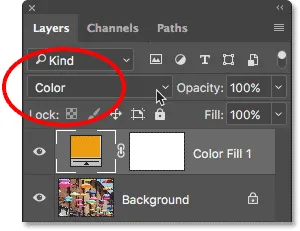
Изменение режима наложения слоя заливки на Цвет.
Ваше изображение появится снова, но на данный момент оно полностью раскрашено заливочным слоем:

Изображение после изменения режима наложения на Цвет.
Шаг 4: понизь непрозрачность слоя заполнения
Чтобы смешать цвет слоя заливки с исходными цветами изображения, просто уменьшите непрозрачность слоя заливки. Точное значение, которое вам нужно, будет зависеть от вашего изображения, поэтому следите за ним при настройке непрозрачности, пока вы не будете довольны результатами. Для этого изображения я уменьшу непрозрачность до 25% :

Уменьшите непрозрачность, чтобы смешать цвета.
Это смешивает 25% заполняющего слоя с 75% исходного изображения, прекрасно объединяя цвета:

Результат после снижения непрозрачности слоя заливки.
До и после
Если вы хотите сравнить результат с исходным изображением, просто щелкните значок видимости слоя заливки на панели «Слои», чтобы включить или выключить слой заливки. Нажмите на значок один раз, чтобы выключить его и просмотреть исходное изображение. Нажмите его еще раз, чтобы снова включить слой и просмотреть отредактированную версию:
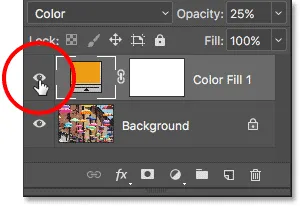
Включите и выключите слой заливки, щелкнув его значок видимости.
Чтобы было легче увидеть разницу с моим изображением, вот сравнение с разделением, показывающее исходные цвета слева и объединенные цвета справа:

Оригинальный (слева) и унифицированный (справа) цвета.
Выборка объединяющего цвета из изображения
Наконец, давайте посмотрим, как выбрать объединяющий цвет непосредственно из самого изображения. До сих пор мы выбирали цвета из палитры цветов. Но скажем, я хочу выбрать цвет из одного из зонтов. Для этого первое, что я сделаю, это уменьшу непрозрачность моего заливочного слоя до 0% . Это на мгновение сделает слой заливки полностью прозрачным, поэтому я вижу исходные цвета на изображении:
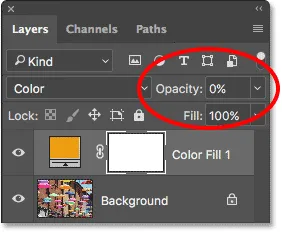
Чтобы выбрать цвет из изображения, сначала уменьшите непрозрачность слоя заливки до 0%.
Затем, когда непрозрачность уменьшена до 0%, я дважды щелкну образец цвета слоя заливки, чтобы изменить текущий цвет:
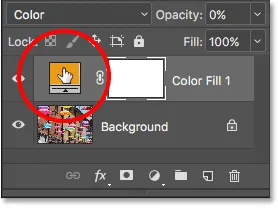
Двойной щелчок по образцу цвета заливочного слоя.
Photoshop снова откроет палитру цветов, как обычно. Но на этот раз, вместо того, чтобы выбирать цвет из палитры цветов, я просто наведу курсор мыши на изображение. Когда я это сделаю, мой курсор временно изменится на значок пипетки . Все, что мне нужно сделать сейчас, это нажать на цвет на изображении, чтобы попробовать его. Я нажму на синий зонт:

Нажмите на изображение, чтобы попробовать цвет.
Как только я нажимаю, палитра цветов обновляется, показывая цвет, который я выбрал:
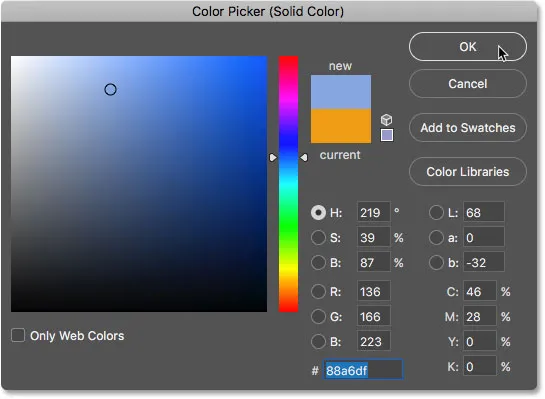
Выбранный цвет появляется в палитре цветов.
Я нажму OK, чтобы принять цвет и закрою палитру цветов. Затем, чтобы объединить исходные цвета на изображении с моим новым цветом, я увеличу непрозрачность слоя заливки, пока не найду нужное количество. В этом случае значение 20% это все, что мне нужно:
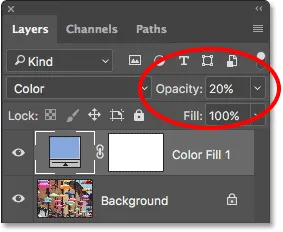
Увеличение непрозрачности слоя заливки до 20%.
И вот результат. Как мы уже видели ранее, я смог мгновенно изменить цветовую тему изображения, просто изменив цвет моего заливочного слоя, а затем отрегулировав непрозрачность по мере необходимости:

Конечный результат.
И там у нас это есть! Вот как легко объединить цвета в изображении, используя не более чем слой заливки «Сплошной цвет», режим «Смешивание цветов» и параметр непрозрачности слоя в Photoshop! Посетите наш раздел «Ретуширование фотографий», чтобы узнать больше о том, как редактировать изображения. И не забывайте, что все наши учебники по Photoshop теперь доступны для скачивания в формате PDF!