
Введение в Blend Tool в Abode Illustrator
Как следует из названия, инструмент Blend является одним из наиболее важных инструментов Adobe Illustrator. Инструмент смешивания используется для создания эффектов из различных форм и линий с использованием цветов, контуров или расстояний. Инструмент смешивания смешивает любые два объекта плавно и эффективно. Пользователь может смешивать открытые пути, которые создают чистый проход между объектами, или использовать инструмент смешивания для группировки проходов цветов, распределенных равномерно.
Как все мы знаем о том, что Adobe Illustrator имеет несколько опций и функций для создания одной иллюстрации. Точно так же инструмент смешивания используется для создания равномерного прохождения эффектов между объектами. Всякий раз, когда пользователь использует инструмент смешивания, объекты, которые смешиваются, рассматриваются как один объект. Если пользователь хочет редактировать смешанные объекты, он должен использовать параметр «Развернуть» в меню «Параметры смешивания».
Blend Tool на первый взгляд может показаться немного запутанным и неясным, но когда мы используем его и начинаем его понимать, он постепенно становится проще и проще для пользователя. Этот инструмент смешивания является простым инструментом, но также имеет некоторые ограничения и недостатки. Инструмент смешивания не работает, когда пользователь использует объекты сетки для смешивания. Кроме того, пользователь использует этот инструмент для наложения узорных объектов, затем инструмент берет цвет объекта, присутствующего в верхнем слое, и заполняет смесь тем же цветом. Инструмент смешивания берет свойства объекта, присутствующего в верхнем слое, в случае непрозрачности и параметров заливки.
Как использовать Blend Tool в Adobe Illustrator
Мы можем использовать инструмент наложения двумя разными способами. Первый способ - использовать инструмент из меню панели инструментов. В этом методе инструмент наложения работает со свойствами по умолчанию и вычисляет количество шагов между объектом, чтобы создать чистый проход. Мы выбираем два разных созданных объекта и нажимаем на инструмент смешивания.
Второй метод предполагает использование инструмента наложения из меню «Параметры». Мы нажимаем на инструмент смешивания и выбираем команду Make. Далее, у нас есть параметры наложения в меню параметров. Эти параметры кредитования требовали различных настроек для создания правильного эффекта между объектами. Когда мы выбираем Blend в меню параметров, у нас есть параметры Blend. В Blend Options у нас есть следующие настройки:
- Smooth Color - эта функция помогает пользователю создавать шаги по умолчанию между объектами для смесей. Эта функция в основном используется, когда мы используем два заполненных объекта с узором или градиентной заливкой и создаем смесь этих объектов. В этом случае инструмент рассчитывает количество шагов и создает гладкую и чистую смесь.
- Указанные шаги - эта функция очень полезная и умная для использования при смешивании объектов. Пользователь может легко указать количество шагов, необходимых между двумя объектами для создания смеси.
- Интервал - эта функция сообщает пользователю об общем количестве шагов, используемых для смешивания объектов.
- Ориентация - эта функция требуется, чтобы сообщить пользователю о свойствах смешанных фигур.
- Заменить сплайн - эта функция помогает пользователю изменять путь смешанных объектов. По умолчанию, когда пользователь использует инструмент наложения, созданный путь является прямой линией. Но пользователь может изменить свой путь на любой путь вектора рисования, и смешанные объекты будут выровнены по новому пути с помощью параметра «Заменить сплайн». Кроме того, этот сплайн может быть изменен с помощью опции обратного сплайна.
- Перевернуть спереди назад - когда пользователь создает смесь и хочет изменить ее расположение, он может использовать эту опцию и полностью изменить смешанные формы.
- Развернуть - эта функция помогает создавать точки привязки к вновь смешанным фигурам, и каждую смешанную фигуру можно изменить с помощью инструмента прямого выбора.
- Release - этот инструмент является противоположностью инструмента Expand, и он помогает пользователю удалять смешанные объекты и выводить оригинальные объекты на экран.
Шаги по использованию инструмента Blender в Adobe Illustrator
Ниже приведены различные шаги для использования инструмента blender в Adobe Illustrator:
Шаг 1: Создайте новый файл.
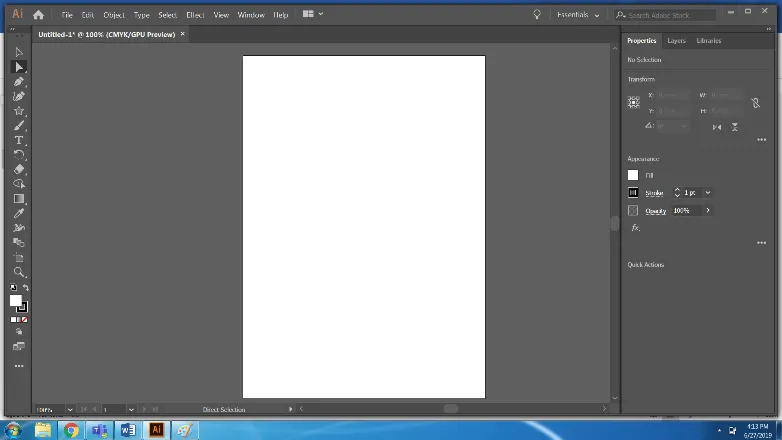
Шаг 2: Создайте звезду и маленький эллипс.
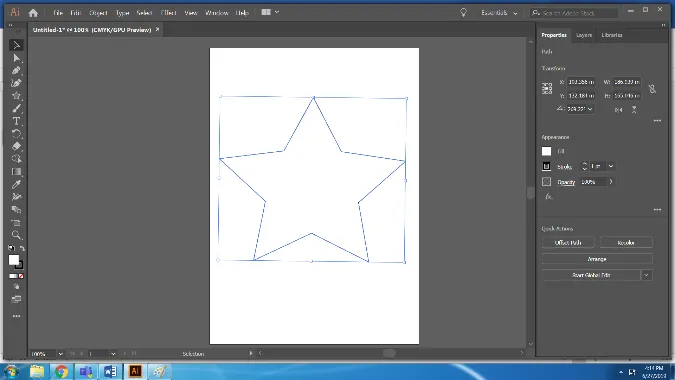
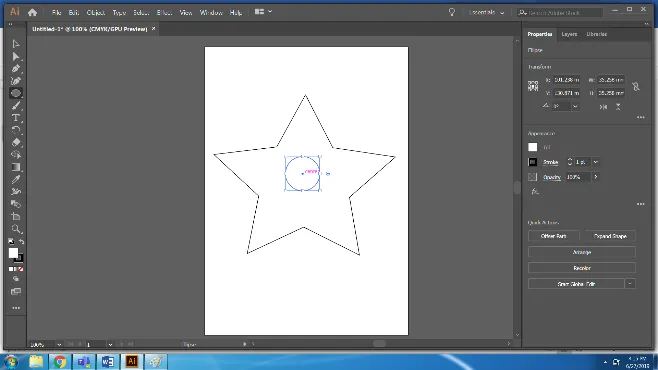
Шаг 3: Выберите обе фигуры и используйте Blend Tool из панели инструментов. Это Blend Tool по умолчанию.
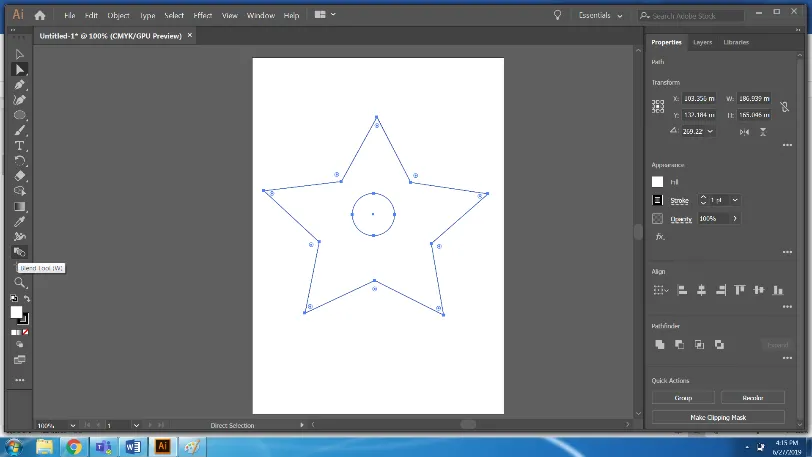
Шаг 4: Смешанные объекты будут выглядеть следующим образом.
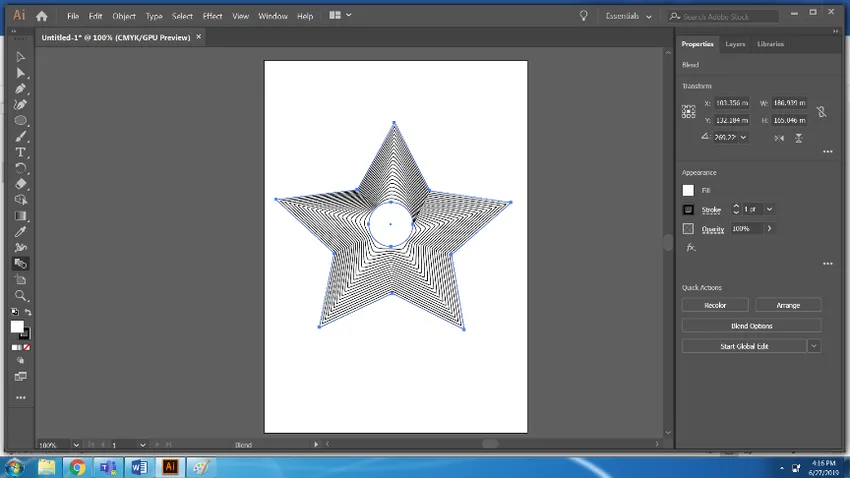
Шаг 5: Теперь используйте розовый цвет для звезды и желтый цвет для круга и снова используйте инструмент наложения. Мы можем изменить настройки смешанных объектов, используя опции BLEND.
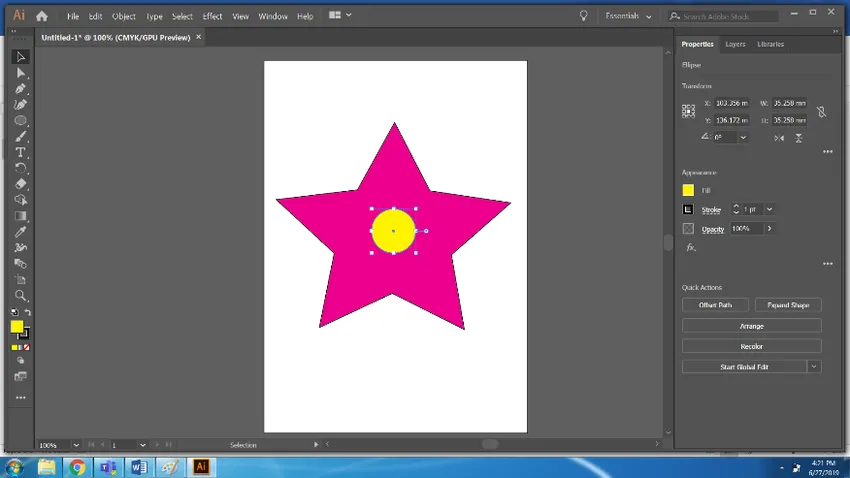
Шаг 6: После этого выберите оба объекта и используйте Blend Tool. Используя параметры наложения, используйте функцию Smooth Colors.
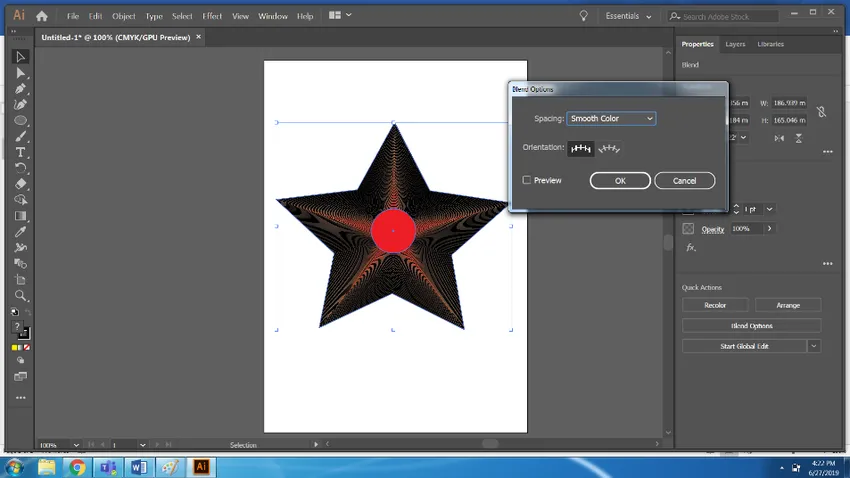
Шаг 7: Теперь создайте новый файл. Нарисуйте три эллипса с любым цветом.
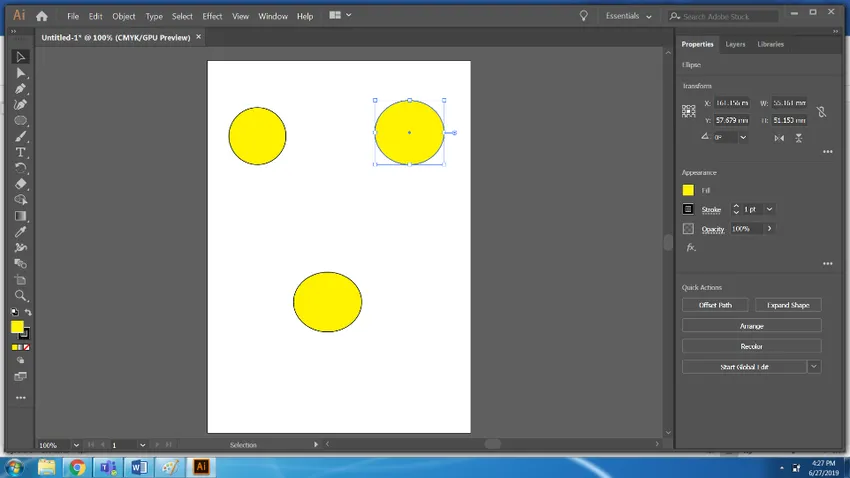
Шаг 8: Выберите все три круга и используйте инструмент Blend.
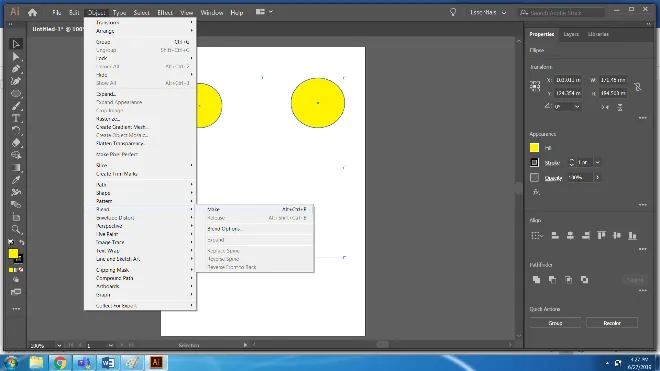
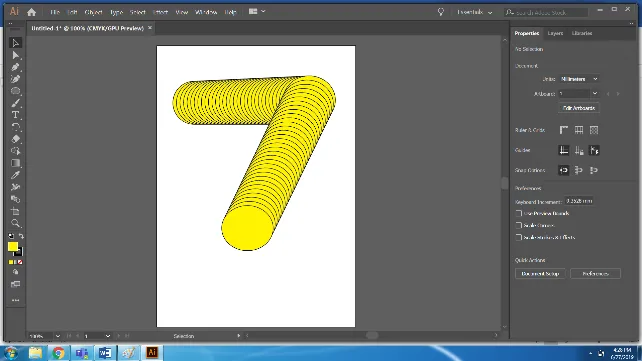
Шаг 9: Нарисуйте путь с помощью инструмента «Перо».
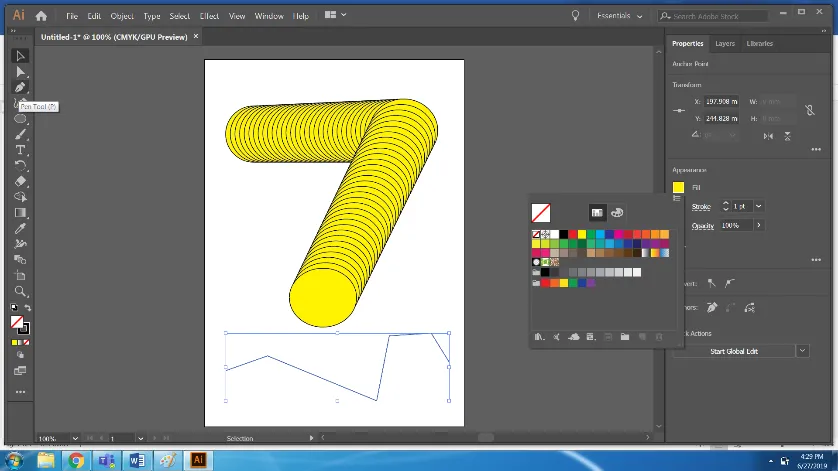
Шаг 10. Используйте инструмент «Заменить сплайн» в меню «Параметры»> «Смешать»> «Заменить сплайн».
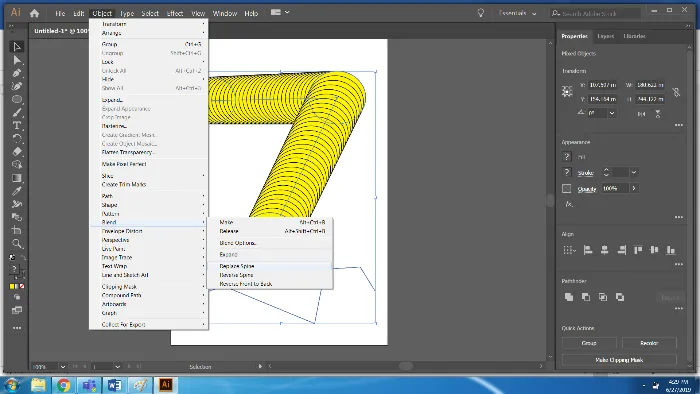
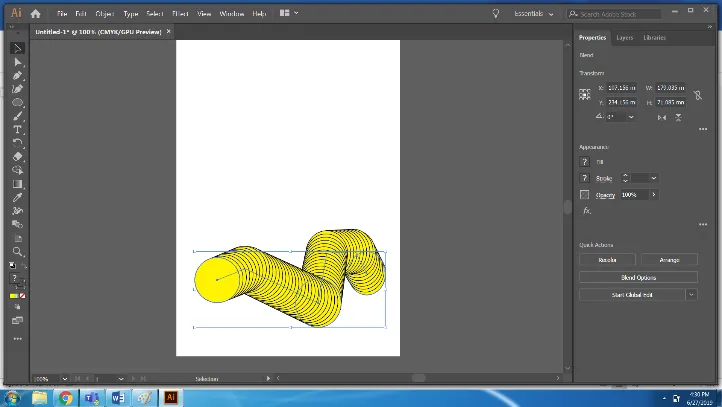
Шаг 11: Используйте опцию Release, чтобы получить исходные объекты.
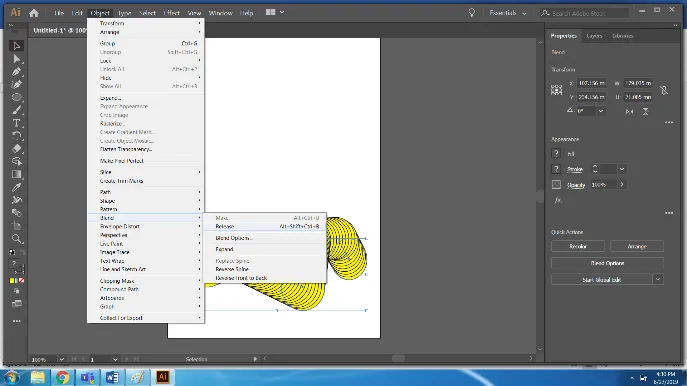
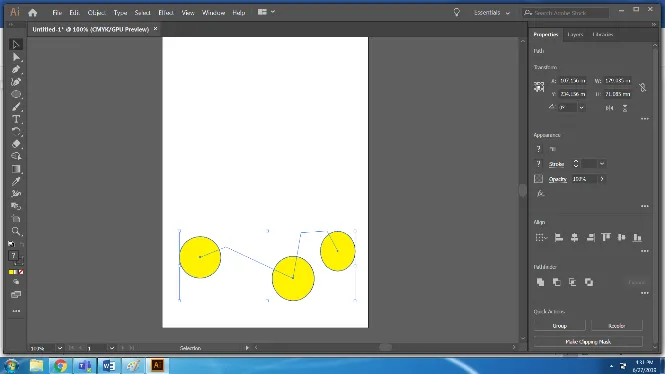
Шаг 12. Аналогичным образом, чтобы получить опорные точки каждого смешанного объекта, используйте параметр «Развернуть».
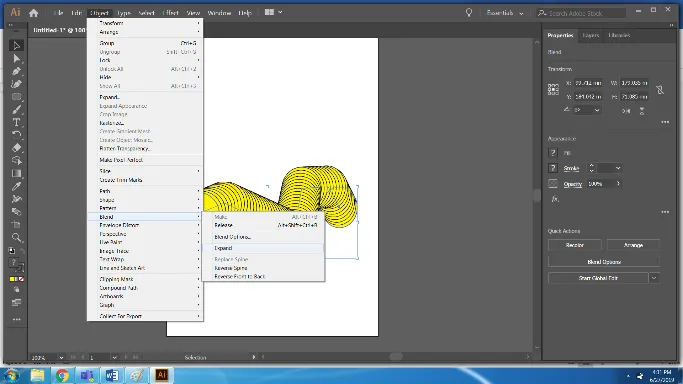
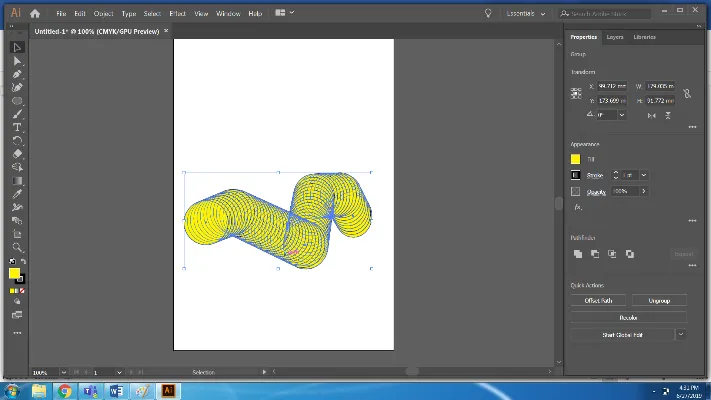
Вывод
Инструмент «Смешение» - это простой способ создания различных эффектов с помощью фигур. Он имеет много опций и подфункций. В приведенном выше примере мы видели различные варианты работы инструмента «Смешение», который дает желаемые результаты.
Рекомендуемые статьи
Это было руководство к Blend Tool в Illustrator. Здесь мы обсуждаем концепцию и как использовать Blend Tool в Illustrator. Вы также можете просмотреть наши другие Предлагаемые статьи, чтобы узнать больше -
- Инструменты Adobe Photoshop
- Инструмент Линия в Фотошопе
- CorelDRAW Инструменты
- Инструменты Блендера
- Illustrator Free Transform Tool
- Удалить фон в Illustrator
- Что такое CorelDraw?