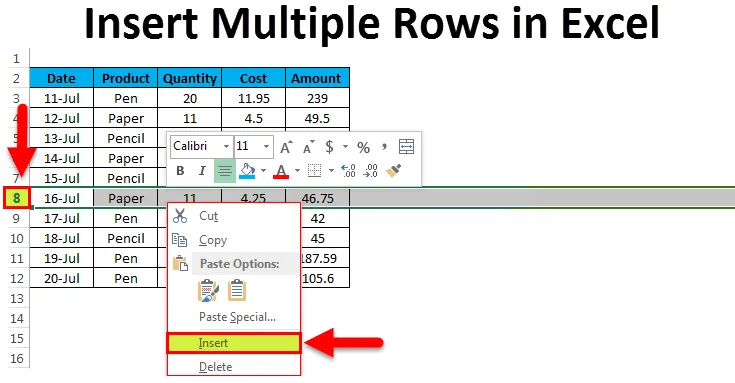
Вставка нескольких строк в Excel (Содержание)
- Пример № 1 - Вставка одной строки с помощью мыши
- Пример №2 - Вставка нескольких строк с помощью мыши
Вставить несколько строк в Excel
Excel имеет удивительные функции, которые экономят много времени и усилий, благодаря которым мы можем легко выполнить большую часть работы. Когда мы имеем дело с огромными данными в Excel, мы можем столкнуться с ситуацией, когда нам нужно вставлять несколько строк в Excel одновременно.
Вставить одну или две строки одну за другой легко, но когда нам нужно вставить несколько строк одновременно, это очень утомительная работа, вставляя процесс из одной строки несколько раз.
Как вставить несколько строк в Excel?
Есть несколько способов вставки нескольких строк в Excel. Как это сделать, мы научимся шаг за шагом на примерах.
Вы можете скачать этот шаблон Excel из нескольких строк здесь - Вставить шаблон Excel из нескольких строкПример № 1 - Вставка одной строки с помощью мыши
Давайте рассмотрим некоторые стационарные данные:
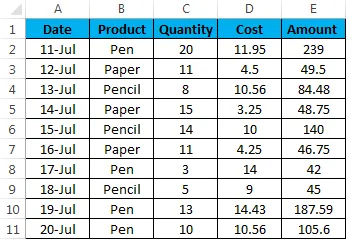
Для вставки одной строки с помощью ярлыка мыши выполните следующие действия:
- Там, где вы хотите вставить новую строку, выберите всю строку ниже этой точки. Например, если вы хотите вставить строку между 7- й и 8- й строкой, выберите 8- ю строку и щелкните правой кнопкой мыши, чтобы открыть раскрывающийся список. Нажмите на опцию вставки, как показано ниже:
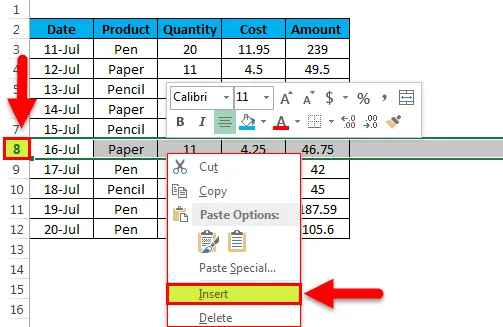
- Будет вставлена пустая строка ниже 7- го
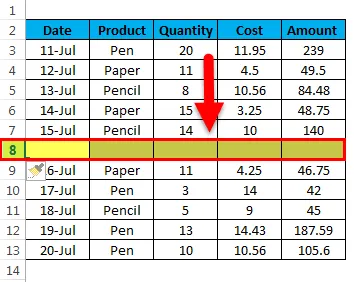
Пример №2 - Вставка нескольких строк с помощью мыши
Давайте возьмем те же стационарные данные:
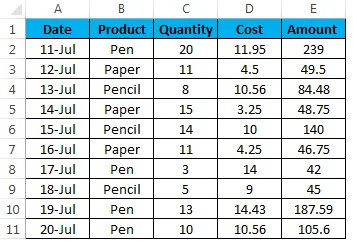
С помощью мыши мы можем вставлять несколько строк одновременно. Выполните следующие шаги:
- Выберите количество строк под строкой, куда вы хотите вставить строки. Например, если вы хотите вставить 4 строки под строкой №. 3, затем выберите строки из строки №. 4 к строке № 7. Ссылка ниже скриншот:
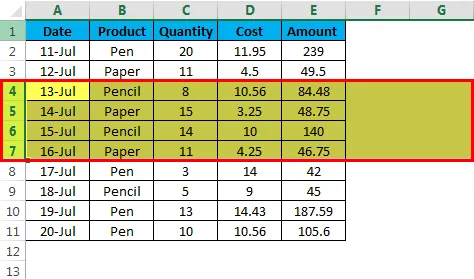
- Сделайте правый клик. Раскрывающийся список откроется. Нажмите на опцию вставки.
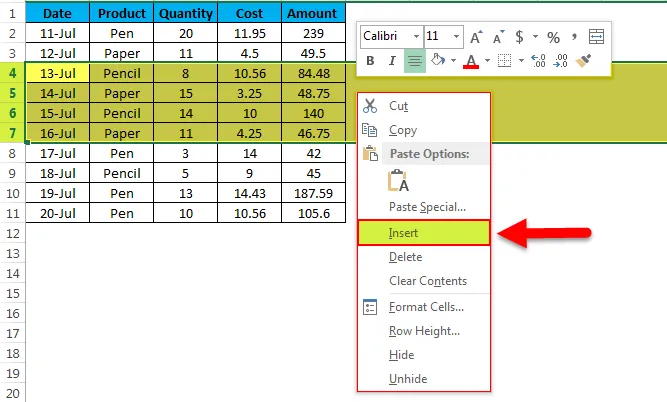
- Это вставит 4 строки ниже строки №. 3 как на скриншоте ниже.
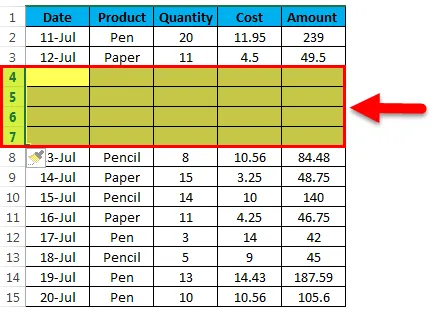
Вставить строки с помощью ленты Excel:
- Выберите строку и перейдите на вкладку HOME. Нажмите на опцию INSERT в разделе «Ячейки». Смотрите ниже скриншот:

- Откроется выпадающий список. Нажав на Вставить строки листа
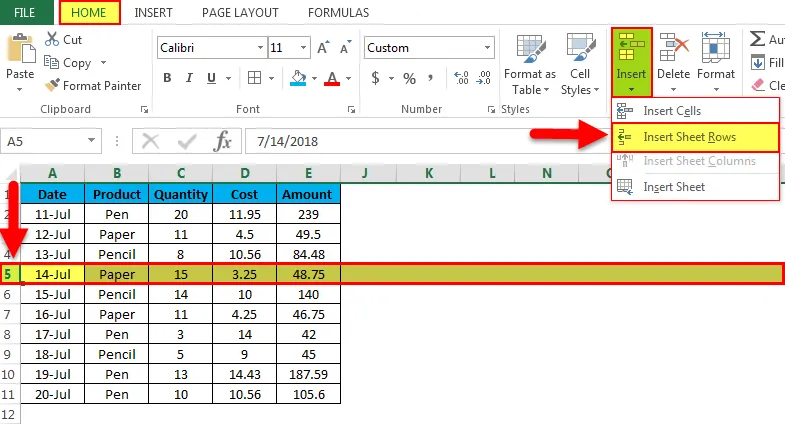
- Он вставит строку над выбранной строкой.
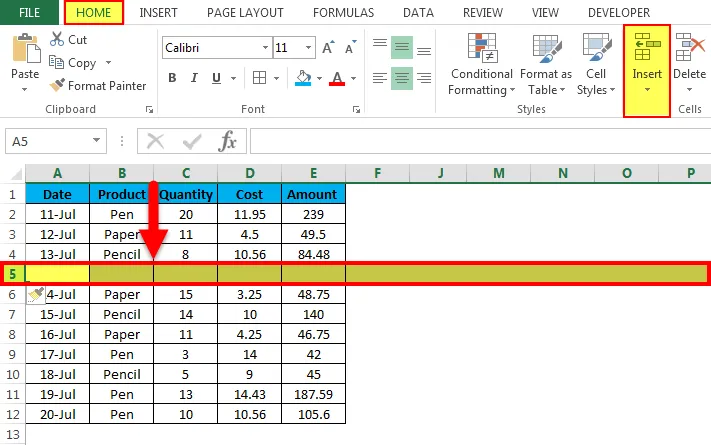
Вставьте строки с помощью сочетания клавиш:
- Выберите строку ниже (в которую вы хотите вставить строку) с помощью сочетания клавиш SHIFT-ПРОБЕЛ клавиатуры.
- Весь ряд будет выбран.
- Нажмите SHIFT-CTRL- + знак для вставки строки.
Используя опцию вставки скопированных ячеек:
- Это быстрый способ вставить несколько строк в Excel. Выберите пустую строку.
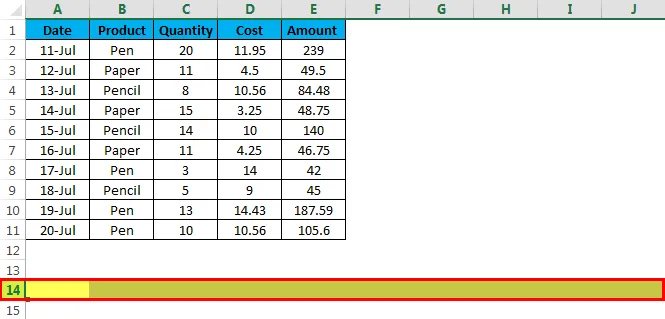
- Скопируйте и выберите вышеуказанные строки, в которые вы хотите вставить новую строку. Если вы хотите вставить несколько строк, выберите количество строк. На скриншоте ниже мы хотим вставить 3 строки, поэтому мы выбрали 3 строки. Смотрите ниже скриншот:
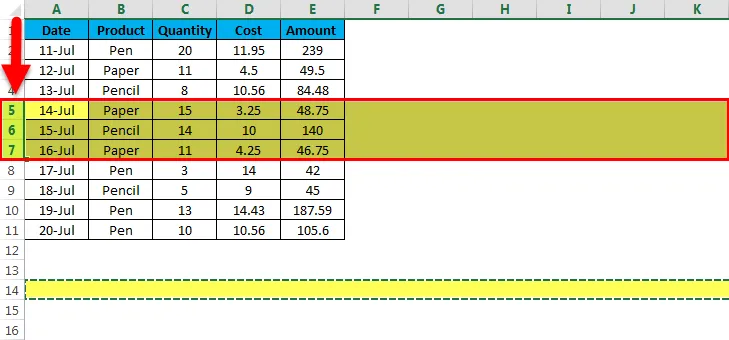
- Сделайте правый клик. Раскрывающийся список откроется. Нажмите на опцию Вставить скопированные ячейки.
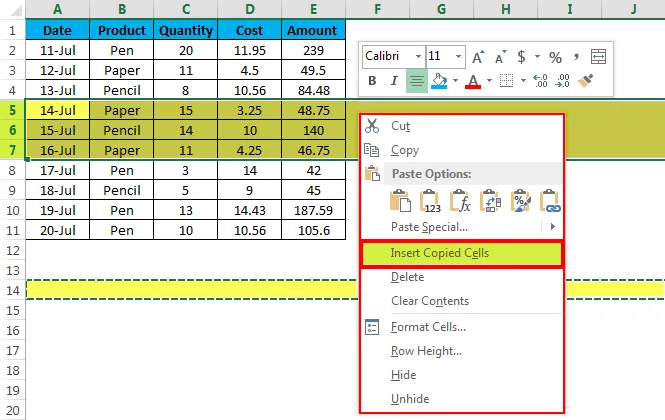
- Он вставит несколько строк, как мы хотим, как показано на скриншоте ниже.
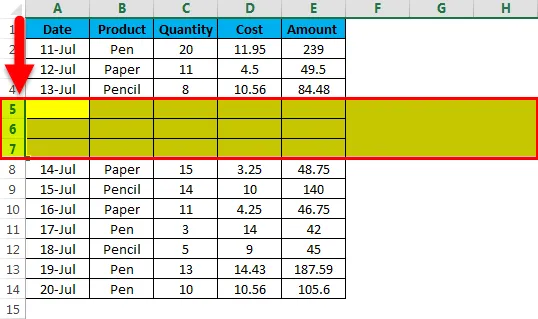
То, что нужно запомнить
- Сочетание клавиш - это самый простой способ вставить строки в таблицу.
- Это экономит много времени в Excel при создании отчетов или работе с огромными данными.
Рекомендуемые статьи
Это руководство по вставке нескольких строк в Excel. Здесь мы обсуждаем вставку нескольких строк в Excel и как создать вставку нескольких строк в Excel вместе с практическими примерами и загружаемым шаблоном Excel. Вы также можете просмотреть наши другие предлагаемые статьи -
- Примеры полосы прокрутки в Excel
- ГОД в Excel: Руководство
- Руководство по ЧАСТОТЕ Функция Excel
- Функция подсчета Excel: знать примеры
- Руководство по суммированию нескольких строк в Excel
- VBA Вставить строку | Шаблон Excel