
Вставить ярлык строки в Excel (Содержание)
- Вставить ярлык строки в Excel
- Примеры вставки ярлыка строки в Excel
- Как вставить столбцы с помощью сочетания клавиш?
Вставить строку быстрого доступа в Excel
В Microsoft Excel в основном мы добавляли и удаляли строки и столбцы для редактирования или добавления дополнительной информации. Мы можем вставлять или удалять строки и столбцы, используя ярлык, или мы можем сделать это вручную. Эти сочетания клавиш помогают нам вставлять или удалять строки с помощью сочетаний клавиш на клавиатуре. В Microsoft строки Excel могут быть вставлены либо с помощью сочетания клавиш, либо с помощью контекстного меню, либо мы можем использовать меню вставки ячеек, которое будет меню ячеек по умолчанию в Microsoft Excel. Сочетание клавиш для вставки новой строки - «SHIFT + CTRL ++», и то же самое можно использовать и для вставки нового столбца.
В этой статье мы увидим все три варианта, перечисленные ниже:
- Использование сочетаний клавиш для вставки новой строки.
- Использование меню Вставить ячейку для вставки новой строки / столбца.
- Используя правую кнопку мыши, чтобы вставить новую строку / столбец.
Как вставить строки в Excel?
Давайте посмотрим несколько методов для вставки строк в Excel.
1. Использование контекстного меню без ярлыка
- Сначала выберите строку и выберите выше или ниже, где вы хотите точно вставить новую, а затем щелкните правой кнопкой мыши ячейку строки, затем мы получим диалоговое окно, в котором мы получим параметр вставки, а затем щелкните параметр вставки, чтобы выбранная новая строка будет вставлена, как показано ниже.
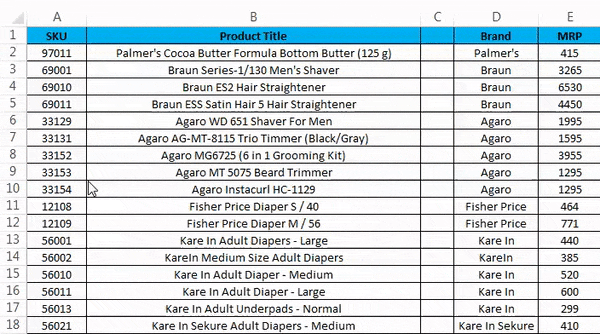
2. Вставьте столбец используя контекстное меню без ярлыка
- Сначала выберите столбец, куда именно вы хотите вставить новый столбец.
- Щелкните правой кнопкой мыши на ячейке столбца.
- Мы получим диалоговое окно, как показано на скриншоте ниже.
- Нажмите на вставку, чтобы вставить новый столбец, как показано ниже.
3. Вставьте строку с помощью меню ленты
В Microsoft Excel мы можем найти ячейки вставки в главном меню, которое показано на скриншоте ниже.
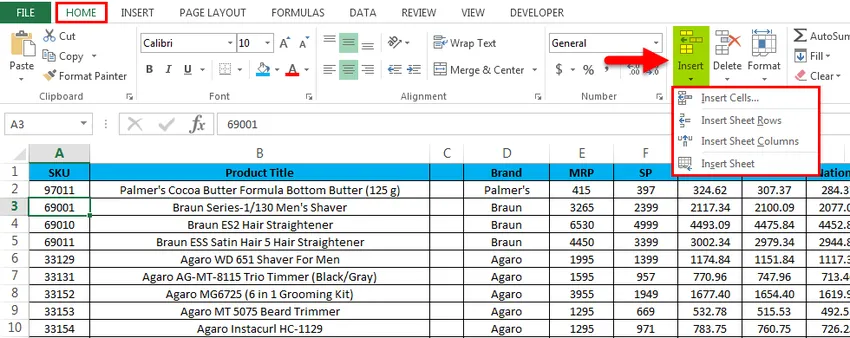
После того, как вы нажмете на «Вставить ячейки», мы получим следующую опцию:
- Вставить ячейки - используется для вставки выбранных ячеек.
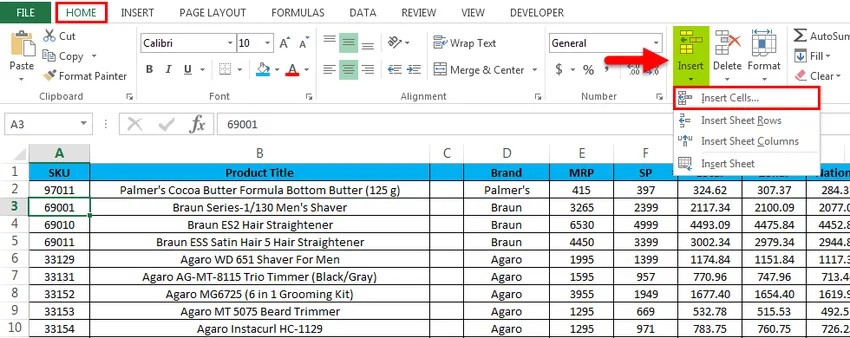
- Вставить строки листа - используется для вставки выбранных строк.
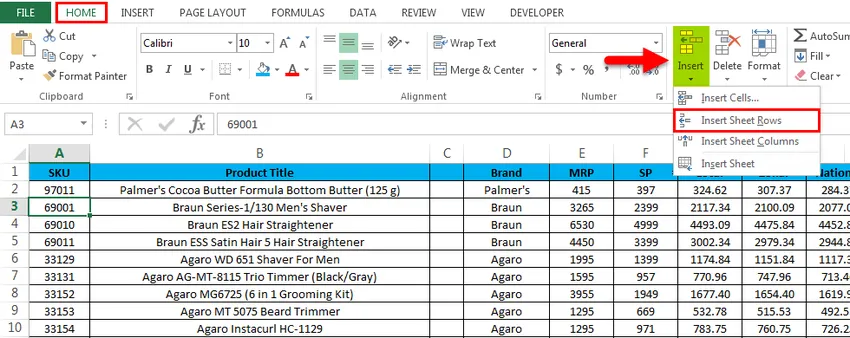
- Вставить столбец листа - используется для вставки выбранного столбца.

- Вставить лист - используется для вставки всего листа.

Примеры вставки строки быстрого доступа в Excel
Вы можете скачать этот шаблон Вставить ярлык строки Excel здесь - Вставить шаблон ярлыка строки ExcelПример № 1 - Вставка ячеек
Рассмотрим приведенный ниже пример с данными о продажах. Иногда требуется добавить дополнительные строки и столбцы, чтобы добавить дополнительную информацию в данные. Таким образом, в этих случаях мы можем вставить новые ячейки или строки в лист, который показан на следующих шагах следующим образом.

- Сначала выберите строку, где именно нам нужна новая строка, здесь, в этом примере, мы выбрали третью строку, где нам нужно вставить новую строку, как показано ниже, что означает, что Excel вставит новую строку после второй строки.

- Перейдите в меню HOME, выберите «Вставить» и нажмите на «Вставить строки листа», как показано ниже
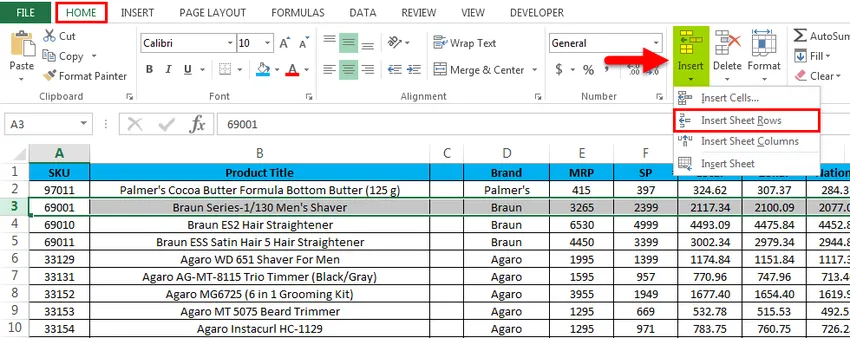
- После нажатия на опцию вставки новая строка будет вставлена над четвертой строкой, которая показана на скриншоте ниже.
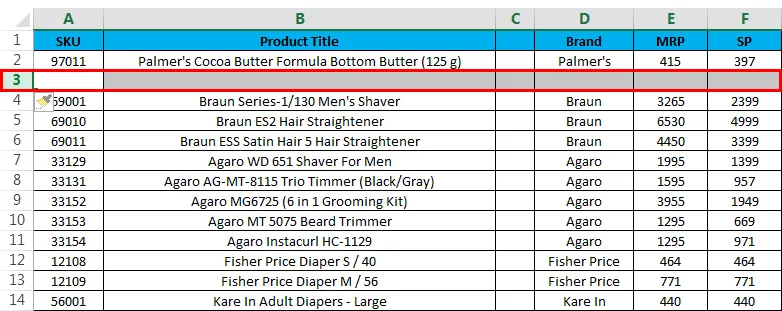
Теперь мы видим разницу в том, что новая белая строка была вставлена после строки SKU «97011». Теперь, если нам нужно добавить недостающие данные о продажах, мы можем легко ввести эти данные.
Пример №2 - вставка нескольких строк
В этом примере мы увидим, как вставить несколько строк, выполнив следующие шаги. Рассмотрим данные о продажах с названием продукта, торговой маркой, ППМ и т. Д. Предположим, что мы пропустили некоторые данные о продажах, которые нам необходимо включить в выбранную строку.

Здесь, в этом примере, мы собираемся вставить несколько строк, выполнив следующие шаги.
- Сначала выберите выделенное место, куда мы собираемся вставить новый, как показано ниже.
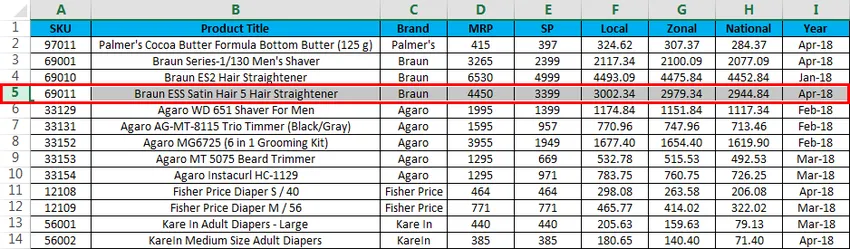
- Теперь нажмите « Вставить» и выберите второй параметр «Вставить строку листа» .

- После нажатия на строки «Вставка листа» будет вставлена новая строка, как показано на скриншоте ниже.

- Теперь сделайте тот же шаг к другой строке, чтобы получить несколько строк, как показано на скриншоте ниже.
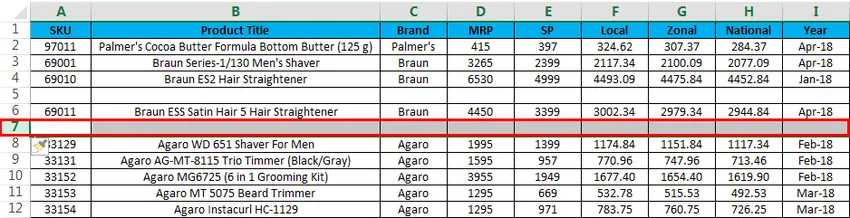
В Microsoft Excel у нас есть несколько горячих клавиш для всех функций, где у нас есть быстрая клавиша для удаления строки и столбца. Сочетание клавиш для вставки строки - CTRL + SHIFT + ”+” (знак плюс), и те же самые ярлыки можно использовать для вставки COLUMN для того же самого. В основном мы будем использовать цифровую клавиатуру для вставки цифр. Мы также можем использовать клавишу быстрого доступа к цифровой клавиатуре, чтобы ВСТАВИТЬ строку, а клавиша быстрого доступа - SHIFT + CTRL + «+» (знак плюс).
Пример № 3 - сочетания клавиш для вставки строки / столбца с помощью клавиатуры
Сочетание клавиш для вставки новой строки: SHIFT + CTRL ++ «-« то есть знак плюс, мы должны его использовать
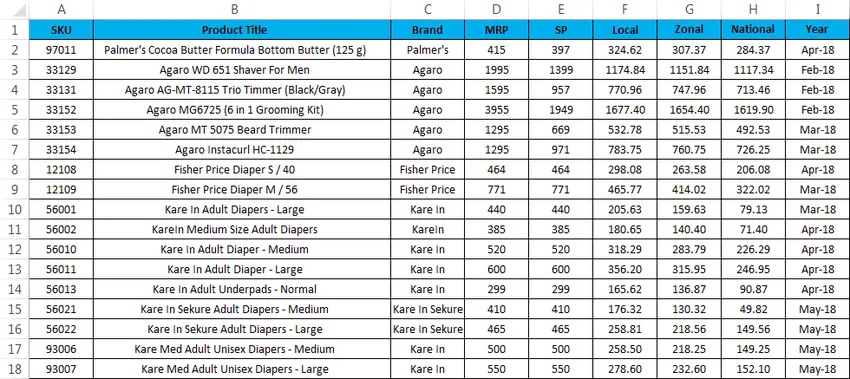
- Сначала выберите ячейку, в которую вам нужно вставить новую, как показано ниже.
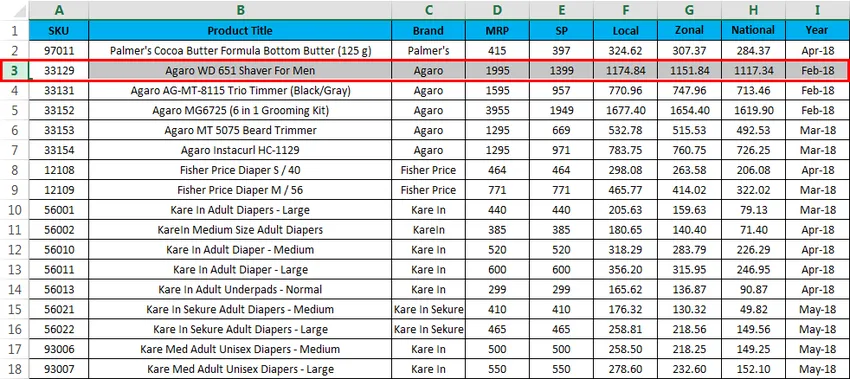
- Используйте клавишу быстрого доступа к клавиатуре. Удерживайте клавишу SHIFT + CTRL и нажмите знак «++» на клавиатуре, чтобы вставить новый ряд, как показано ниже.
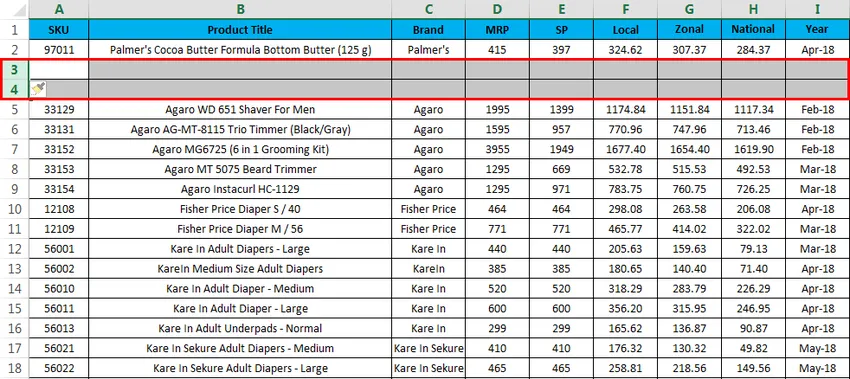
Здесь мы видим разницу, заключающуюся в том, что после «ФОРМУЛА ФОРМУЛЫ БУТЕР PALMER COCO (100 G)» были вставлены две строки, как мы заметили на предыдущем скриншоте.
Пример № 4 - Сочетание клавиш
Рассмотрим пример ниже, где мы собираемся вставить новый столбец.
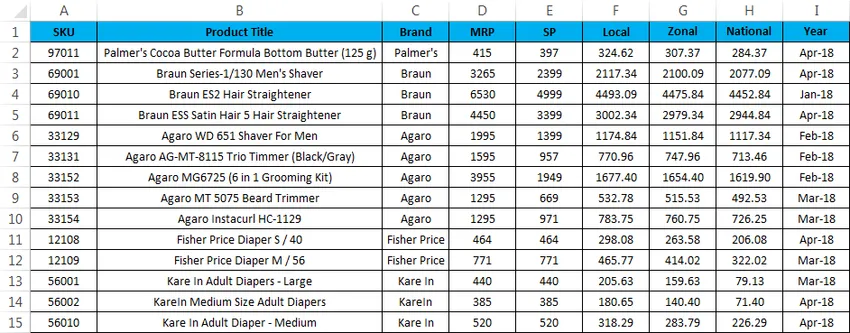
Чтобы вставить новый столбец с помощью сочетания клавиш, выполните следующие действия.
- Сначала выберите столбец, куда именно нам нужно вставить.
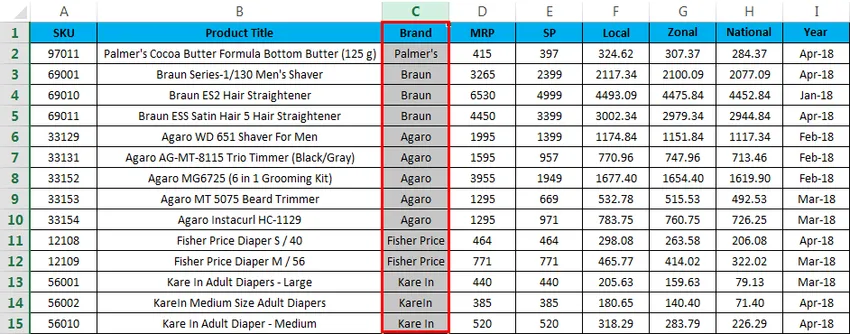
- Теперь примените комбинацию клавиш SHIFT + CTRL ++. Как только мы нажмем комбинацию клавиш, будет вставлен новый столбец, который показан ниже.
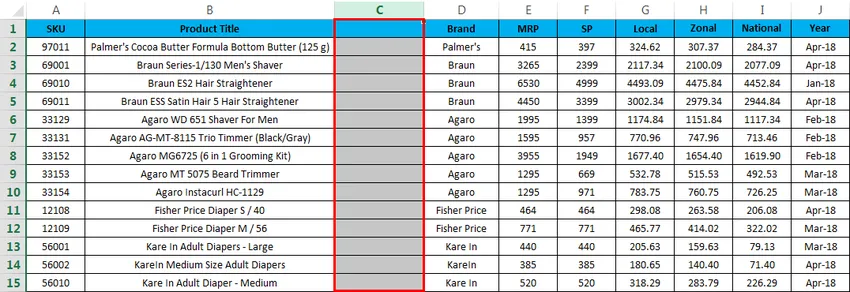
На скриншоте выше мы видим, что новый столбец C был вставлен перед именем «BRAND».
То, что нужно запомнить
- В Microsoft Excel вставка новой строки в рабочую книгу помогает нам добавлять дополнительные данные, и при необходимости мы можем просто вставить строку и легко редактировать.
- При вставке новых строк убедитесь, что вы выбрали точные строки / столбца.
Рекомендуемые статьи
Это руководство по вставке ярлыка строки в Excel. Здесь мы обсуждаем ярлык «Вставить строку в Excel» и как использовать ярлык «Вставить строку в Excel» вместе с практическими примерами и загружаемым шаблоном Excel. Вы также можете просмотреть наши другие предлагаемые статьи -
- Как использовать автоформат в Excel?
- Расчет стоимости с использованием формулы CAGR
- Руководство по функции AGGREGATE
- Примеры полосы прокрутки в Excel
- Как вставить строку в Excel VBA?