Команда « Свободное преобразование» в Photoshop - это одна из самых полезных и популярных функций - универсальное средство для изменения размера, изменения формы, поворота и перемещения изображений и выделенных фрагментов в документе. В этом уроке мы изучим основные навыки и ярлыки, чтобы максимально эффективно использовать эту мощную функцию, в том числе как переключаться на другие полезные режимы преобразования, не выходя из Free Transform!
Это руководство для Photoshop CS5 и более ранних версий. Если вы используете Photoshop CS6 или Photoshop CC (Creative Cloud), ознакомьтесь с нашим полностью обновленным учебником по основным навыкам Photoshop Free Transform.
Вот простой шаблон, который я открыл на своем экране:
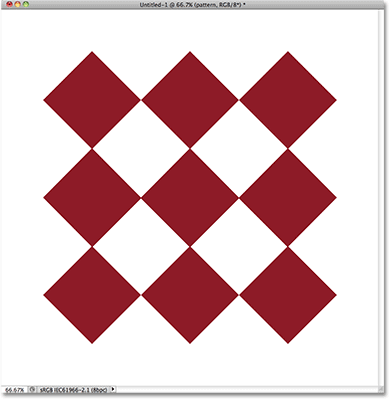
Ромбовидный узор любезно предоставлен в Photoshop.
Прежде чем мы пойдем дальше, я должен отметить, что шаблон находится на своем собственном слое над белым фоном на панели «Слои», и этот слой активен (выделен синим цветом). Это важно, потому что команда «Свободное преобразование» не является инструментом выбора и не сможет выбрать шаблон самостоятельно, если он не находится на своем собственном слое. Он будет работать с тем, что будет выделено, или с тем, что находится на активном слое (в моем случае, с шаблоном), если ничего не выбрано, но у него нет возможности сделать выбор:
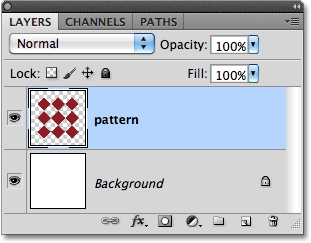
Шаблон находится на своем собственном слое над фоновым слоем.
Сказав это, давайте посмотрим, что может сделать для нас Free Transform.
Выбор Free Transform
Официальный способ выбрать команду «Свободное преобразование» - перейти в меню « Правка» в строке меню в верхней части экрана и выбрать « Свободное преобразование» из списка:
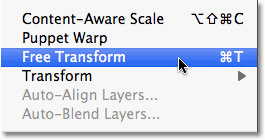
Free Transform находится в меню «Правка».
Это официальный способ, но ничего не говорит "Привет! Я новичок!" совсем как официальный путь. Более простой и быстрый способ выбрать Free Transform - сочетание клавиш Ctrl + T (Победа) / Command + T (Mac) (в качестве «Преобразования» выберите «T»). Даже если вам не нравятся сочетания клавиш, вам следует запомнить этот момент, потому что есть вероятность, что вы будете часто использовать Free Transform и выбирать его из меню «Правка» каждый раз, когда это только замедляет работу.
Поскольку мой слой шаблона является активным слоем, и больше ничего не выбирается, как только я выбираю «Свободное преобразование», вокруг шаблона появляется тонкая ограничивающая рамка, и если мы посмотрим ближе, мы увидим небольшой квадрат в верхнем центре, нижнем центре, левый центр и правый центр, а также квадрат в каждом из четырех углов. Эти маленькие квадраты называются маркерами, и мы можем преобразовать все, что находится внутри ограничительной рамки, просто перетаскивая эти маркеры вокруг, как мы увидим через мгновение:

Маленькие ручки используются для преобразования всего, что находится внутри ограничительной рамки.
Изменение формы выбранной области
Давайте начнем с самых простых способов изменить выделенную область с помощью Free Transform. Чтобы отрегулировать ширину области, щелкните левой или правой ручкой и, удерживая нажатой кнопку мыши, просто перетащите ручку влево или вправо. Чтобы отрегулировать высоту, нажмите на верхнюю или нижнюю ручку и снова, удерживая нажатой кнопку мыши, перетащите ее вверх или вниз. Здесь я перетаскиваю правую ручку вправо. Обратите внимание, что при перетаскивании формы ромба растягиваются шире:
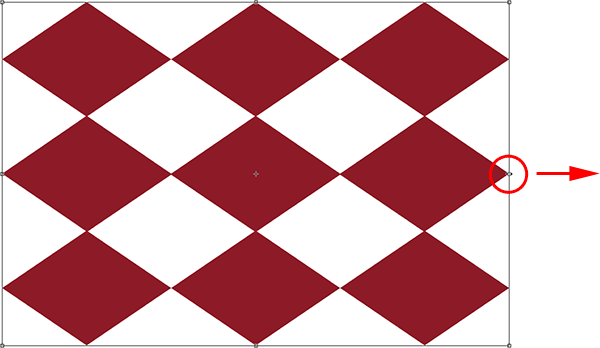
Перетащите левый, правый, верхний или нижний маркеры, чтобы настроить ширину или высоту.
Перетаскивание одной из этих боковых ручек само по себе переместит только ту сторону, которую вы перетаскиваете, но если вы удерживаете нажатой клавишу Alt (Победа) / Option (Mac) при перетаскивании ручки, вы измените область с ее центр, заставляя противоположную сторону двигаться одновременно, но в противоположном направлении. Здесь, когда моя клавиша Alt / Option удерживается нажатой, когда я перетаскиваю правую боковую ручку вправо, левая сторона также перемещается наружу влево. То же самое было бы верно, если бы я перетаскивал верхнюю или нижнюю ручку, удерживая нажатой клавишу Alt / Option. Противоположная сторона будет двигаться одновременно в противоположном направлении:
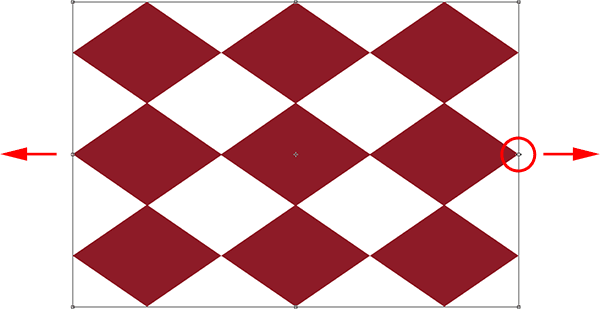
Удерживая нажатой клавишу «Alt» («Победа») / «Option» (Mac), перетаскивайте, чтобы изменить форму области от ее центра.
Чтобы настроить ширину и высоту вместе, нажмите и перетащите любой угловой маркер. Еще раз, удерживая Alt (Победа) / Option (Mac) при перетаскивании угловой ручки, вы измените область из ее центра, на этот раз все четыре стороны будут двигаться одновременно:
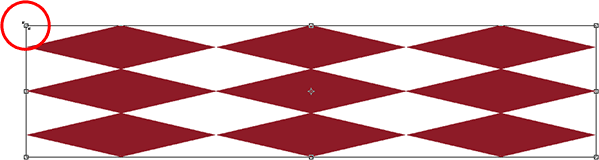
Перетащите любой угловой маркер, чтобы настроить ширину и высоту вместе.
Изменение размера
Одна потенциальная проблема при изменении формы с помощью Free Transform заключается в том, что мы изменили их. Они могут быть шире, тоньше, выше или короче, но больше не выглядят так, как изначально. Иногда это то, что мы хотим, но чаще мы просто хотим изменить размер чего-либо, уменьшив или уменьшив его в целом, но сохранив исходную форму без изменений. Например, вам может понадобиться сделать фотографию меньше, чтобы она лучше подходила для коллажа или другого дизайна. Вы не хотите, чтобы человек на фотографии внезапно казался высоким и худым или коротким и толстым, потому что вы изменили изображение. Вам просто нужно, чтобы фотография была меньше.
Чтобы изменить размер чего-либо с помощью Free Transform, удерживайте нажатой клавишу « Shift», которая ограничит соотношение сторон и предотвратит искажение исходной формы при перетаскивании любой из угловых ручек. Как мы уже видели пару раз, если вы включите клавишу Alt (Win) / Option (Mac), вы измените ее размер по центру:
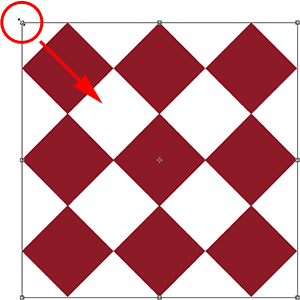
Чтобы изменить размер изображения или выделения, удерживайте нажатой клавишу «Shift», а затем перетащите любой из угловых маркеров.
вращающийся
Поворот изображения или выделения с помощью Free Transform немного отличается и не требует от нас перетаскивания ручек. Вместо этого переместите курсор за пределы ограничительной рамки. Вы увидите, что он превратится в изогнутую линию с маленькой стрелкой на каждом конце. Затем просто нажмите и перетащите мышкой, чтобы повернуть его. Если вы удерживаете клавишу Shift при перетаскивании, вы будете поворачивать ее с шагом 15 ° (вы увидите, как она защелкивается при вращении):
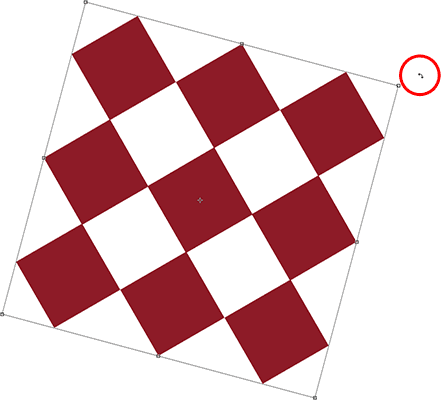
Чтобы повернуть область, переместите курсор за границу, затем нажмите и перетащите.
Это может быть трудно увидеть, но если вы внимательно посмотрите в центре ограничительной рамки, то появится небольшой целевой символ . Этот символ представляет центр преобразования, поэтому по умолчанию он находится в центре. Это также, почему мой рисунок вращался вокруг его центра, так как он фактически вращался вокруг этого целевого символа. Мы можем изменить точку вращения, просто нажав на целевой символ и перетащив его в другое место. Например, если я хочу, чтобы мой шаблон вращался вокруг своего нижнего правого угла, все, что мне нужно сделать, это перетащить целевой символ в этот угол (он защелкнется на месте, когда он подойдет достаточно близко к углу):
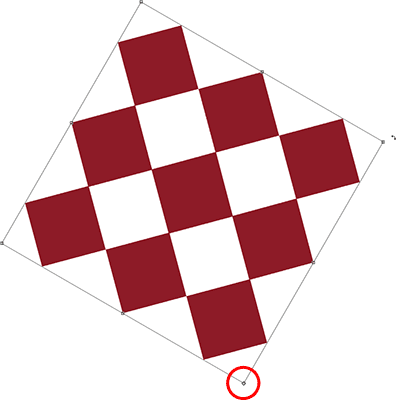
Перемещение целевого символа меняет точку вращения. Образец теперь вращается вокруг своего нижнего правого угла.
перемещение
Чтобы переместить изображение или выделенную область внутри документа с активной функцией «Свободное преобразование», щелкните в любом месте внутри ограничительной рамки (то есть в любом месте, кроме целевого символа) и перетащите его мышью.
Дополнительные параметры трансформации
Само по себе Free Transform может быть немного ограничено в своих возможностях. Вот почему Adobe включает в себя дополнительные режимы преобразования, которые расширяют возможности Photoshop. Если вы зайдете в меню « Правка» и выберите « Преобразование» (не «Свободное преобразование», а просто «Преобразование»), вы увидите список этих дополнительных параметров, таких как «Скос», «Искажение» и «Перспектива», а также некоторые параметры поворота и переворачивания:
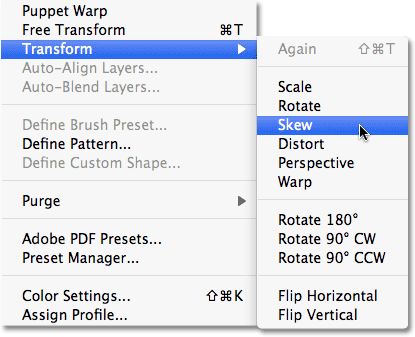
Дополнительные способы преобразования изображений и выделенных элементов находятся в меню «Правка»> «Преобразовать».
Если вам нужно выбрать один из этих дополнительных параметров, и у вас уже есть активная функция Free Transform, вам не нужно выбирать их из меню Edit. Просто щелкните правой кнопкой мыши (Win) / Control-click (Mac) в любом месте внутри документа, и те же параметры появятся в удобном подменю. Давайте посмотрим, как работают некоторые из них:
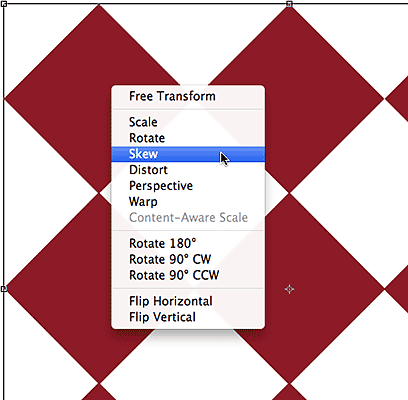
Щелкните правой кнопкой мыши (Win) / Control-click (Mac), чтобы получить доступ к тем же дополнительным параметрам преобразования.
скос
С выбранным Skew, если вы нажмете и перетащите любую из боковых ручек, вы наклоните изображение, сохраняя стороны параллельными. Удержание Alt (Win) / Option (Mac) при перетаскивании боковой ручки приведет к перекосу изображения из его центра, одновременно перемещая противоположную сторону, но в противоположном направлении:
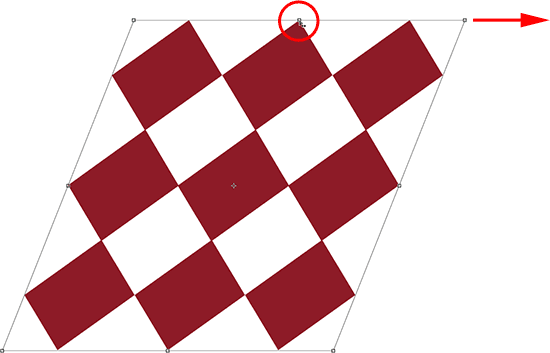
Перетащите боковую ручку с выбранным Skew, чтобы наклонить изображение.
Перетаскивание угловой ручки с выбранным Skew масштабирует две стороны, которые встречаются в этом углу. Удерживая Alt (Победа) / Option (Mac), вы переместите противоположный по диагонали угол в противоположном направлении одновременно:
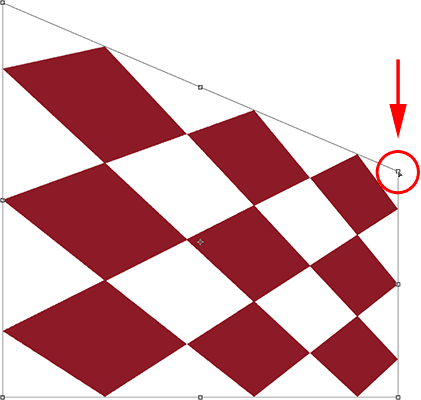
Перетаскивание угловой ручки влияет на две стороны, которые соединяются в углу.
Искажение
С выбранным искажением, нажмите на угловой маркер и просто перетащите его в любом направлении. Это похоже на Skew, но с полной свободой передвижения. Удерживая Alt (Win) / Option (Mac) при перетаскивании угла, вы переместите противоположный по диагонали угол в противоположном направлении (если вы еще не догадались, я это скажу):
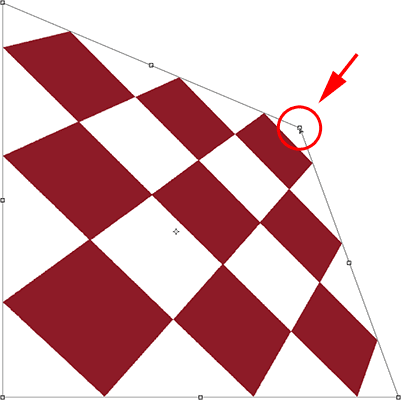
С помощью Distort угловые ручки можно перемещать независимо друг от друга.
Перетаскивание бокового маркера в режиме искажения также похоже на наклон, поскольку оно наклонит изображение или выделение, но опять же вам предоставляется полная свобода перемещения, что позволяет одновременно наклонять и масштабировать область одним перетаскиванием. И да, удерживая Alt (Win) / Option (Mac), вы переместитесь вместе с противоположной стороной:
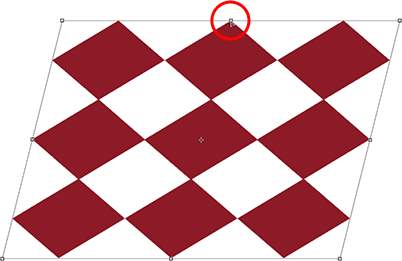
Перетащите боковую ручку с выбранным «Искажение», чтобы наклонить и масштабировать изображение.
перспективы
В режиме « Перспектива » перетаскивание угловой ручки по горизонтали или по вертикали заставляет противоположный угол двигаться в противоположном направлении, что может создать псевдо-3D-эффект. Здесь я перетаскиваю верхний левый угол внутрь по горизонтали. Когда я перетаскиваю, верхний правый угол тоже перемещается внутрь:
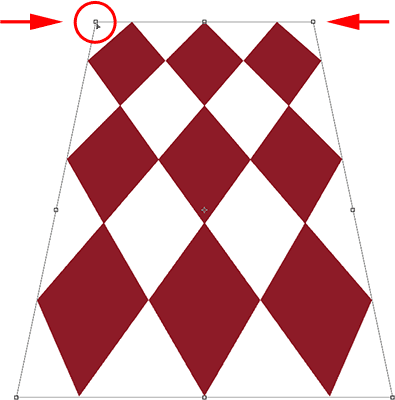
Верхний правый угловой маркер перемещается внутрь, когда я перетаскиваю верхний левый угловой маркер внутрь.
Затем, оставаясь в режиме перспективы, я перетащу нижний левый угол наружу по горизонтали, что также сдвинет нижний правый угол наружу по горизонтали:
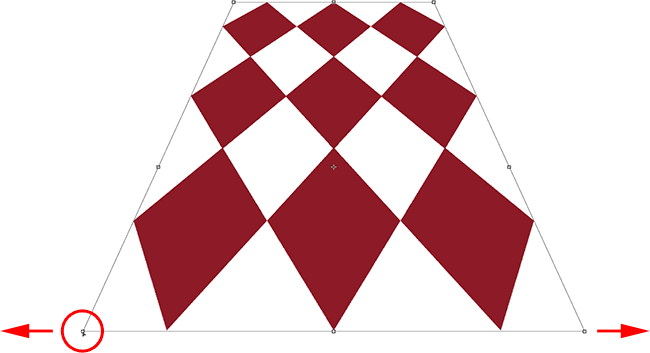
Режим перспективы может создавать несколько простых эффектов в стиле 3D.
Выбор перекоса, искажения и перспективы с клавиатуры
При активном Free Transform вы можете временно переключаться в режимы Skew, Distort или Perspective прямо с клавиатуры, не выбирая их из какого-либо меню. Чтобы переключиться в режим Skew или Distort, просто удерживайте нажатой клавишу Ctrl (Победа) / Command (Mac) при перетаскивании боковой или угловой ручки. Чтобы переключиться в режим перспективы, удерживая нажатой клавишу Shift + Ctrl + Alt (Win) / Shift + Command + Option (Mac), перетаскивая угловой маркер. Отпустив клавиши, вы вернетесь в стандартный режим Free Transform.
Зафиксировать или отменить преобразование
Когда вы закончите изменение размера, изменение формы и / или перемещение изображения или выделения, нажмите Enter (Win) / Return (Mac), чтобы принять преобразование и выйти из режима преобразования. Чтобы отменить преобразование, нажмите клавишу Esc . Или, если вы предпочитаете тот «официальный» способ действий, о котором мы говорили ранее, вы можете щелкнуть галочку на панели параметров, чтобы принять или символ «Охотники за привидениями», чтобы отменить:

Значки «Фиксация» (галочка) и «Отмена» (кружок с косой чертой).