В этом руководстве мы узнаем все об обновленном экране « Пуск» или рабочем месте «Пуск», как оно официально известно, в Photoshop CC 2017 . Экран «Пуск» был фактически представлен еще в Photoshop CC 2015, но в CC 2017 Adobe немного упростила его и внесла несколько важных изменений, все из которых мы рассмотрим здесь.
Однако самое большое изменение связано не с самим экраном «Пуск», а с диалоговым окном « Новый документ», которое было полностью переработано в Photoshop CC 2017. Мы кратко рассмотрим его здесь, когда будем разбираться с функциями экрана «Пуск». Но я также расскажу об этом более подробно в отдельном уроке.
Для этого вам необходимо использовать Photoshop CC (Creative Cloud), и вы должны убедиться, что ваша копия Photoshop CC обновлена. Давайте начнем!
Точка «Начни здесь» в Photoshop
Начальный экран Photoshop получает свое имя от того, что он делает; это дает нам место для начала. Прежде чем мы сможем выполнить какую-либо работу в Photoshop, нам сначала нужно кое-что поработать, и именно здесь появляется экран «Пуск». Мы можем использовать экран «Пуск» для создания нового документа Photoshop или использовать его для открытия существующего изображения., Экран «Пуск» появляется каждый раз, когда мы запускаем Photoshop сам по себе, то есть мы еще не выбрали документ или изображение для работы, и он появляется всякий раз, когда мы закрываем документ и на нем не открываются другие документы.
Обычно на начальном экране отображается список недавно открытых файлов, поэтому вы можете быстро открыть его и продолжить работу. Но если вы впервые запустили Photoshop или очистили историю последних файлов (мы увидим, как это сделать позже), экран «Пуск» появится в своем состоянии по умолчанию с некоторыми краткими советами и инструкциями. в центре экрана о том, как начать:

Стартовый экран в Photoshop CC 2017.
Опции меню
В левой части экрана «Пуск» находится главное меню. Мы рассмотрим каждую опцию меню (все 4 из них) по мере продвижения, но сейчас обратите внимание, что ПОСЛЕДНИЕ ФАЙЛЫ выбраны по умолчанию вверху. Если бы у меня были какие-то недавно открытые файлы (которые я скоро опишу), они бы отображались в центре экрана, где в настоящее время отображаются инструкции.
Ниже «ПОСЛЕДНИЕ ФАЙЛЫ» - CC FILES, совершенно новое дополнение к экрану «Пуск» в Photoshop CC 2017. «CC» означает Creative Cloud, и эта опция позволяет нам открывать любые PSD-файлы Photoshop, которые мы сохранили не на локальном компьютере, а в своем локальном компьютере. в облаке - онлайн-хранилище, которое Adobe предоставляет нам в рамках нашей подписки Creative Cloud.
Ниже мы находим две простые кнопки. Кнопка New … позволяет нам создавать новый документ Photoshop, а кнопка Open … позволяет нам открывать существующий документ или изображение. Они могут выглядеть немного иначе, но эти две кнопки являются функциями начального экрана, которые вы будете использовать чаще всего. Мы узнаем, как они работают через минуту:
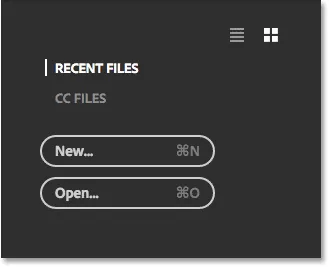
Параметры главного меню начального экрана.
Плитка
Другая главная особенность начального экрана - это ряд плиток внизу. Плитки являются динамическими, что означает, что их содержимое время от времени изменяется. Единственная плитка, которая не меняется, - это первая слева, которая позволяет нам искать изображения с помощью сервиса Adobe Stock. Другие плитки предлагают либо учебные пособия, либо загружаемый контент. Нажав на плитку, вы откроете веб-браузер и перейдете на веб-сайт Adobe, где найдете больше информации по этой теме:

Динамические плитки в нижней части начального экрана.
На главном стартовом экране отображаются только несколько плиток. Чтобы просмотреть другие плитки, нажмите кнопку « Показать все» над плиткой справа:
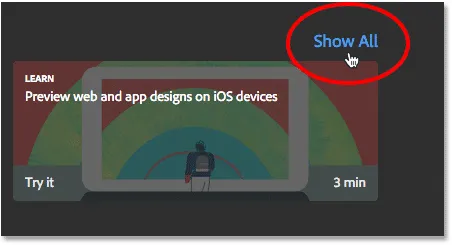
Нажав кнопку Показать все.
Чтобы затем вернуться к основному экрану «Пуск», нажмите кнопку « Назад» :
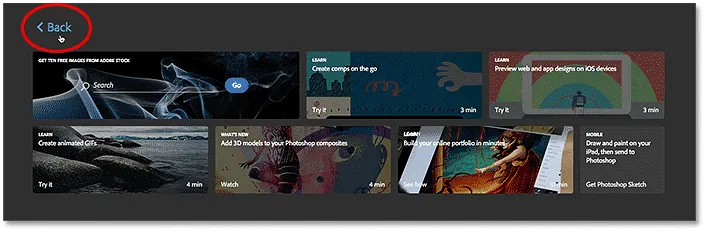
Нажав кнопку Назад.
Создание нового документа Photoshop
Давайте рассмотрим две основные причины, по которым существует экран «Пуск» - создание новых документов Photoshop и открытие существующих изображений. Начнем с того, как создать новый документ. Чтобы создать новый документ Photoshop, нажмите кнопку « Создать …» слева:
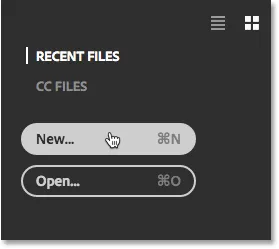
Нажав кнопку «Новый …».
Или, если у вас нет недавно открытых файлов, вы можете нажать кнопку « Начать новый» в центре экрана. Обратите внимание, что эта кнопка появляется, только если нет недавно открытых файлов для отображения:
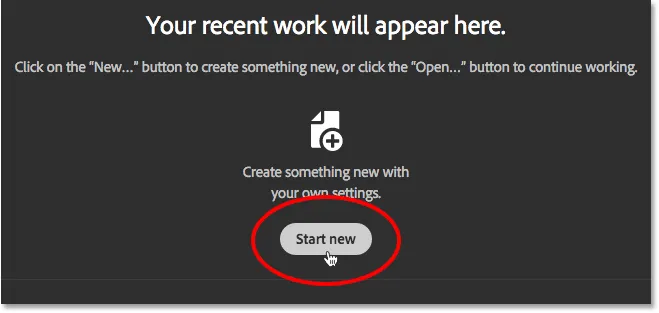
Кнопка «Начать новый».
В любом случае открывается диалоговое окно « Новый документ », которое было полностью переработано в Photoshop CC 2017. Как я упоминал ранее, мы кратко рассмотрим его здесь, и я рассмотрю его более подробно в отдельном учебном пособии:
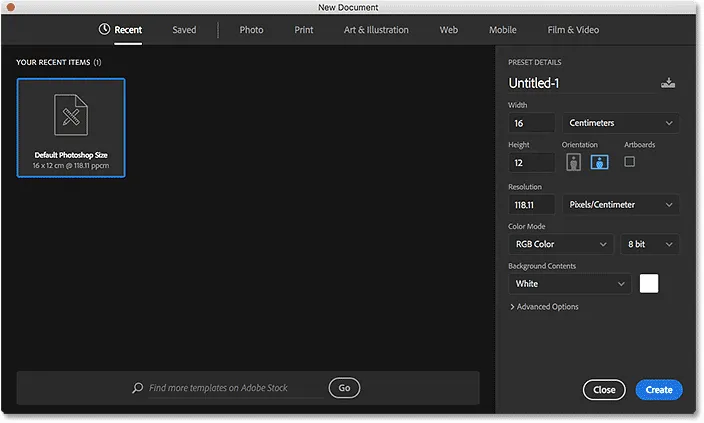
Переработанное диалоговое окно «Новый документ» в Photoshop CC 2017.
Чтобы создать новый документ, мы сначала выбираем нужный тип документа ( Фото, Печать, Искусство и иллюстрация, Интернет, Мобильный или Кино и видео ), используя меню в верхней части диалогового окна. Я выберу фото, просто в качестве примера:
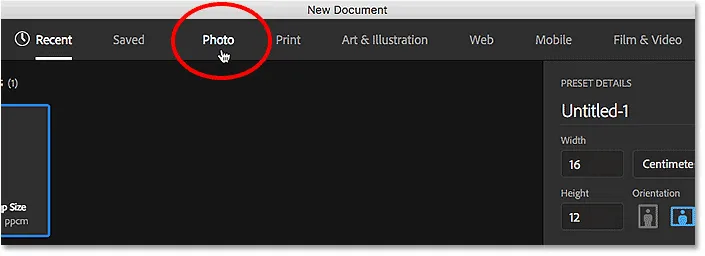
Выбор типа документа из меню.
Это отображает коллекцию предустановленных размеров документов, которые мы можем выбрать на основе типа документа, который мы выбрали. Поскольку я выбрал «Фото», я вижу предустановки для обычных размеров фотографий, таких как «Пейзаж 2х3», «Пейзаж 4х6» и «Пейзаж 5х7».
Ниже предустановок находится коллекция шаблонов (новинка в Photoshop CC 2017), которую мы можем загрузить с Adobe Stock. Шаблоны позволяют нам добавлять наши изображения в готовые макеты и эффекты. Вы увидите разные шаблоны в зависимости от того, какой тип документа вы выбрали. Использование шаблонов - это совсем другая тема, поэтому мы пока пропустим их и сосредоточимся только на предварительных настройках.
Первоначально отображаются только несколько предустановок. Чтобы просмотреть еще больше пресетов, нажмите кнопку « Просмотреть все пресеты» :
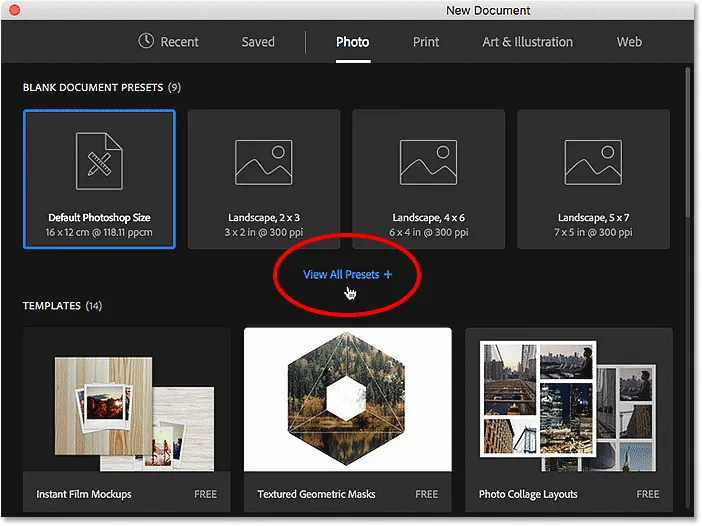
Нажмите «Просмотреть все пресеты».
Возможно, вам придется использовать полосу прокрутки справа, чтобы пролистать полный список предустановок. Если вы видите пресет, который соответствует вашим потребностям, просто нажмите на него, чтобы выбрать его. Я нажму на Пейзаж 8х10:
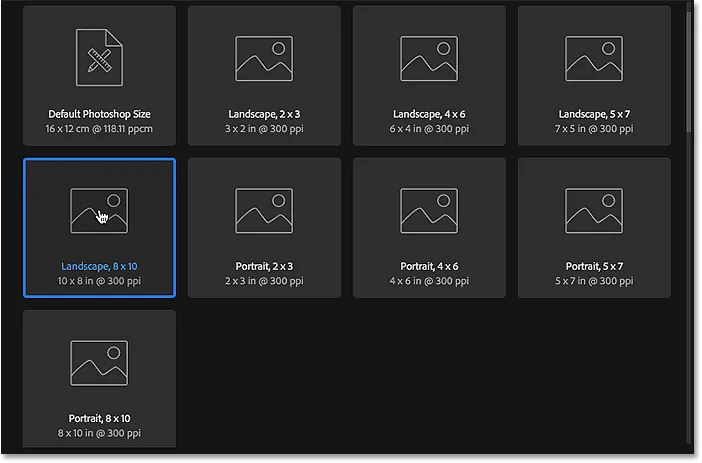
Выбор предустановленного размера документа.
Детали предустановки, включая ее ширину, высоту и разрешение, отображаются в столбце PRESET DETAILS в правой части диалогового окна:
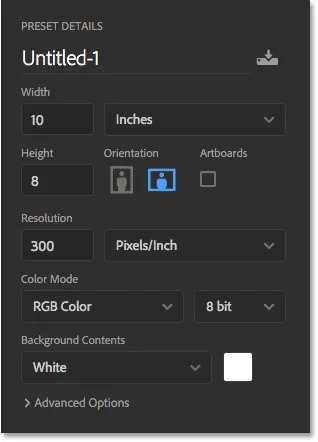
Столбец PRESET DETAILS показывает настройки, которые будут использоваться.
Если вы довольны настройками, нажмите кнопку « Создать» в правом нижнем углу. Если ни один из предустановок не является тем, что вам нужно, просто замените любое из предустановленных значений вашими собственными значениями. Например, предположим, что вместо альбомного документа 8x10 мне действительно нужно создать документ 11x14. В Photoshop нет предустановок 11x14, но это не проблема. Все, что мне нужно сделать, это изменить значение ширины с 10 до 14 дюймов, а значение высоты с 8 до 11 дюймов . Затем, чтобы создать документ, я нажму кнопку « Создать» :
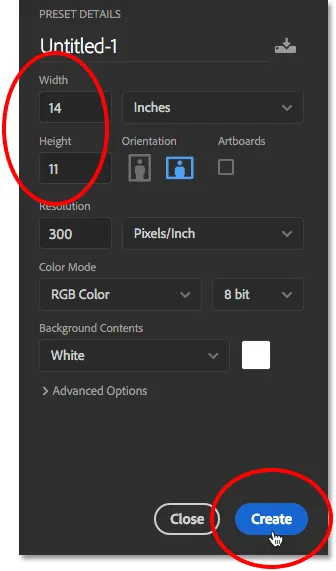
Настройка параметров и нажатие кнопки «Создать».
Новый пустой документ откроется в Photoshop на основе выбранных вами настроек:
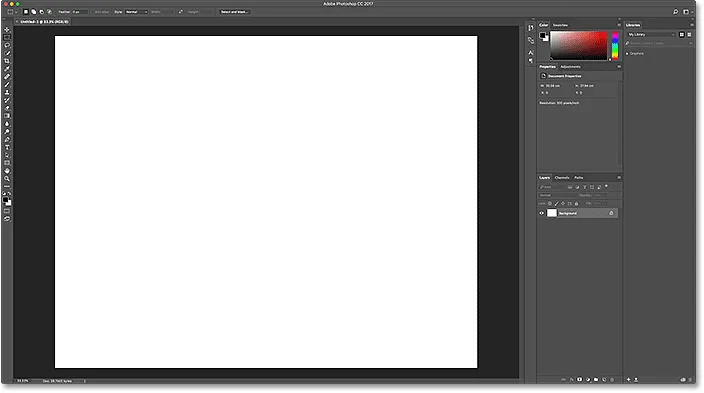
Новый документ открывается в Photoshop.
Сейчас я закрою документ, зайдя в меню « Файл» в строке меню в верхней части экрана и выбрав « Закрыть» :

Идем в Файл> Закрыть.
Поскольку на моем экране в данный момент не открыто никаких других документов, Photoshop возвращает меня на начальный экран:
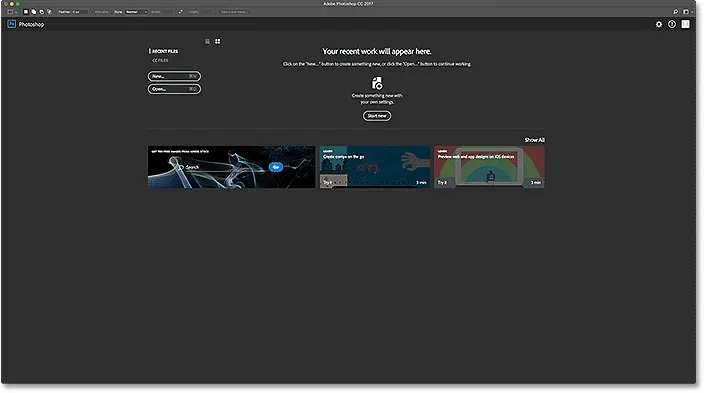
Начальный экран появляется снова после закрытия документа.
Это был лишь краткий проблеск в обновленном диалоговом окне «Новый документ» в CC 2017. Есть еще много интересного, о чем вы можете узнать в нашем руководстве «Как создавать новые документы в Photoshop CC».
Открытие изображений в фотошоп
Возможность создавать новые, пустые документы Photoshop отлично подходит для дизайна, макетов и макетов. Но если вы фотограф, вы, скорее всего, захотите начать с открытия существующего изображения. Чтобы открыть изображение на начальном экране, нажмите кнопку « Открыть …» :
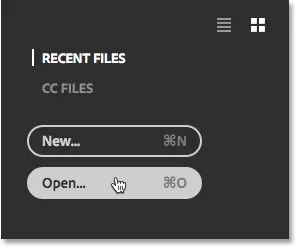
Нажав кнопку «Открыть …».
Затем на ПК с Windows используйте проводник, чтобы перейти к изображению на вашем компьютере. На Mac (который я здесь использую), используйте Finder, чтобы перейти к изображению. Как только вы нашли изображение, дважды щелкните по нему, чтобы открыть его:
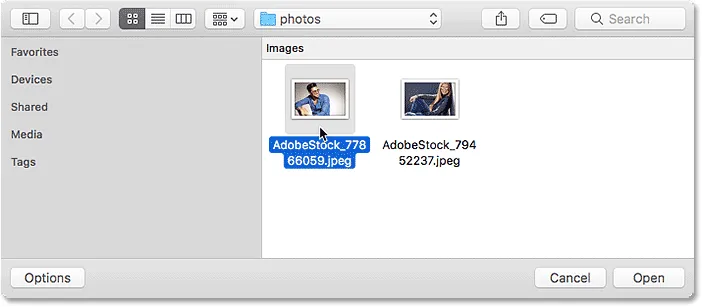
Перейдите к изображению и выберите его, чтобы открыть в Photoshop.
Изображение открывается в Photoshop, готово к редактированию (фото из Adobe Stock):
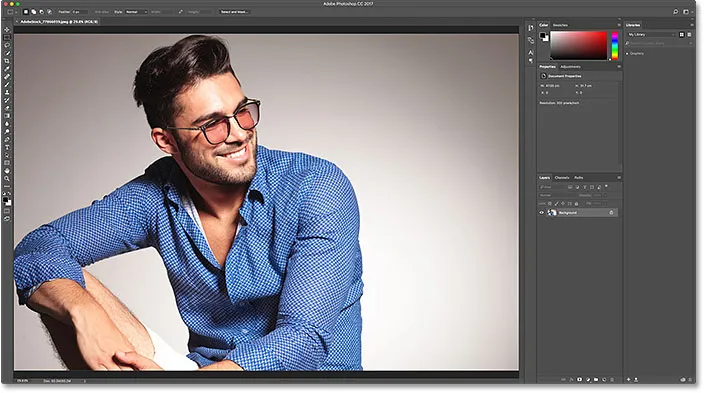
Выбранное изображение откроется в Photoshop. Изображение предоставлено: Adobe Stock.
Сейчас я закрою изображение, зайдя в меню « Файл» вверху экрана и выбрав « Закрыть» :

Идем в Файл> Закрыть.
И поскольку у меня не было открытых изображений или документов, я снова вернулся на начальный экран. Обратите внимание, что что-то изменилось. Вместо инструкций в центре экрана, объясняющих, с чего начать, я вижу эскиз изображения в списке последних файлов. Если мне нужно было быстро открыть его для дальнейшего редактирования, все, что мне нужно было бы сделать, это нажать на его миниатюру:
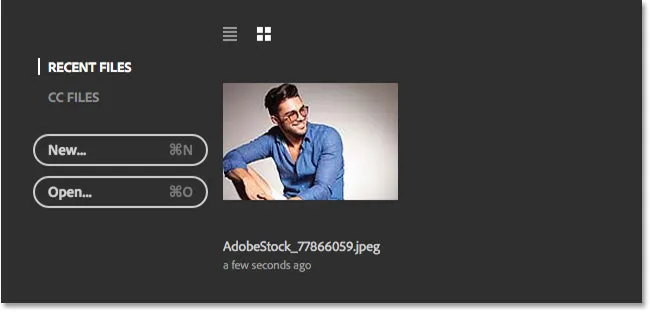
Изображение появится в списке последних файлов.
Вместо повторного открытия того же изображения я открою вторую фотографию, еще раз нажав кнопку Открыть … :
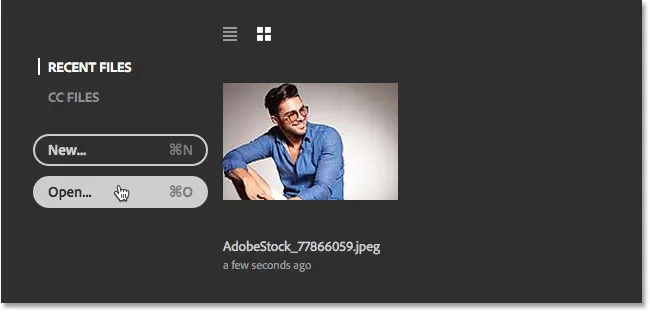
Нажмите кнопку «Открыть …», чтобы открыть другое изображение.
Это снова открывает мое окно Finder (Проводник на ПК с Windows). Я выберу свое второе изображение, дважды щелкнув по нему:
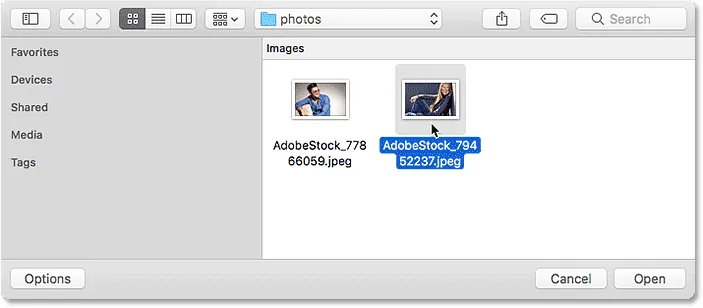
Выбор второго изображения для открытия.
И вот так открывается новое изображение в Photoshop (фото из Adobe Stock):
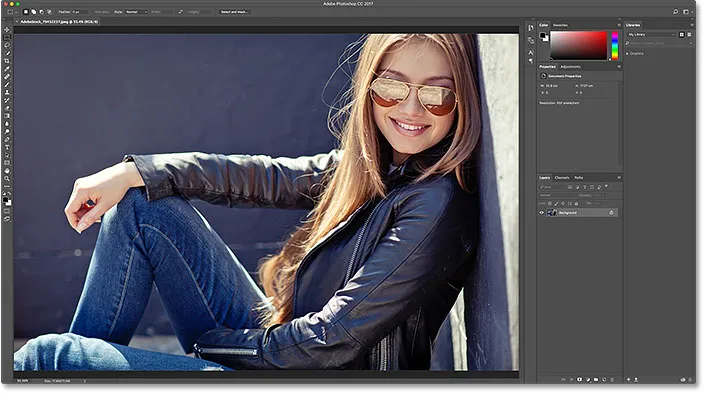
Выбор второго изображения для открытия. Фото предоставлено: Adobe Stock.
Я закрою его, еще раз зайдя в меню « Файл» и выбрав « Закрыть» . Photoshop возвращает меня на начальный экран, где у меня теперь есть два изображения, отображаемые в виде миниатюр в моем списке недавних файлов, готовые к повторному открытию в любое время:
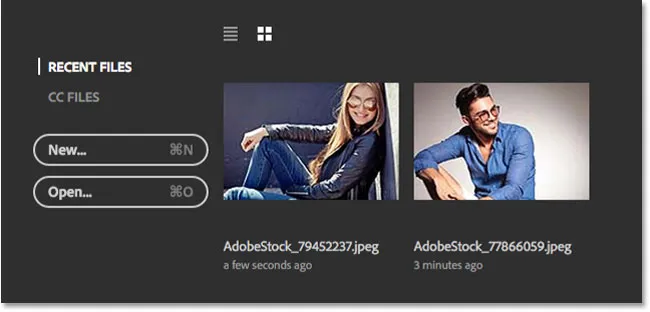
Список последних файлов теперь показывает последние два изображения, которые я открыл.
Просмотр списка или просмотр миниатюр
По умолчанию Photoshop отображает ваши последние файлы в виде миниатюр, но вы также можете отображать их в виде текстового списка. Чтобы переключиться на список, щелкните значок « Просмотр списка» над миниатюрами:
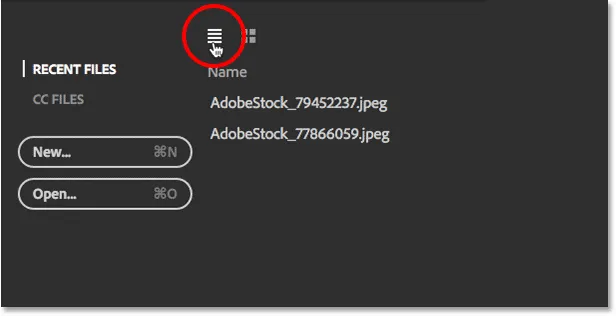
Нажав значок списка.
Чтобы вернуться к миниатюрам, щелкните значок « Просмотр миниатюр» :
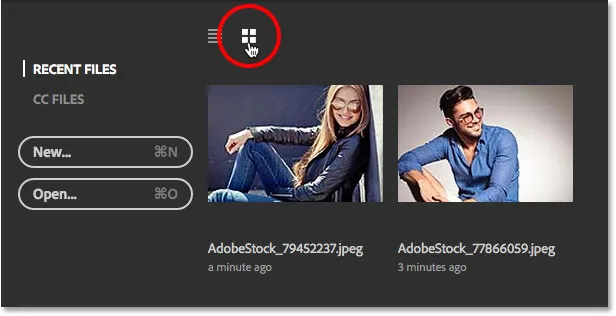
Нажав значок просмотра миниатюр.
Изменение максимального количества последних файлов
Несмотря на то, что мой список последних файлов в настоящий момент содержит только два изображения, этот список не займет много времени, чтобы загромождать недавно открытые файлы. Мы можем контролировать максимальное количество изображений, которые будут отображаться с помощью параметров Обработка файлов в настройках Photoshop.
На ПК с Windows перейдите в меню « Правка» в верхней части экрана, выберите « Настройки», затем выберите « Передача файлов» . На Mac перейдите в меню Photoshop CC, выберите « Настройки», затем выберите « Обработка файлов» :
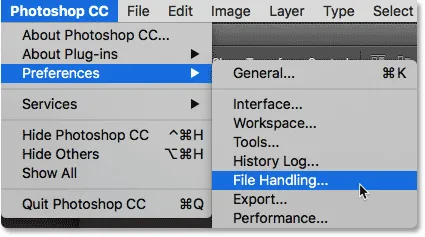
Собираемся Редактировать (Win) / Photoshop CC (Mac)> Настройки> Обработка файлов.
Откроется диалоговое окно «Установки», в котором установлена категория «Обработка файлов». Ищите опцию, которая говорит, что Список последних файлов содержит внизу. Значение по умолчанию равно 20, что означает, что Photoshop отобразит последние 20 файлов, которые вы открыли. Если вам нужно отслеживать даже более 20 файлов, введите более высокое значение, максимально до 100. Или введите более низкое значение, чтобы отобразить меньшее количество последних файлов. Если вы вообще не хотите видеть последние файлы на стартовом экране, установите значение 0. Вам нужно выйти и перезапустить Photoshop, чтобы изменения появились на стартовом экране:

Параметр «Список последних файлов содержит» в настройках Обработка файлов.
Открытие файлов CC (Creative Cloud)
Наряду с открытием файлов, которые хранятся локально на вашем компьютере, экран «Пуск» в Photoshop CC 2017 также позволяет нам открывать файлы, которые хранятся в Интернете в Creative Cloud. Каждая подписка Creative Cloud включает в себя определенный объем пространства онлайн-хранилища ( облака ), а сохранение нашей работы в облаке облегчает доступ к ней с любого компьютера, который нам нужен. Единственное, что нужно иметь в виду, это то, что на начальном экране будут отображаться только файлы, которые были загружены в облако в виде файлов PSD, который является родным форматом файлов Photoshop. Изображения JPEG.webp или файлы любого другого типа не будут отображаться.
Чтобы просмотреть PSD-файлы, хранящиеся в Creative Cloud, переключитесь с ПОСЛЕДНИЕ ФАЙЛЫ на CC-ФАЙЛЫ :
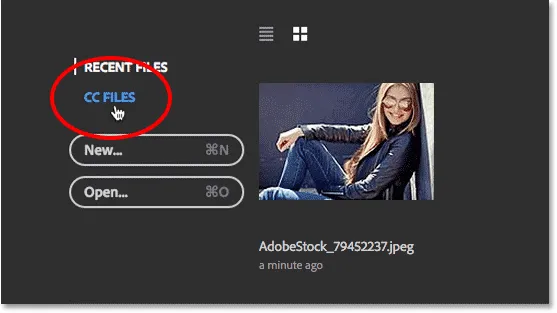
Нажав на пункт меню «CC FILES».
Здесь мы видим, что у меня есть один PSD-файл, который я недавно загрузил в свое хранилище Creative Cloud. Чтобы открыть его в Photoshop, все, что мне нужно сделать, это нажать на его миниатюру:
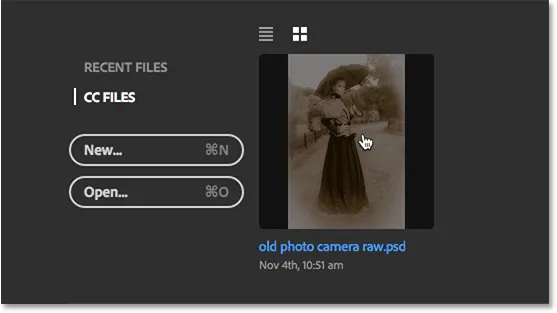
Открытие PSD-файла из Creative Cloud.
PSD файл открывается в Photoshop. Это завершенный PSD-файл из нашего учебника «Старый античный фотоэффект с фильтром Camera Raw»:
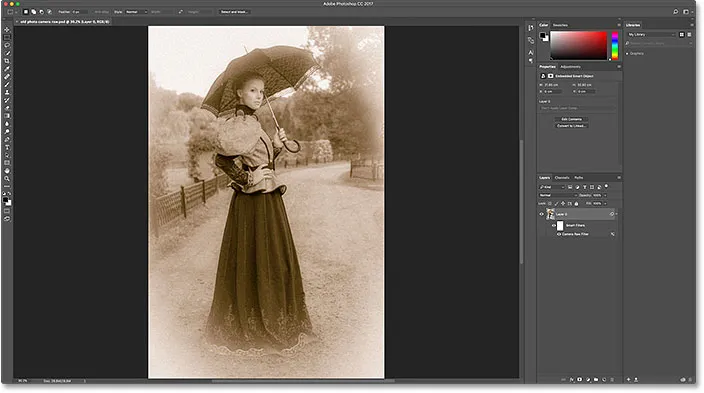
PSD файл открывается в Photoshop.
Я закрою файл, зайдя в меню « Файл» и выбрав « Закрыть» :

Идем в Файл> Закрыть.
Затем я вернусь к списку «Недавние файлы», выбрав « ПОСЛЕДНИЕ ФАЙЛЫ» в меню «Пуск», где теперь мы видим все три моих изображения в списке, включая файл PSD из облака:
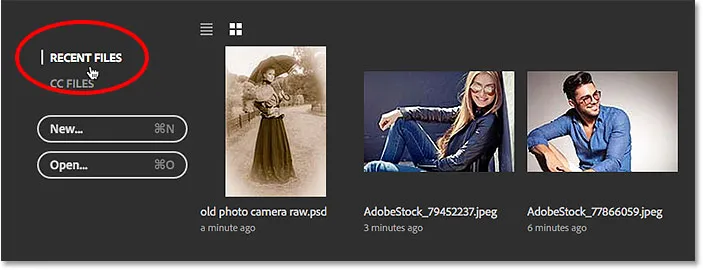
Возвращаясь к списку последних файлов.
Очистка ваших последних файлов
Если вам когда-либо понадобится удалить изображения из списка последних файлов, перейдите в меню « Файл» в верхней части экрана, выберите « Открыть последние», а затем « Очистить список последних файлов» :
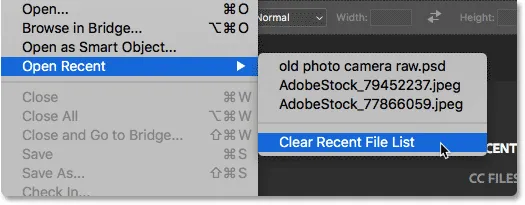
Идем в Файл> Открыть недавние> Очистить список последних файлов.
Это вернет вас в исходное состояние начального экрана с инструкциями, приведенными в центре, чтобы начать:

Начальный экран после очистки списка последних файлов.
Отключение начального экрана
Наконец, если вы вообще не хотите видеть начальный экран при запуске Photoshop или закрытии своих изображений, вы можете отключить его в настройках Photoshop. На ПК с Windows перейдите в меню « Правка», выберите « Настройки», затем выберите « Основные» . На Mac перейдите в меню Photoshop CC, выберите « Настройки», затем выберите « Общие» :
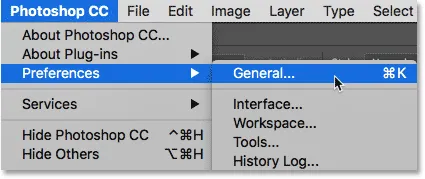
Собираемся Редактировать (Win) / Photoshop CC (Mac)> Настройки> Общие.
Откроется диалоговое окно «Установки», в котором установлена категория «Общие». Чтобы отключить экран «Пуск», снимите флажок « Показывать рабочее пространство« СТАРТ », когда нет открытых документов» . Вам нужно будет выйти и перезапустить Photoshop, чтобы изменения вступили в силу. Чтобы снова включить экран «Пуск» позже, просто вернитесь к той же опции и снова выберите ее:
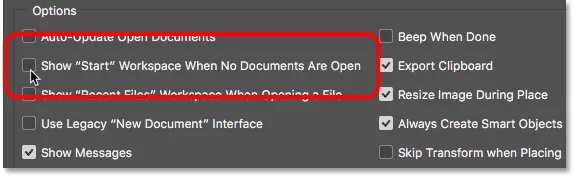
Используйте параметр «Показать рабочее пространство« СТАРТ », когда нет открытых документов», чтобы включить или отключить начальный экран.
Конечно, вам может быть интересно: «Но как мне создать новый документ, или открыть изображение, или получить доступ к моим недавно открытым файлам, если я выключил экран« Пуск »?». Хотя нет сомнений в том, что экран «Пуск» служит отличной отправной точкой, особенно для начинающих пользователей Photoshop, правда в том, что на самом деле здесь не так много всего, что мы не могли бы сделать без использования экрана «Пуск». Поэтому, если экран «Пуск» начинает ощущаться как ненужный беспорядок, и вы решили его отключить, в следующем уроке «Как отключить начальную рабочую область в Photoshop CC» мы быстро рассмотрим, как создавать новые документы Photoshop и открывать изображения без используя стартовый экран.