Узнайте все, что вам нужно знать об обрезке изображений с помощью инструмента обрезки, в том числе о том, как обрезать изображения без разрушения, в последней версии Photoshop!
В этом уроке я покажу вам, как обрезать изображения, как выпрямить изображения и как неразрушающе обрезать изображение с помощью Photoshop CC! Мы начнем с основ и узнаем, как обрезать изображения с помощью Crop Tool. Затем мы узнаем, как выпрямить изображение с помощью инструмента Crop. И наконец, мы рассмотрим замечательную функцию, впервые представленную в Photoshop CS6, которая позволяет обрезать изображение без потери оригинальных пикселей. Нам есть что рассказать, так что давайте начнем!
Как обрезать изображения с помощью Crop Tool
Начнем с основ. Вот первое изображение, которое я буду использовать. Я скачал этот с Adobe Stock:
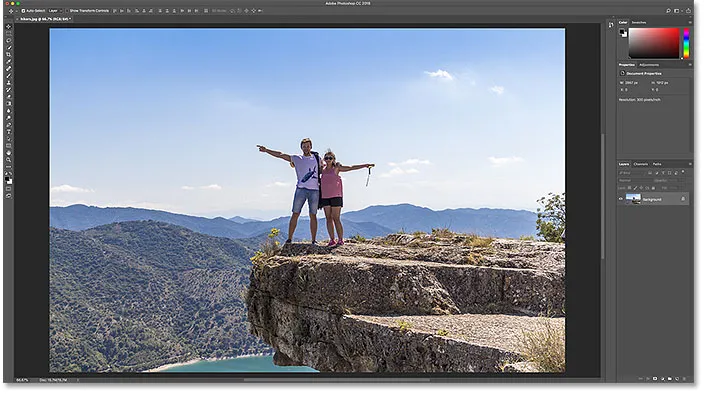
Исходное изображение. Фото предоставлено: Adobe Stock.
Выбор инструмента обрезки
Чтобы обрезать изображение в Photoshop, мы используем Crop Tool . Я выберу его на панели инструментов. Вы также можете выбрать инструмент обрезки на клавиатуре, нажав клавишу C :

Выбор инструмента Crop.
Как только вы выберите инструмент обрезки, Photoshop поместит рамку обрезки вокруг изображения. И если вы использовали инструмент обрезки на предыдущем изображении, граница будет установлена на прежний размер. Поэтому, прежде чем идти дальше, давайте вернем инструмент обрезки к настройкам по умолчанию.
На панели параметров мы видим, что я обрезал свое последнее изображение как 8 x 10. Мы рассмотрим эти параметры более подробно в данный момент:
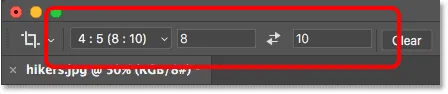
Photoshop автоматически загружает предыдущие настройки инструмента обрезки.
И в документе мы видим, что для границы обрезки установлено соотношение сторон 8 x 10:
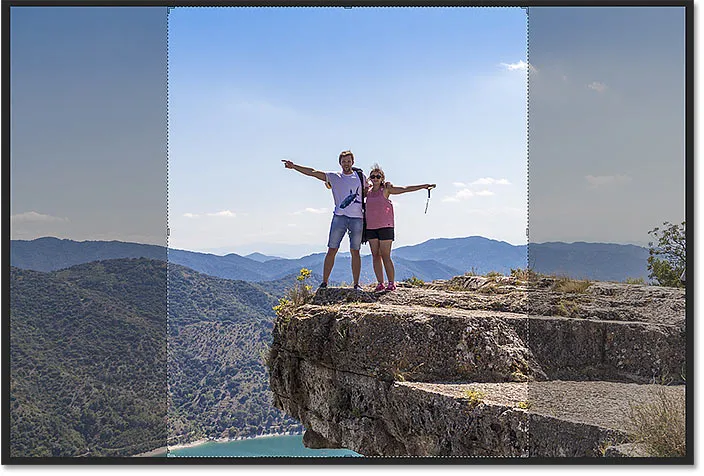
Граница обрезки установлена в соответствии с предыдущим соотношением сторон.
Как сбросить инструмент обрезки
Чтобы стереть предыдущие настройки и восстановить инструмент по умолчанию, нажмите правой кнопкой мыши (Win) / удерживая нажатой клавишу « Control» (Mac) на значке инструмента на панели параметров:
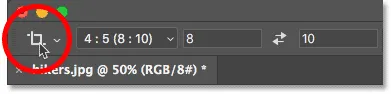
Щелчок правой кнопкой мыши (Win) / Control-click (Mac) на значке инструмента.
И затем выберите Reset Tool из меню:

Сброс инструмента обрезки.
Это сбрасывает Aspect Ratio в Ratio и оставляет поля Width и Height пустыми:
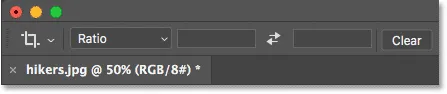
Настройки инструмента обрезки по умолчанию.
Связанный: Как сбросить ваши инструменты и Панель инструментов в Photoshop CC
Проблема в том, что он не сбрасывает границу обрезки, которая по-прежнему имеет прежний размер 8 x 10:
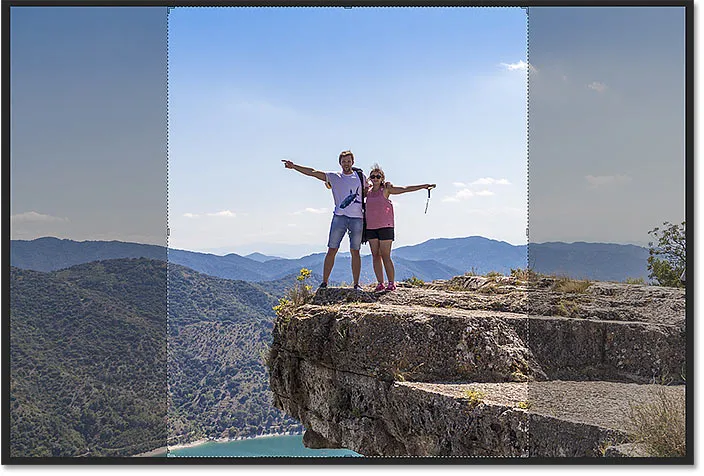
Сброс параметров инструмента обрезки не сбрасывал границу обрезки.
Чтобы сбросить границу, нажмите клавишу Esc на клавиатуре. Затем, если вы не видите границу, выберите другой инструмент на панели инструментов (подойдет любой инструмент), а затем снова выберите инструмент обрезки. Граница обрезки теперь окружает все изображение:
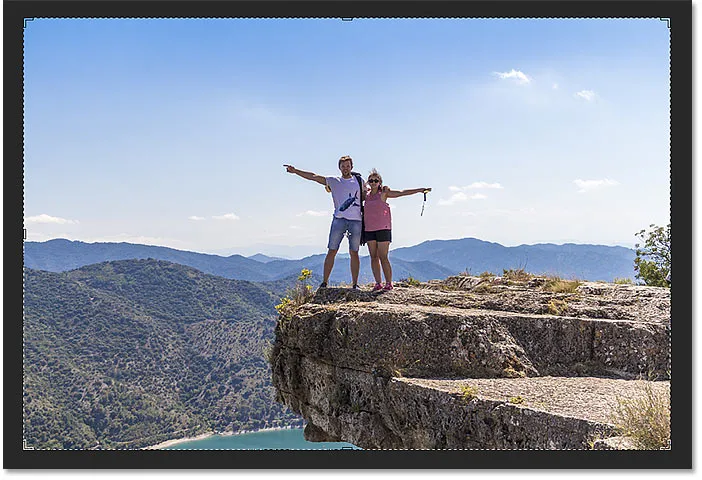
Сама граница обрезки была сброшена.
Изменение размера границы
Если вы посмотрите вокруг границы, вы увидите маленькие ручки . Есть один сверху, снизу, слева и справа, и по одному в каждом углу:
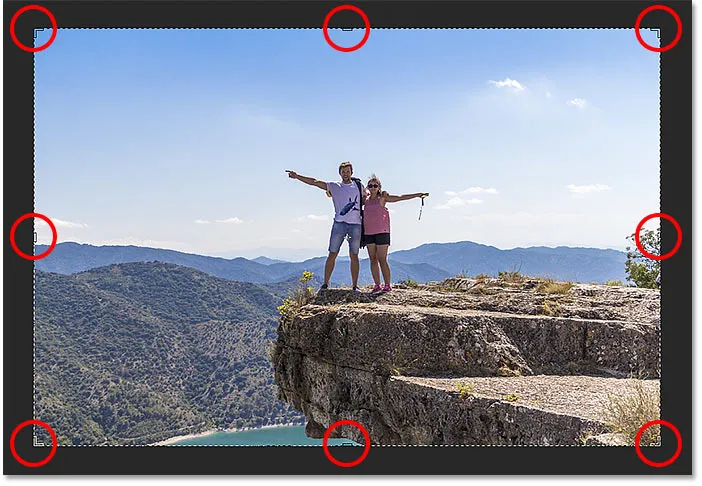
Ручки вокруг границы урожая.
Самый простой способ обрезать изображение - это щелкнуть и перетащить маркеры, чтобы изменить границу до необходимого размера. Область внутри границы - это то, что вы будете хранить, а область за ее пределами будет обрезана:
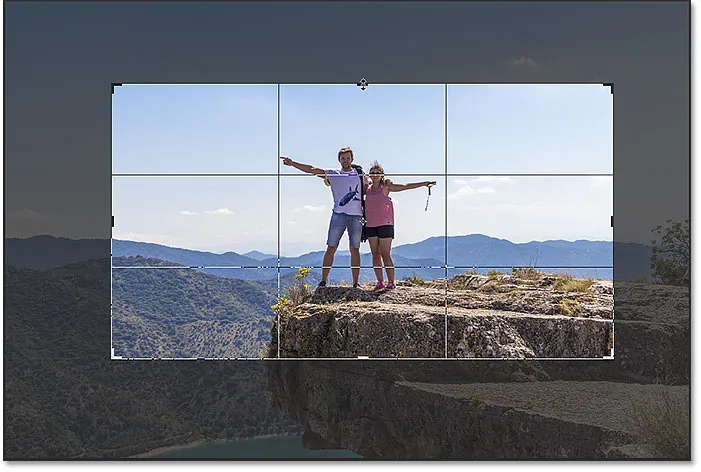
Перетаскивая ручки, чтобы изменить размер границы.
Перемещение изображения внутри границы обрезки
Вы также можете нажать и перетащить внутрь рамки, чтобы изменить положение изображения внутри нее:

Перетаскивание изображения внутри границы обрезки.
Как отменить урожай
Я собираюсь отменить мой урожай, чтобы мы могли посмотреть на другой способ работы. Чтобы отменить его, нажмите кнопку « Отмена» на панели параметров:
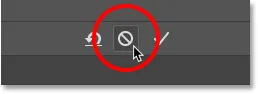
Нажав кнопку Отмена.
Рисование собственной границы
Вместо того, чтобы использовать начальную границу обрезки, которую Photoshop помещает вокруг изображения, вы также можете щелкнуть в любом месте внутри изображения и перетащить свою собственную границу:
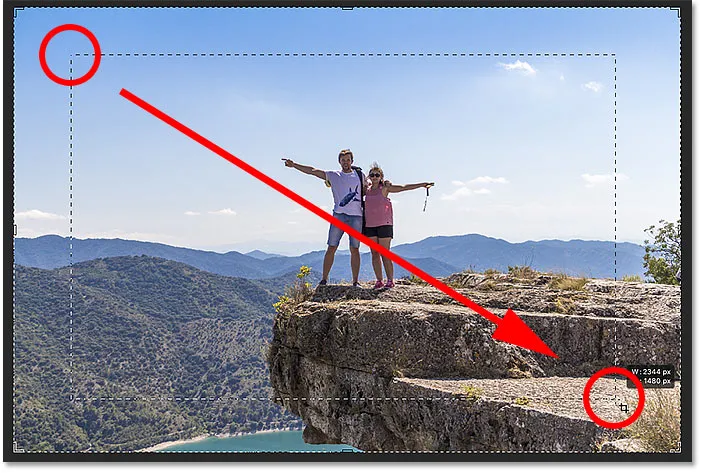
Нажатие и перетаскивание границы обрезки вручную.
Затем перетащите маркеры, чтобы изменить его размер, или щелкните и перетащите внутри границы, чтобы изменить положение изображения:
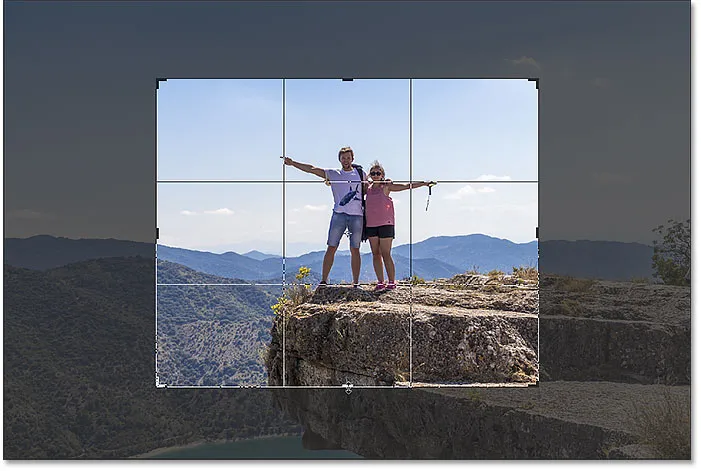
Регулировка обрезки после рисования границы.
Сброс урожая
Чтобы сбросить свой урожай, вместо того, чтобы полностью отменить его, нажмите кнопку « Сбросить» на панели параметров:
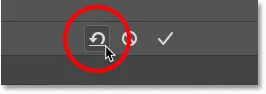
Нажав кнопку сброса.
Как заблокировать соотношение сторон границы обрезки
По умолчанию Photoshop позволяет нам свободно изменять размер рамки обрезки, не заботясь о соотношении сторон. Но если вы хотите сохранить исходное соотношение сторон изображения, нажмите и удерживайте клавишу Shift при перетаскивании любой из угловых ручек . Это фиксирует соотношение сторон на месте:
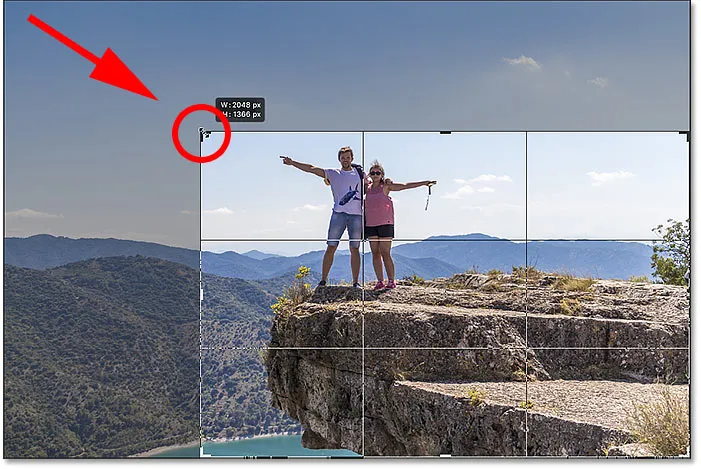
Удерживайте Shift и перетащите угловую ручку, чтобы зафиксировать соотношение сторон обрезки.
Я нажму кнопку « Сброс», чтобы сбросить урожай:
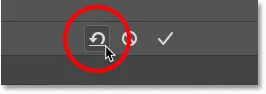
Нажав кнопку сброса.
Как изменить размер границы посева от его центра
Если вы хотите изменить размер границы от ее центра, нажмите и удерживайте клавишу Alt (Win) / Option (Mac) при перетаскивании маркеров:
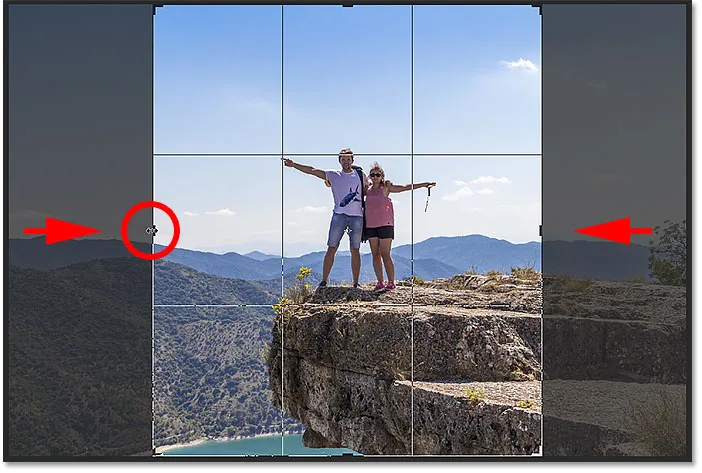
Удерживайте Alt (Win) / Option (Mac), чтобы изменить размер границы обрезки от ее центра.
Я снова нажму кнопку « Сброс», чтобы сбросить настройки :
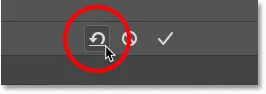
Сброс урожая.
Как заблокировать соотношение сторон и изменить размер от центра
И чтобы зафиксировать соотношение сторон и изменить размер границы от ее центра, удерживайте Shift + Alt (Победа) / Shift + Option (Mac) при перетаскивании угловых маркеров :
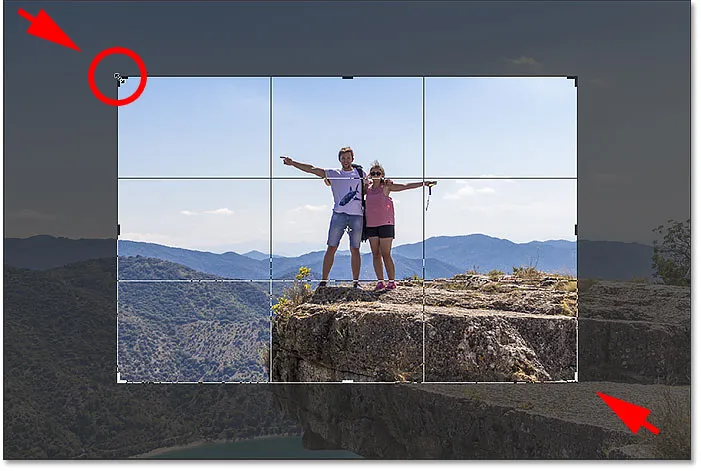
Удерживайте Shift + Alt (Победа) / Shift + Option (Mac), чтобы зафиксировать соотношение сторон и изменить размер от центра.
Как обрезать изображение до определенного соотношения сторон
Что если вам нужно определенное соотношение сторон? Возможно, вы хотите напечатать изображение так, чтобы оно соответствовало определенному размеру кадра, например, 5 x 7 или 8 x 10. В этом случае вы можете установить соотношение сторон на панели параметров.
Выбор предустановленного соотношения сторон
Для стандартных соотношений сторон, таких как 8 x 10, выберите параметр « Соотношение сторон» :
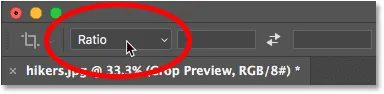
Нажав опцию «Соотношение сторон» на панели параметров.
А затем выберите из списка предустановок, например, 1: 1 для квадрата или 8:10, 4: 6 и т. Д. Я выберу 8:10:
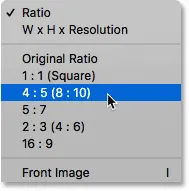
Выбор 8:10 из меню Aspect Ratio.
Фотошоп вводит соотношение сторон в поля Ширина и Высота. Это на самом деле вводит 4 х 5, что равно 8 х 10:
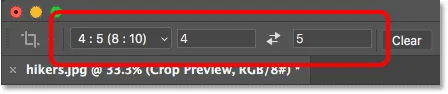
Предустановка вводится в настройки.
И как только я его выберу, моя граница обрезки переместится в соотношение 8 x 10:
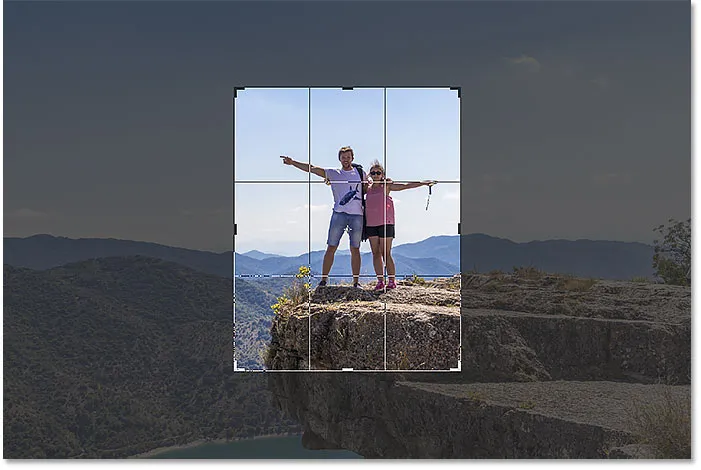
Граница обрезки мгновенно переключается на выбранное соотношение сторон.
Смена ориентации
Чтобы поменять значения ширины и высоты, щелкните значок обмена (стрелки) между ними:

Обмен значениями ширины и высоты.
Это позволяет легко переключаться между портретным и ландшафтным режимами:
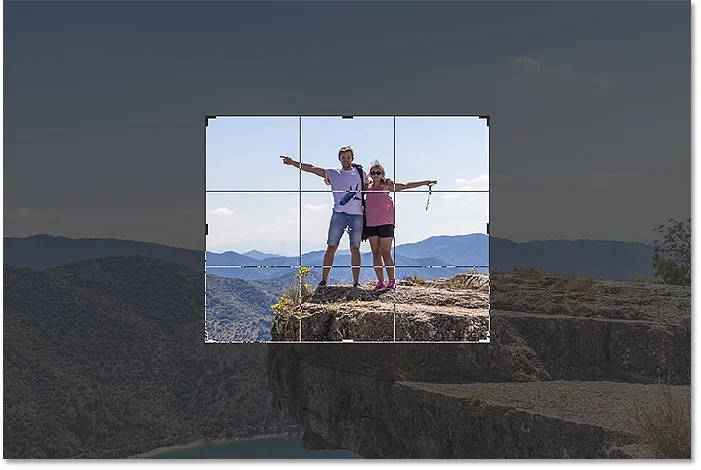
Граница обрезки обновляется с новой ориентацией.
Выбор нестандартного соотношения сторон
Если нужное соотношение сторон не найдено в предварительных настройках, вы можете ввести его вручную. Допустим, я хочу обрезать свое изображение размером 11 x 14, и я хочу, чтобы оно было в режиме Пейзаж, чтобы ширина была больше высоты. Я бы щелкнул внутри поля ширины и введите 14 . Затем я нажимал клавишу Tab на моей клавиатуре, чтобы перейти к высоте, и я вводил 11 :
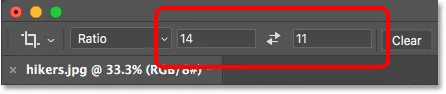
Ввод пользовательского соотношения сторон.
Photoshop мгновенно изменяет размер границы кадрирования до соотношения 11 x 14:

Граница теперь установлена в новом соотношении.
Затем я могу изменить размер границы, перетаскивая ручки. Поскольку мы установили соотношение сторон на панели параметров, Photoshop автоматически заблокирует соотношение при перетаскивании, поэтому удерживать Shift не нужно. Но вы все равно можете удерживать клавишу Alt (Win) / Option (Mac), чтобы изменить размер границы от ее центра:
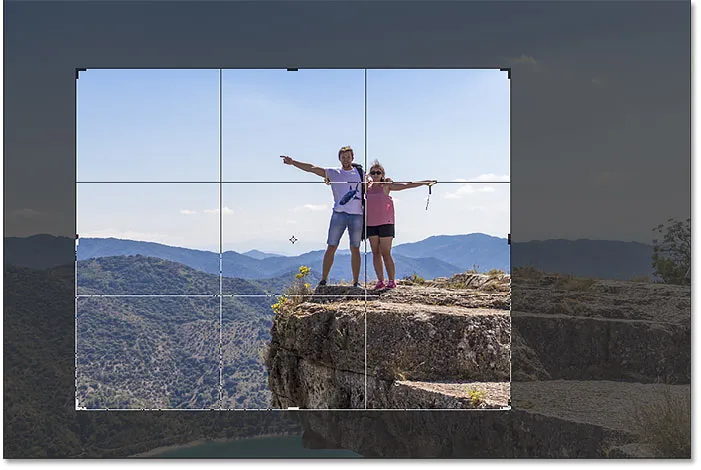
Изменение размера границы.
Как сохранить пользовательский пресет
Если вы знаете, что вам нужно будет снова использовать тот же формат изображения, вы можете сохранить его в качестве пользовательской предустановки. Выберите параметр « Соотношение сторон» на панели параметров:
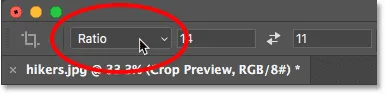
Нажав опцию «Соотношение сторон» на панели параметров.
И в меню выберите New Crop Preset :
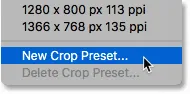
Выбираем «Новый пресет кропа».
Дайте пресету имя. Я назову мой "Пейзаж 11 х 14". Затем нажмите OK, чтобы закрыть диалоговое окно:
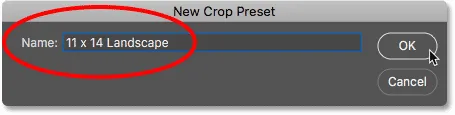
Называя новый пресет.
В следующий раз, когда мне это понадобится, я могу быстро выбрать его из списка:
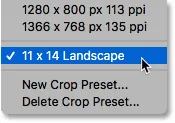
Новый пользовательский пресет будет добавлен в меню.
Очистка соотношения сторон
Если вы ввели определенное соотношение сторон и хотите вернуться к свободному изменению размера рамки обрезки, очистите соотношение сторон, нажав кнопку « Очистить» :

Очистка текущих настроек соотношения сторон.
Затем вы можете перетащить ручки независимо:
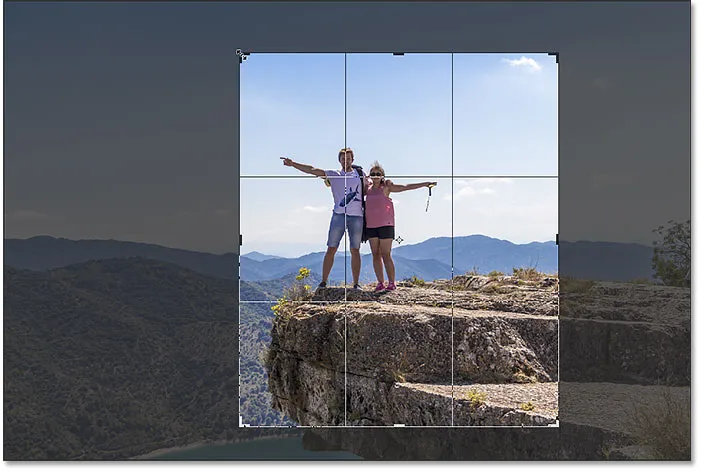
Изменение размера границы обрезки без привязки к соотношению сторон.
Как обрезать изображение до определенного размера и разрешения
До сих пор мы обрезали общий формат или общую форму . Но вы также можете использовать инструмент обрезки, чтобы обрезать изображение до определенного размера и разрешения . Для этого откройте меню Aspect Ratio:
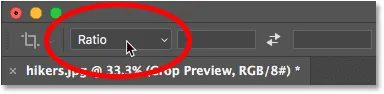
Открытие меню Aspect Ratio.
А затем выберите Ш х В х Разрешение (ширина, высота и разрешение):
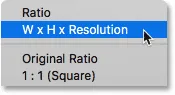
Выбрав «W x H x Resolution» из меню.
Допустим, что вместо того, чтобы обрезать мое изображение до соотношения сторон 11 x 14, я хочу обрезать его так, чтобы оно печатало с определенным размером 11 x 14 дюймов. Поскольку я хочу, чтобы ширина была больше высоты, я щёлкну внутри поля Ширина и введу 14 . Но вместо того, чтобы просто вводить номер, я также введу « ïn » (для «дюймов»). Затем я нажму клавишу Tab на клавиатуре, чтобы перейти к полю Высота, и введу 11 для высоты:

Ввод определенного размера для ширины и высоты в дюймах.
Значение разрешения
Обратите внимание, что теперь у нас есть и третье поле, и именно здесь мы вводим значение разрешения . Поскольку стандартное разрешение для высококачественной печати составляет 300 пикселей на дюйм, я введу 300 в поле, и я буду следить за тем, чтобы тип измерения был установлен на пиксель / дюйм (пикселей на дюйм):

Ввод разрешения печати 300 пикселей на дюйм.
После ввода моих настроек я изменю размер границы обрезки:
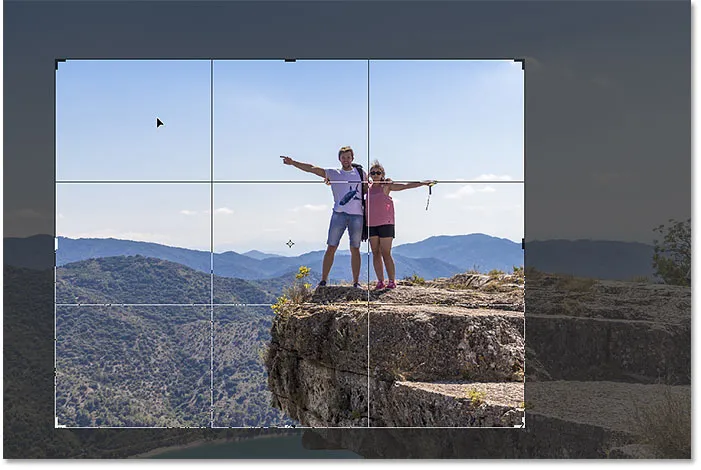
Обрезка изображения до размера отпечатка 11 х 14 дюймов.
Обрезка изображения
А затем, чтобы обрезать изображение, я нажму галочку на панели параметров. Вы также можете обрезать его, нажав Enter (Win) / Return (Mac):
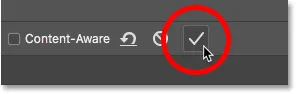
Обрезка изображения, нажав на галочку.
Фотошоп обрезает изображение. Я нажму и удерживаю свой пробел, и перетащу изображение в поле зрения, чтобы мы могли его увидеть:
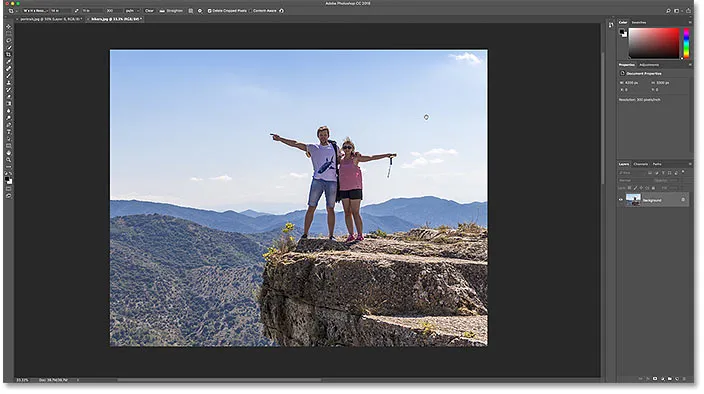
Изображение после принятия обрезки.
Проверка размера изображения
И если мы проверим размер изображения, перейдя в меню Изображение и выбрав команду Размер изображения :
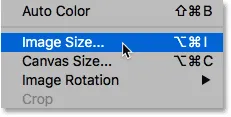
Идем в Изображение> Размер изображения.
В диалоговом окне мы видим, что Photoshop обрезал изображение до 14 x 11 дюймов при разрешении 300 пикселей на дюйм. Мы будем изучать все об изменении размера изображения в отдельных уроках. Итак, сейчас я нажму Отмена, чтобы закрыть диалоговое окно:
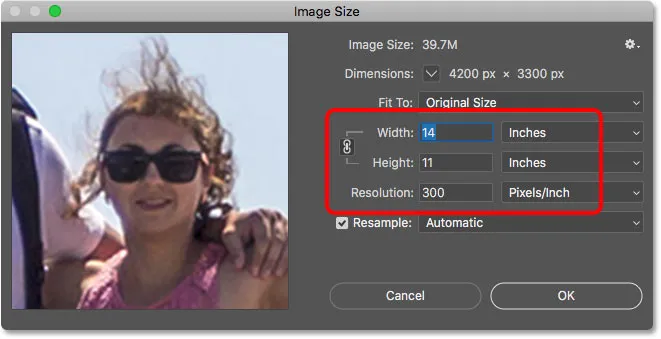
Подтверждение нового размера кадрирования в диалоговом окне «Размер изображения».
Как отменить урожай
Чтобы отменить обрезку, я зайду в меню « Правка» и выберу « Отменить обрезку» . Или я мог бы нажать сочетание клавиш Ctrl + Z (Win) / Command + Z (Mac):
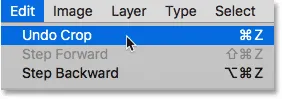
Собираемся Правка> Отменить Обрезать.
Это возвращает изображение к его первоначальному размеру. Я нажму Ctrl + 0 (Win) / Command + 0 (Mac) на моей клавиатуре, чтобы уместить изображение на экране, а затем немного уменьшу масштаб, удерживая Ctrl (Win) / Command (Mac) и нажав клавишу минус (-):
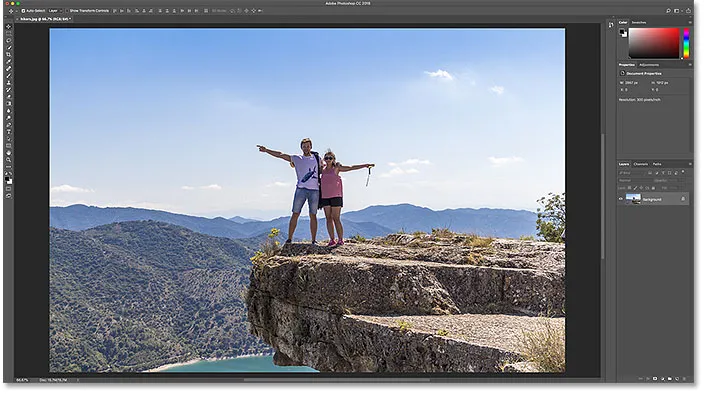
Изображение вернулось к исходному размеру.
Наложение урожая
Прежде чем перейти к изучению выпрямления изображения, давайте рассмотрим еще одну удобную функцию инструмента обрезки, и это наложение кадрирования . Я нажму на свое изображение с помощью инструмента обрезки, чтобы открыть границу обрезки. И обратите внимание на сетку 3 х 3, которая появляется внутри границы. Эта сетка известна как Правило третей :
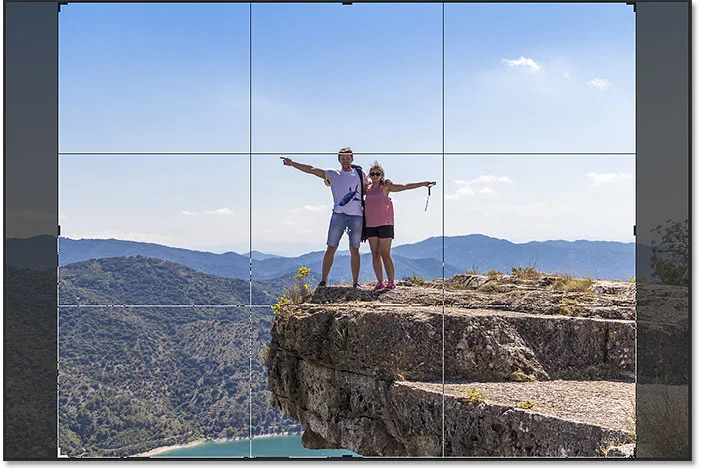
Сетка 3 x 3 «Правило третей» внутри границы урожая.
Правило третей
Идея «Правила третей» заключается в том, что вы можете создать более интересную композицию, поместив свой предмет в одно из мест, где пересекаются линии сетки:
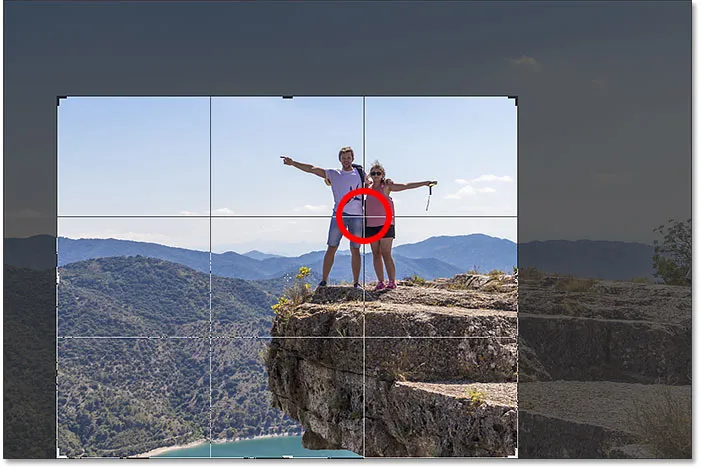
Составление урожая с использованием сетки Правило третей.
Выбор другого наложения
Хотя наложение «Правило третей» может быть полезным, оно не единственное, что нам доступно. Чтобы просмотреть остальные, щелкните значок « Наложение» на панели параметров:
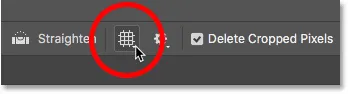
Нажав на значок наложения.
Здесь мы можем выбрать другой оверлей, например, Golden Ratio :
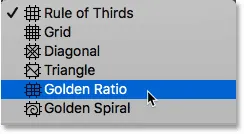
Выбор наложения сетки Золотого сечения.
Золотое сечение похоже на Правило третей, но точки пересечения находятся ближе к центру. Вы можете прокручивать оверлеи с клавиатуры, нажимая букву O :
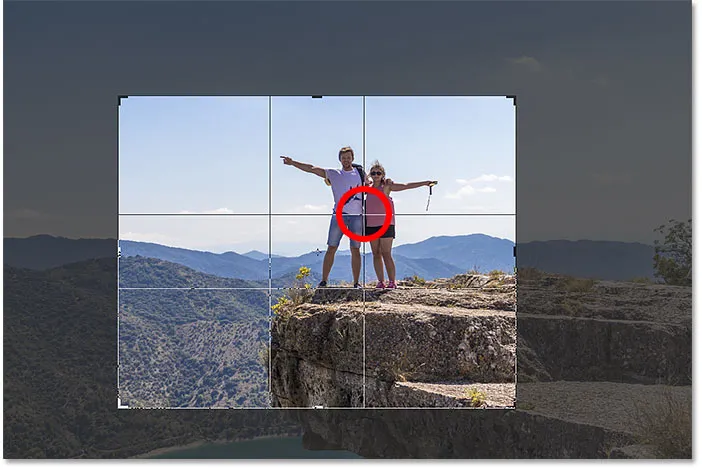
Составление урожая с использованием оверлея Golden Ratio.
Наконец, еще один способ обрезать изображение - дважды щелкнуть внутри границы обрезки:

Изображение обрезано с использованием Золотого сечения.
И это основы того, как обрезать изображение с помощью Crop Tool!
Похожие страницы: Как обрезать изображения по кругу!
Как выпрямить изображение с помощью Crop Tool
Давайте посмотрим на другое изображение, чтобы научиться выпрямлять фотографию с помощью инструмента «Обрезка». Вот изображение, которое я снял сам, и заметил, что линия горизонта изогнута:
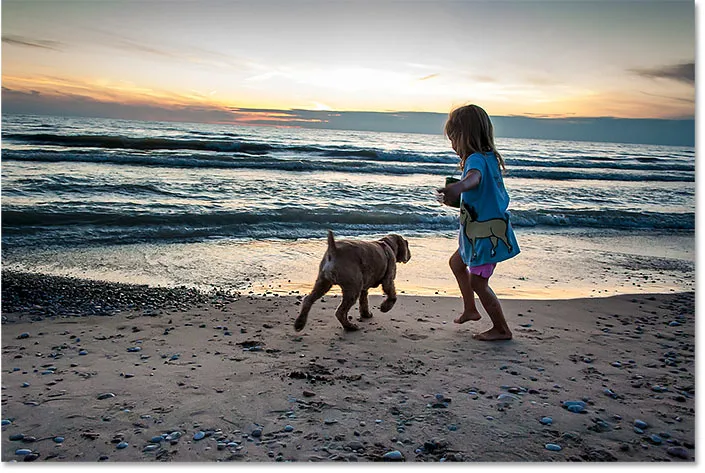
Линия горизонта показывает, что изображение наклонено.
Чтобы выровнять изображение, я выберу инструмент обрезки на панели инструментов:

Выбор инструмента Crop.
Инструмент для выпрямления
А затем на панели параметров я выберу инструмент «Выпрямить» :
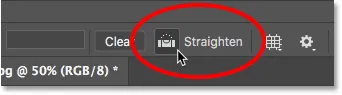
Выбор инструмента «Выпрямить».
Как использовать инструмент Straighten
С помощью инструмента «Выпрямить» найдите в своем изображении нечто прямое, вертикальное или горизонтальное. В моем случае это линия горизонта. Нажмите на один конец, удерживая кнопку мыши нажатой, и перетащите на другой конец. Фотошоп рисует путь между двумя точками и использует этот путь для определения угла, на который необходимо повернуть изображение:
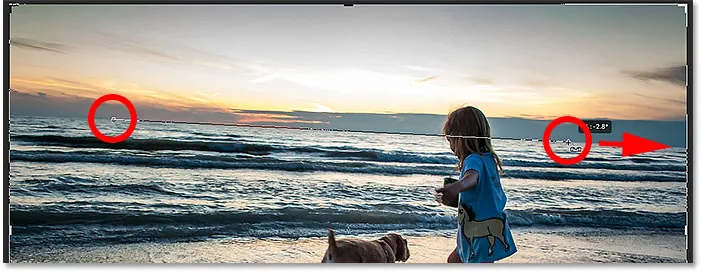
Перетащите линию через горизонт с помощью инструмента «Выпрямить».
Отпустите кнопку мыши, и Photoshop повернет изображение, чтобы выровнять его. А поскольку поворот изображения добавляет некоторые прозрачные области в углах документа (прозрачность представлена шаблоном шахматной доски), Photoshop также изменил границу обрезки, чтобы эти прозрачные углы не попадали в изображение:

Фотошоп выпрямляет изображение и изменяет размеры границы обрезки.
На этом этапе я могу изменить размер границы обрезки самостоятельно, если мне нужно:
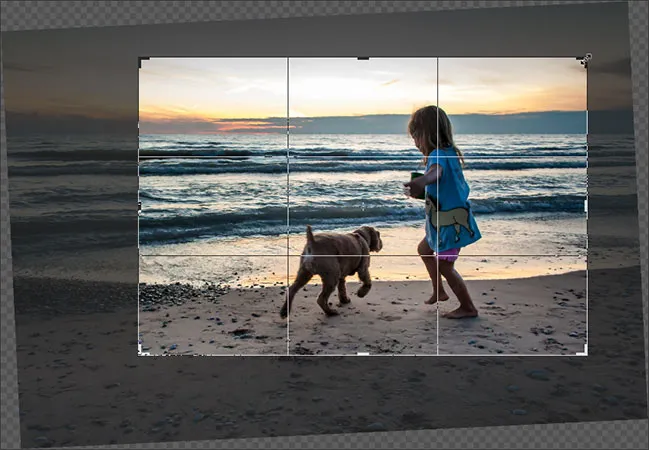
Изменение размера границы обрезки вручную после выпрямления изображения.
А затем, чтобы принять обрезку, я нажму Enter (Win) / Return (Mac):
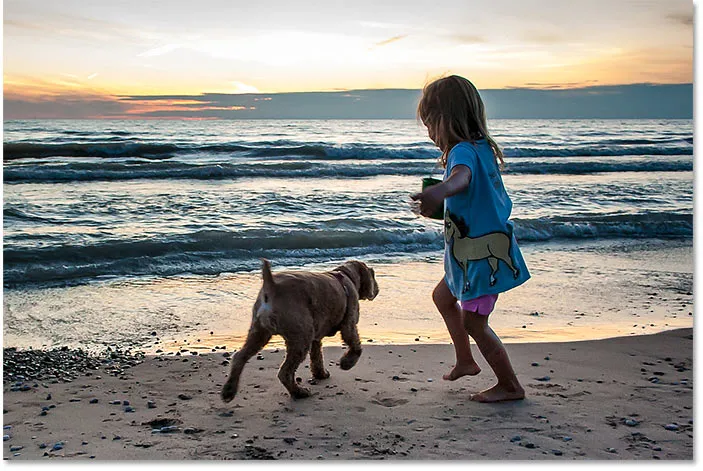
Изображение после выпрямления и обрезки его.
И вот как выровнять изображение с помощью Crop Tool. Я расскажу больше о способах выпрямления изображения в отдельном уроке.
Как обрезать изображения неразрушающим
И наконец, давайте переключимся на третье изображение, чтобы мы могли взглянуть на замечательную функцию в Photoshop, которая позволяет нам обрезать наши изображения неразрушающим образом. Я скачал это изображение из Adobe Stock:
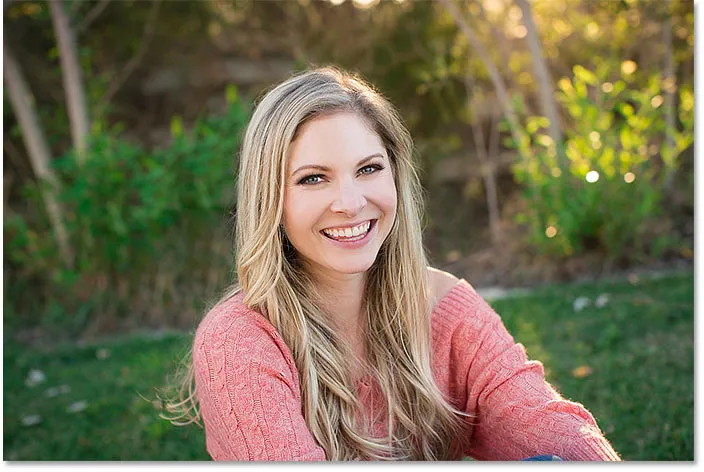
Исходное изображение. Фото предоставлено: Adobe Stock.
Опять же, я выберу инструмент обрезки на панели инструментов:

Выбор инструмента Crop.
На панели параметров я выберу предустановку с соотношением сторон 8 x 10:
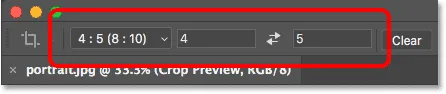
Выбор предустановки 8 x 10.
А затем я изменю размер границы обрезки, перетаскивая верхнюю ручку вниз. Я буду удерживать Alt (Win) / Option (Mac), чтобы перетащить, чтобы изменить размер границы от ее центра:
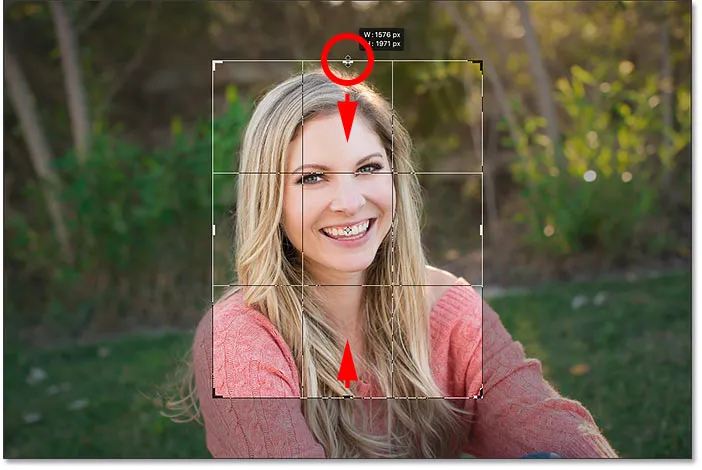
Изменение размера границы.
Чтобы обрезать изображение, я нажму Enter (Win) / Return (Mac) на моей клавиатуре:
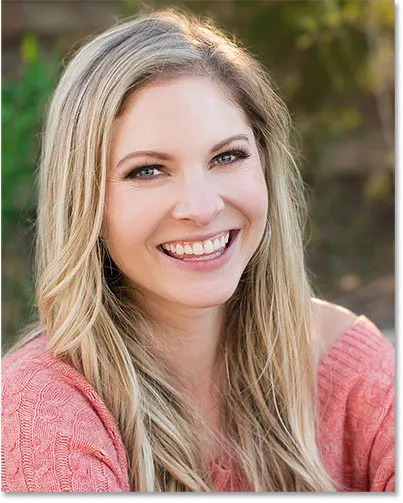
Начальный урожай 8 х 10.
Удаление обрезанных пикселей
Все идет нормально. Но что, если я решу в этот момент, что я хочу изменить урожай? Может быть, я хочу изменить его ориентацию с Портрета на Пейзаж. В этом случае я подойду к панели параметров и поменяю соотношение сторон, щелкнув значок подкачки :

Меняем местами ширину и высоту соотношения сторон.
Фотошоп снова размещает границу обрезки вокруг изображения:
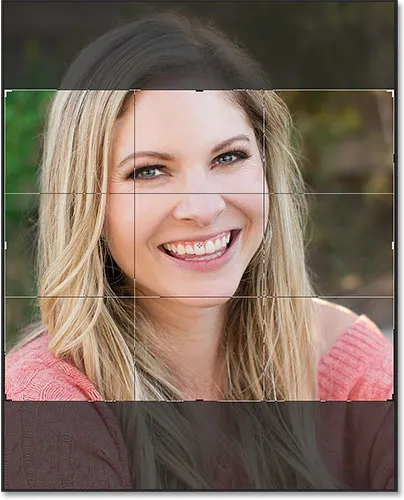
Меняем местами ширину и высоту соотношения сторон.
Я не хочу, чтобы меня обрезали так близко, поэтому я перетаскиваю ручки наружу, чтобы вернуть больше фона:
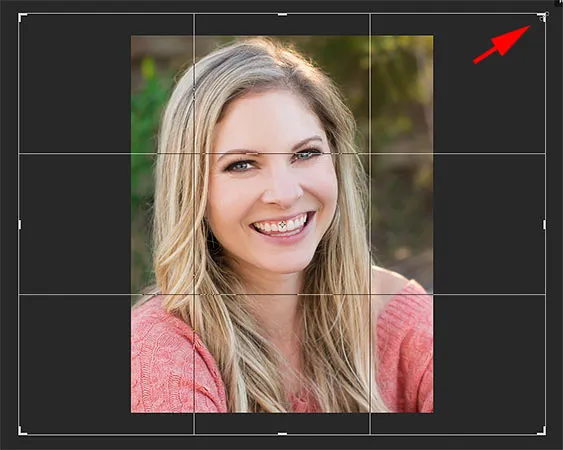
Изменение размера границы после начального урожая.
Но обратите внимание, что когда я отпускаю кнопку мыши, вместо того, чтобы видеть больше изображения, Photoshop просто заполняет окружающую область белым:
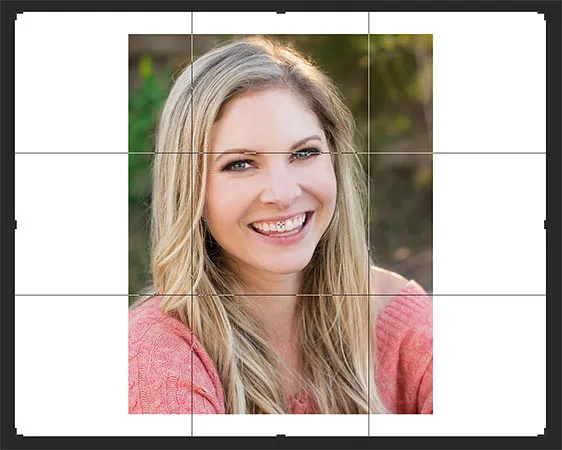
Область вокруг исходного урожая заполнена белым.
Это потому, что Photoshop удалил все окружающие пиксели, когда я сделал исходную обрезку. Он заполняет эти недостающие области белым, потому что использует мой текущий цвет фона, который по умолчанию установлен на белый:
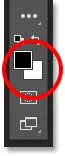
Фотошоп заполняет недостающие области цветом фона.
Параметр «Удалить обрезанные пиксели»
И причина того, что Photoshop удалил эти пиксели, заключается в том, что, если мы посмотрим на панели параметров, мы увидим, что опция Удалить обрезанные пиксели включена, что по умолчанию:
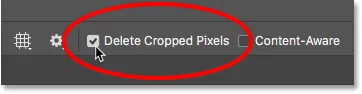
Параметр «Удалить обрезанные пиксели» инструмента «Обрезка».
Отмена обрезки и возврат изображения
Давайте посмотрим на лучший способ работы. Я отменю обрезку, нажав кнопку Отмена на панели параметров:
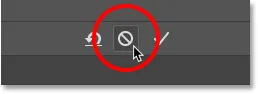
Нажав кнопку Отмена.
Затем я верну изображение к его первоначальному размеру, зайдя в меню « Файл» и выбрав « Восстановить» :
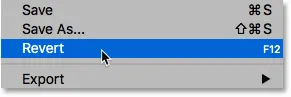
Идем в Файл> Вернуть.
Это восстанавливает все эти недостающие пиксели:
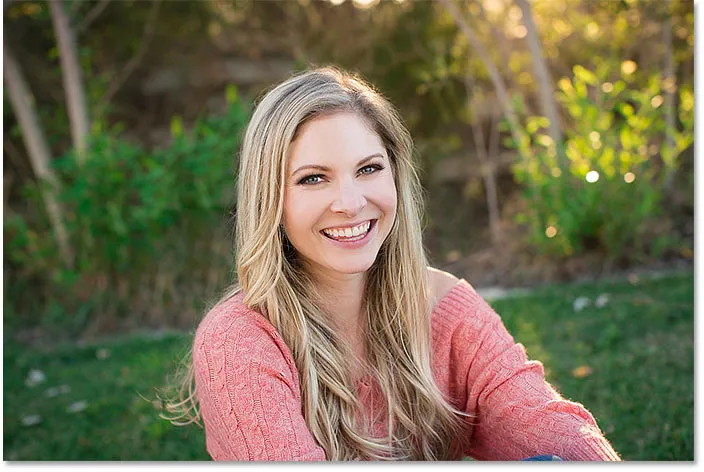
Изображение было восстановлено.
Я переключу соотношение сторон обратно в портретный режим:

Переключение формата изображения с Пейзаж на Портрет.
А затем я перетащу маркеры, чтобы изменить размер границы, как я делал раньше:
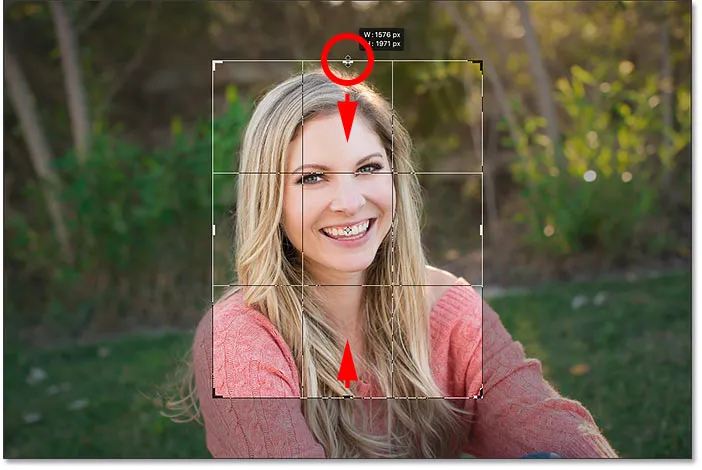
Изменение размера границы.
Отключение «Удалить обрезанные пиксели»
Но на этот раз, прежде чем я на самом деле обрежу изображение, я отключу опцию Удалить обрезанные пиксели, отменив выбор:
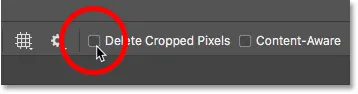
Снимите флажок Удалить обрезанные пиксели.
Затем я приму обрезку, нажав Enter (Win) / Return (Mac). И до сих пор все выглядит так же, как и раньше:
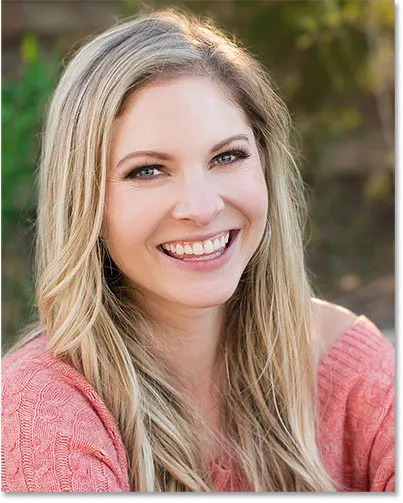
Обрезать изображение снова как портрет 8 х 10.
Но посмотрите, что произойдет, если я попытаюсь изменить размер урожая. Я переключу соотношение сторон обратно в режим Пейзаж:

Переключение формата изображения с книжной на альбомную.
И как только мы это видим, мы видим что-то совсем другое. Все изображение появляется снова, как будто оно никогда не было обрезано. Это связано с тем, что когда параметр «Удалить обрезанные пиксели» отключен, Photoshop просто скрывает обрезанную область, а не удаляет ее:
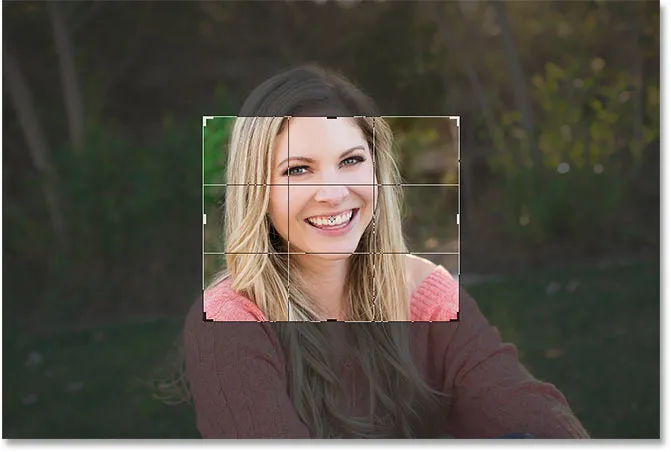
Все исходные пиксели остаются неизменными даже после обрезки изображения.
Я буду нажимать и удерживать Alt (Победа) / Option (Mac), когда перетаскиваю угловой маркер наружу, чтобы изменить размер границы, чтобы включить больше изображения:
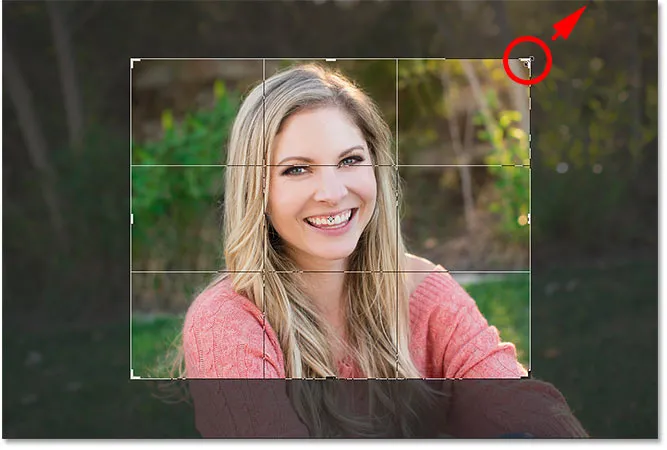
Изменение размера границы.
А затем, когда параметр «Удалить обрезанные пиксели» все еще отключен, я приму обрезку, нажав Enter (Win) / Return (Mac):
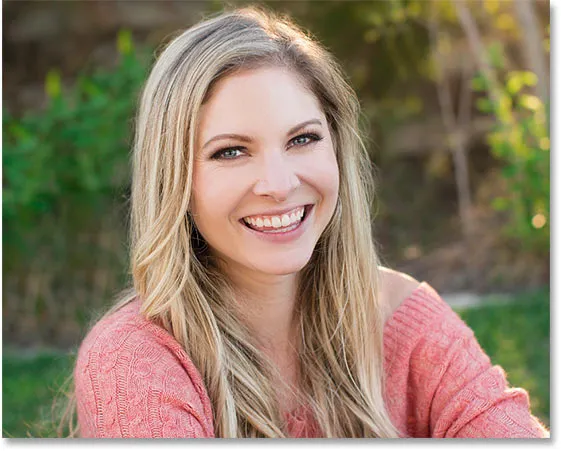
Фотография была обрезана неразрушающим образом.
Перестановка изображения внутри кадрирования
Еще одно преимущество неразрушающей обрезки изображения состоит в том, что, поскольку Photoshop просто скрывает обрезанную область, мы можем фактически переместить изображение, чтобы переместить его, даже после того, как мы обрезали его. Выберите инструмент Move на панели инструментов:
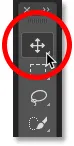
Выбор инструмента перемещения
А затем нажмите и перетащите изображение, чтобы переместить его, пока вы не будете довольны композицией:
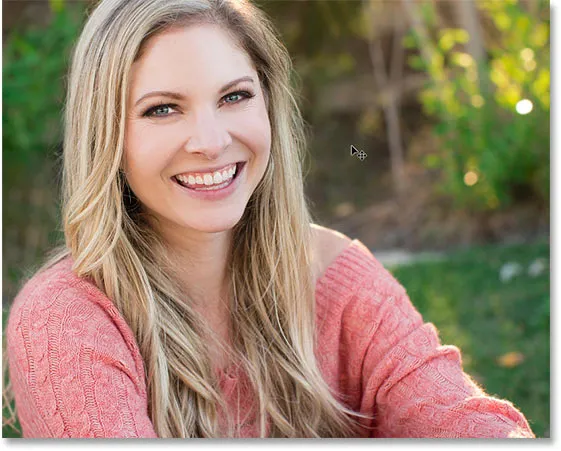
Переставить изображение внутри кадрирования.
Восстановление всего изображения
И, наконец, если вы обрезали свое изображение с отключенной функцией «Удалить обрезанные пиксели», вы можете в любое время восстановить все изображение, перейдя в меню « Изображение» и выбрав « Показать все» :
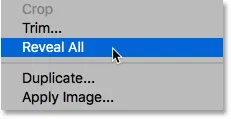
Идем в Image> Reveal All.
Опять же, поскольку Photoshop скрывал только обрезанную область, все изображение мгновенно восстанавливается:
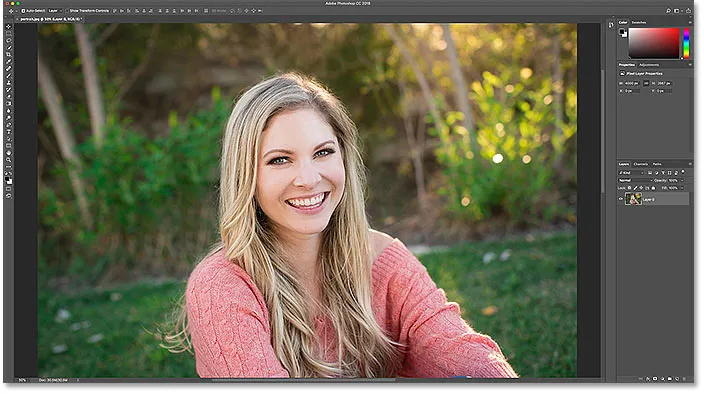
Все изображение возвращается.
И там у нас это есть! В этом уроке мы впервые увидели, как выпрямлять изображения с помощью инструмента «Обрезка». На следующем уроке этой серии я покажу вам еще лучший способ поворота и выпрямления изображений!
Или посмотрите другие уроки этой главы:
- 03. Как увеличить размер холста с помощью Crop Tool
- 04. Crop Tool советы и подсказки
- 05. Использование инструмента Perspective Crop
- 06. Обрезайте и изменяйте размер фотографий в соответствии с размерами кадра
- 07. Как использовать Content-Aware Crop
- 08. Как обрезать фотографии по кругу
Для получения дополнительных глав и для наших последних учебников, посетите наш раздел Основы Photoshop!