
Источник изображения: pixabay.com
Обновите свое устройство до iOS 8 - Apple объявила о выпуске iOS 8 на Всемирной конференции разработчиков (WWDC) 2014 2 июня 2014 года. Это восемь основных выпусков мобильной операционной системы iOS, разработанной Apple Inc.
iOS 8 была официально выпущена 17 сентября 2014 года. Согласно сообщениям, iOS 8 была установлена на 85% совместимых устройств Apple. iOS 8 была названа «Крупнейшим изменением iOS с момента появления App-Store» .
Существует несколько версий iOS 8, в каждой из которых исправлены ошибки ios 8. При первом запуске версии iOS 8 возникла проблема с WiFi. Это привело к внезапному падению WiFi-соединения, оставив пользователей в беде. Apple выпустила следующую версию в коротком промежутке времени. Давайте посмотрим на историю версий iOS 8.
История версий iOS 8
1. i OS 8.0 beta 1 была выпущена 2 июня 2014 года на Всемирной конференции разработчиков в Калифорнии. Он был выпущен для разработчиков. Терминологическая бета-версия относится к программному обеспечению, содержащему ошибки, и обязательно будет иметь будущую версию с исправлениями ошибок. Было несколько бета-версий iOS 8 для разработчиков. В этой бета-версии были исправления ошибок и улучшения. Последняя бета-версия для iOS 8.0 была бета-5, выпущенная 19 августа 2014 года.
2. iOS 8.1 beta 1 была выпущена 29 сентября 2014 года. Этот выпуск включает такие функции, как поддержка Apple Pay для iPhone 6 и iPhone 6 Plus, устраняет проблемы с производительностью Wi-Fi, исправляет проблемы с Safari. За ним последовал релиз iOS 8.1 beta 2 . В каждой версии произошла подрывная деятельность, в которой исправлены проблемы с каждой версией. iOS 8.1.3 была финальной версией, выпущенной 27 января 2015 года.
3. iOS 8.2 представляет поддержку Apple watch и некоторые улучшения приложений ioS 8 Health. Также повышена стабильность и исправлены ошибки. Это было выпущено 9 марта 2015 года.
4. Apple выпустила iOS 8.3 8 апреля 2015 года. Этот выпуск включает улучшенную производительность, исправления ошибок и переработанную клавиатуру ioS 8 Emoji. Изменения, включенные в этот выпуск, упомянуты ниже:
а. Улучшена производительность для сообщений, запуска приложений, центра управления, сторонних клавиатур
б. Исправления Wi-Fi и Bluetooth
с. Исправление ориентации и поворота
5. iOS 8.4 была выпущена 30 июня 2015 года. Это обновление представляет Apple Music - революционный музыкальный сервис, работающий 24/7 по всему миру. Эта особенность была отмечена во вступительной части Всемирной конференции разработчиков (WWDC) 2015 . Он также включает улучшения для iBooks и исправления ошибок.
iOS 8-совместимое устройство
Если вы подпадаете под 25% категории пользователей iOS (iOS 7 и ниже), то обязательно обновитесь до iOS 8. И, к вашему удивлению, это бесплатно !! Перед обновлением до iOS 8 убедитесь, что ваше устройство совместимо.
Ниже приведен список совместимых устройств для iOS 8:
1. iPhone:
- iPhone 4s и iPhone 5
- iPhone 5c, iPhone 5s, iPhone 6 и iPhone 6 плюс
2. iPad:
- iPad 2, iPad (3- го поколения), iPad (4- го поколения), iPad Mini (1- го поколения)
- iPad Air, iPad Air 2, iPad Mini 2 и iPad Mini 3
3. iPod Touch:
- iPod Touch (5- го поколения)
Вы можете установить iOS 8 на все перечисленные выше совместимые устройства. Тем не менее, iPhone 4s, iPhone 5, iPad 2, iPad (3- го поколения), iPad (4- го поколения) и iPad Mini (1- го поколения) являются 32-битными устройствами и скоро устареют. Apple недавно заставила разработчиков публиковать приложения в App Store на 64-битной, а не 32-битной версии. Это связано с тем, что устройства, представленные после iPhone 5, являются 64-разрядными.
Резервное копирование устройства перед обновлением
Всегда рекомендуется выполнить резервное копирование устройства на iCloud или iTunes, прежде чем обновлять iPhone, iPad или iPod touch до iOS 8. Прежде чем начинать резервное копирование, определитесь с вариантами резервного копирования, например iCloud или iTunes.
Вы можете принять лучшее решение, основываясь на возможностях каждого из них. Ниже представлены функции резервного копирования для iCloud и iTunes.
1. iTunes
- Это позволяет хранить резервные копии на вашем компьютере Mac или персональном компьютере.
- Размер хранилища полностью зависит от свободного места на вашем компьютере Mac или персональном компьютере.
- Он предлагает шифрование ioS 8 для резервных копий и, следовательно, вы можете надежно хранить его. По умолчанию он выключен. Вы должны включить его для шифрования резервных копий.
2. iCloud
- Это позволяет хранить резервные копии в облаке, т.е. в каком-то безопасном удаленном месте.
- Доступный объем хранилища составляет до 1 ТБ. Обратите внимание, что первые 5 ГБ бесплатны для всех пользователей Apple. Однако, если вам нужен дополнительный магазин, вам необходимо приобрести его.
- Резервные копии, сделанные на iCloud, всегда зашифрованы и защищены.
Давайте проверим, как сделать резервную копию вашего устройства с помощью iCloud или iTunes.
A. Выполните резервное копирование с помощью iTunes
1. Откройте iTunes, щелкнув по значку iTunes или найдите iTunes в центре внимания / поиска.
2. Теперь подключите устройство (iPhone, iPad или iPod touch) к компьютеру с помощью кабеля для передачи данных, поставляемого с устройством. Снимок экрана 1 показывает типичный экран iTunes, который появляется при подключении устройства к системе.
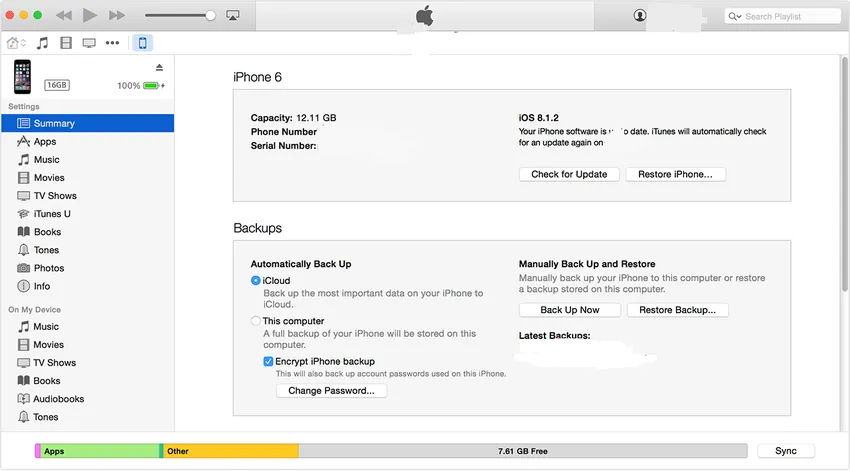 Снимок экрана 1
Снимок экрана 1
3. Вы можете сохранить контент, который вы скачали из магазина iTunes или App Store. Нажмите Файл -> Устройства -> Перенос покупок из «(подключен к устройству)» (показано на скриншоте 2). Если вы работаете в системе Windows, меню «Файл» может не отображаться. Нажмите клавишу Alt, чтобы открыть меню «Файл».
 Снимок экрана 2
Снимок экрана 2
4. По завершении шага 3 нажмите Файл -> Устройства -> Резервное копирование (показано на скриншоте 3). Обратите внимание, что если вы используете систему Windows, меню «Файл» может не отображаться. Нажмите клавишу Alt, чтобы открыть меню «Файл».
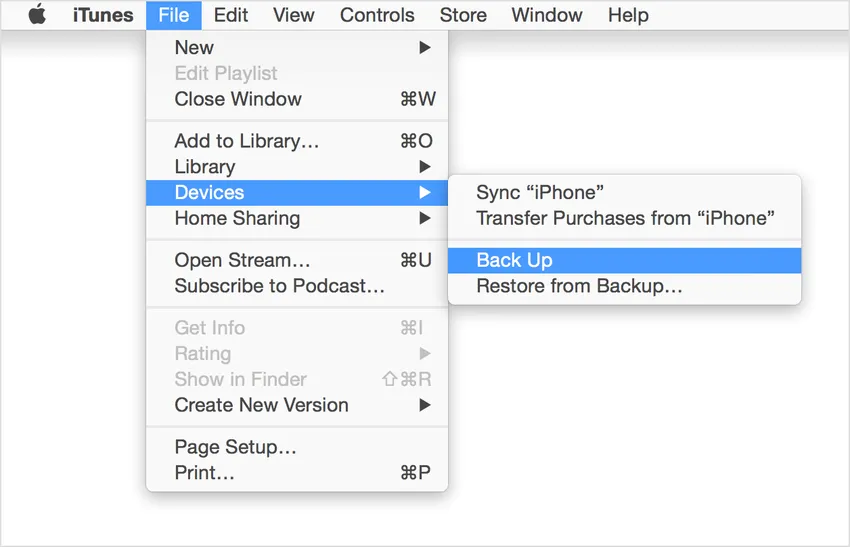 Скриншот 3
Скриншот 3
5. Если шаг 4 выполнен успешно, вы можете просмотреть резервную копию вашего устройства, нажав «Настройки iTunes» -> «Устройство» (показано на скриншоте 4). В резервной копии должно отображаться имя вашего устройства, а также дата и время создания резервной копии.
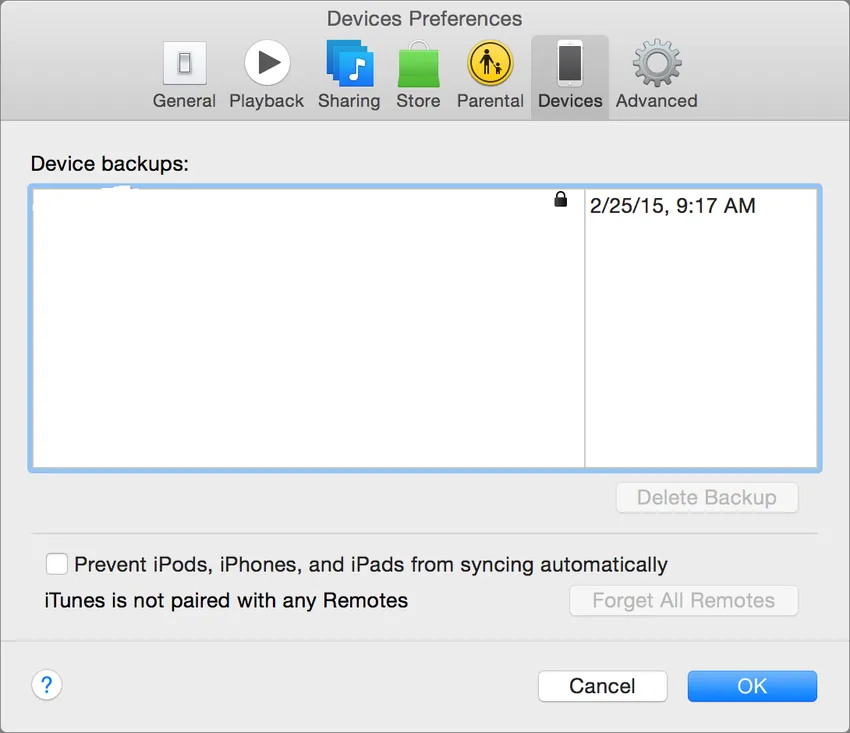 Снимок экрана 4
Снимок экрана 4
Б. Выполните резервное копирование с помощью iCloud
Вы можете выполнить резервное копирование вашего устройства с помощью iCloud. Ниже приведены шаги для того же:
1. Подключите ваше устройство к сети Wi-Fi. При этом убедитесь, что сетевой сигнал достаточно хорош для более быстрой передачи данных.
2. Нажмите Настройки -> iCloud -> Хранилище и резервные копии
3. Включите резервное копирование iCloud, если оно выключено (показано на скриншоте 5).
 Скриншот 5
Скриншот 5
4. Нажмите Резервное копирование сейчас. Убедитесь, что вы подключены к сети Wi-Fi, пока не будет завершен процесс резервного копирования.
5. После успешного завершения шага 4 вы можете проверить резервное копирование, щелкнув «Настройки» -> «iCloud» -> «Хранилище» -> «Управление хранилищем», а затем выберите свое устройство. Созданная вами резервная копия должна отображаться в деталях с указанием времени и размера резервной копии.
После включения резервного копирования iCloud, указанного в шаге 3 выше, iCloud может автоматически выполнять резервное копирование вашего устройства на ежедневной основе. Это ежедневное автоматическое резервное копирование возможно при соблюдении следующих условий:
- Устройство подключено к сети Wi-Fi
- Экран устройства заблокирован, т.е. на устройстве не выполняется никаких действий.
- Устройство подключено к источнику питания
Ограничения передачи данных с другого типа устройства
Может возникнуть ситуация, когда вы сделали резервную копию устройства iPhone и пытаетесь восстановить резервную копию на устройстве iPad. В этом случае существуют ограничения на передачу данных с устройства резервного копирования.
Ниже приведен список данных, которые не будут переданы:
- Сообщения и вложения в сообщениях
- Фотографии
- Голосовые заметки
- Несовместимые приложения (например, приложения на базе iPhone не будут перенесены на ваш iPad)
Вы можете обновить устройство до iOS 8 без проводов или с помощью iTunes.
1. Обновите ваше устройство без проводов
Вы можете обновить устройство до iOS 8, используя гораздо более простой подход без проводов . Это также называется обновлением «по воздуху» . Ниже приведены шаги для достижения этой цели:
я. Подключите ваше устройство к источнику питания. Это необязательный, но рекомендуемый метод, поскольку во время обновления в вашем устройстве может разрядиться аккумулятор, что приведет к большим неприятностям.
II. Выберите «Настройки» -> «Основные» -> «Обновление программ» (показано на скриншоте 6). Если вы хотите узнать больше о функции, доступной в iOS 8, нажмите « Подробнее» . Это откроет новое представление, содержащее подробное описание функций iOS 8 (показано на скриншоте 7).
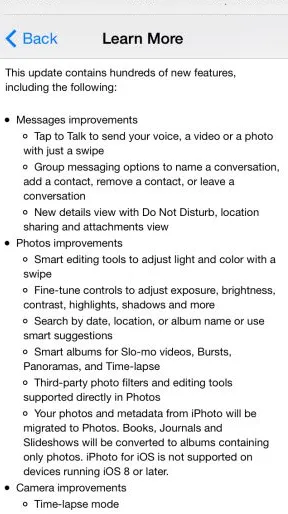 Снимок экрана 7
Снимок экрана 7 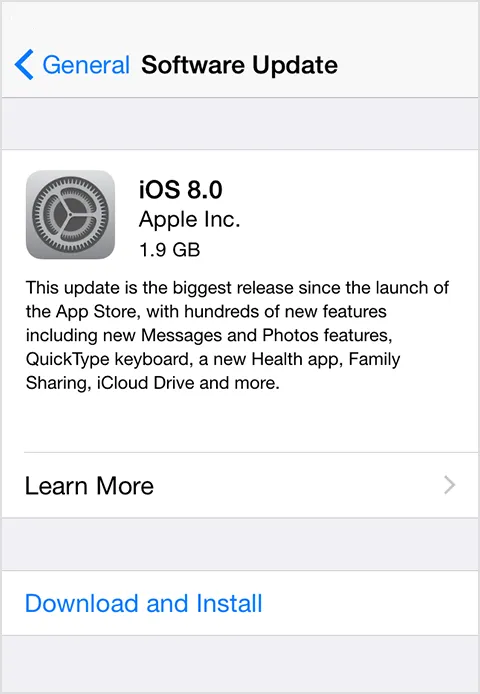 Снимок экрана 6
Снимок экрана 6
III. Нажмите на Загрузить и установить. Обновления для iOS 8 будут загружаться автоматически, когда ваше устройство подключено к Wi-Fi и источнику питания.
внутривенно Появится предупреждение об обновлении программного обеспечения . Нажмите Установить, чтобы установить ioS 8 немедленно или позже, чтобы сделать это через некоторое время (показано на скриншоте 8). Если ваше устройство защищено паролем, вам будет предложено ввести его, прежде чем продолжить установку.
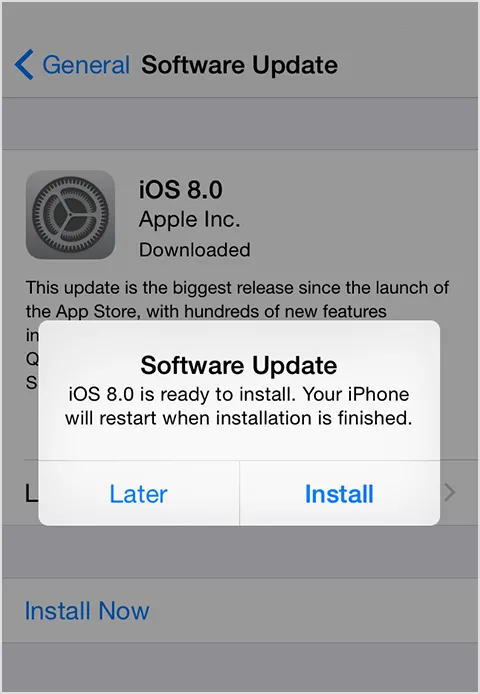 Снимок экрана 8
Снимок экрана 8
Перед установкой обратите внимание, что у вас достаточно свободного дискового пространства. Если места на диске, необходимого для установки, нет, вы можете либо обновить устройство с помощью iTunes, либо удалить часть содержимого с устройства вручную .
2. Обновите ваше устройство с помощью iTunes
Другой альтернативой для обновления вашего устройства является использование iTunes. Ниже приведены шаги:
я. Перед обновлением убедитесь, что на вашем компьютере установлена последняя версия iTunes.
II. Подключите устройство к компьютеру с помощью дата-кабеля.
III. Откройте iTunes и выберите ваше устройство.
внутривенно Откройте вкладку « Сводка ». Выберите Check for Update (показано на скриншоте 9).
v. Нажмите на Загрузить и обновить
Если вам будет предложено недостаточно свободного места на диске, то вам придется удалить контент с устройства вручную с вашего устройства.
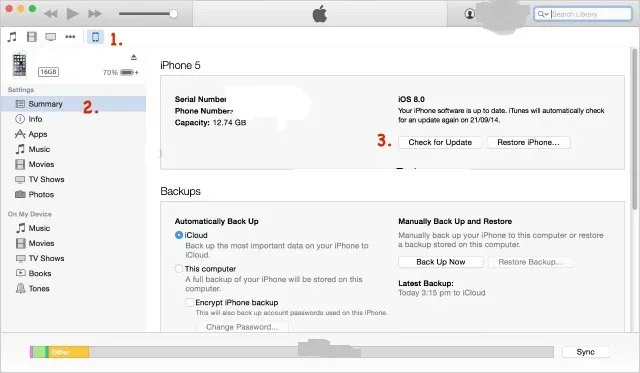 Снимок экрана 9
Снимок экрана 9
Связанные курсы: -
Пакет комплексного обучения ioS 8
IOS 9 курс практического обучения