Из этого туториала Вы узнаете, как создать поляроидный фотоколлаж в Photoshop с помощью Photoshop CC и CS6. Начните с создания одного эффекта поляроида, а затем добавьте копии, чтобы создать коллаж.
В этом уроке по фотоэффектам мы узнаем, как превратить любое изображение в коллаж из поляроидов. Другими словами, мы создадим то, что выглядит как куча фотографий поляроидов, случайно распределенных по фону, но внутри каждого поляроида находится небольшая часть вашего большего общего изображения. Сначала это может показаться сложным, но, как мы увидим, создать его в Photoshop очень просто, тем более что большая часть работы - это просто повторение.
Эта версия учебника была полностью переписана и обновлена по сравнению с оригиналом и теперь полностью совместима как с Photoshop CS6, так и с Photoshop CC (Creative Cloud) . Он также имеет несколько иной способ создания эффекта (по сравнению с тем, что я описывал в оригинальной версии), на этот раз используя преимущества слоев формы Photoshop, а также малоизвестную, но очень мощную функцию, которая есть в параметрах Advanced Blending в Photoshop. Не позволяйте «продвинутой» части обмануть вас. Любой может сделать это, и, как всегда, я буду освещать каждый шаг на этом пути.
Как я уже говорил, вам понадобится Photoshop CS6 или CC, чтобы следовать за ним. Если вы используете Photoshop CS5 или более раннюю версию, попробуйте наш оригинальный учебник «Превратите фотографию в коллаж из поляроидов».
Вот изображение, которое я буду использовать (отпускные фото мамы и дочери из Shutterstock):

Исходное изображение.
А вот как будет выглядеть финальный эффект «коллажа поляроидов»:

Конечный результат.
Этот урок из нашей серии фотоэффектов. Давайте начнем!
Как создать фотоколлаж в фотошопе
Шаг 1. Выберите инструмент «Прямоугольник».
С нашим изображением, недавно открытым в Фотошопе, давайте начнем наш эффект коллажа поляроида, создав наш первый поляроид Чтобы создать его, мы будем использовать один из инструментов Photoshop - Rectangle Tool . Нажмите на его значок в нижней половине панели инструментов, чтобы выбрать его. Если на его месте виден другой инструмент формы, нажмите и удерживайте инструмент, чтобы открыть всплывающее меню, затем выберите инструмент «Прямоугольник» из списка:
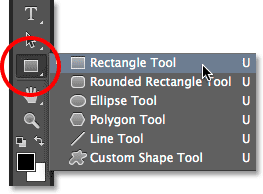
Выбор инструмента Rectangle.
Шаг 2. Установите режим инструмента на форму
Инструменты форм Photoshop позволяют рисовать векторные фигуры, контуры или пиксельные фигуры. Мы хотим нарисовать наш поляроид, используя векторные фигуры, которые не только сделают края красивыми и острыми, но и не допустят потери общего размера файла, так как мы добавляем все больше поляроидов в коллаж. Чтобы настроить инструмент «Прямоугольник» для рисования векторных фигур, установите для параметра « Режим инструмента» в дальнем левом углу панели параметров значение « Форма» :
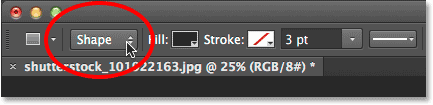
Выбор формы для режима инструмента.
Шаг 3: установите цвет заливки на черный, а обводку - на ноль
Давайте установим цвет нашей прямоугольной формы на черный, так как эта форма будет использоваться в качестве области в центре поляроида, где появляется фотография. На самом деле не имеет значения, какой цвет мы используем для этой формы. Черный цвет легко увидеть перед нашим изображением. Чтобы установить его черный цвет, щелкните образец цвета заливки вверх на панели параметров. Вы можете заметить, что у меня уже установлен черный цвет, но ничего страшного:
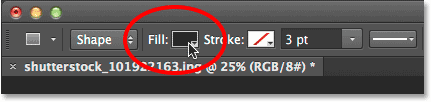
Нажав образец цвета «Заполнить».
При нажатии на образец цвета открывается диалоговое окно « Тип заливки », где мы выбираем тип заливки, который мы хотим для фигуры. Есть четыре различных типа заливки на выбор, и мы переключаемся между ними с помощью четырех значков, отображаемых в строке в верхнем левом углу диалогового окна. Каждый значок представляет другой тип заливки. Начиная слева, у нас есть None (без заливки), Solid Color, Gradient, а затем Pattern. Мы хотим залить нашу форму сплошным цветом, поэтому щелкните значок « Сплошной цвет» (второй слева), чтобы выбрать его. Затем выберите черный цвет из появившихся образцов цвета. Я выберу его из списка недавно использованных цветов, но вы также можете выбрать его из основной области образцов. Когда вы закончите, нажмите Enter (Win) / Return (Mac) на клавиатуре, чтобы закрыть диалоговое окно:
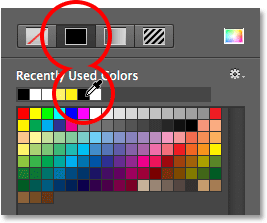
Установите тип заливки «Сплошной цвет», затем выберите черный из образцов цвета.
Мы также должны удостовериться, что наша форма не имеет обводки по краям. Чтобы сделать это, щелкните образец « Обводка» справа от образца «Заливка» на панели параметров.
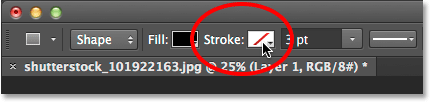
Нажав на образец удара.
Откроется диалоговое окно « Тип обводки », которое выглядит точно так же, как диалоговое окно «Тип заливки», но эти параметры применяются к обводке. Поскольку мы вообще не хотим обводки, щелкните значок « Нет» в левом верхнем углу диалогового окна (с диагональной красной линией через него). Нажмите Enter (Win) / Return (Mac), когда вы закончите, чтобы закрыть его:
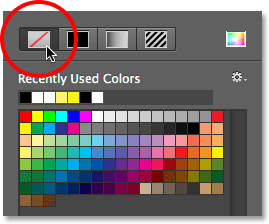
Выбор Нет для типа обводки.
Шаг 4: вытяните квадратную форму
Когда выбран инструмент «Прямоугольник», черный в качестве цвета заливки и обводки установлен на «Нет», нажмите и удерживайте клавишу Shift на клавиатуре, затем щелкните и перетащите свою фигуру. Удерживая нажатой клавишу Shift при перетаскивании, вы получите форму идеального квадрата, но обязательно отпустите кнопку мыши, прежде чем отпустить клавишу Shift, иначе она не будет работать. Вы также можете перемещать фигуру по мере ее рисования, нажимая и удерживая клавишу пробела на клавиатуре при перетаскивании.
Так как эта форма будет использоваться в качестве центральной области поляроида, где появляется изображение, я вытяну свою форму, чтобы она была достаточно большой, чтобы соответствовать лицу маленькой девочки внутри нее. Для вашего эффекта вы можете захотеть, чтобы поляроиды были больше или меньше, но я думаю, что этот размер хорошо работает для этого изображения. Здесь мы видим контур формы, как я ее рисую:

Пока вы вытягиваете фигуру, появляется только контур.
Когда вы отпускаете кнопку мыши (а затем отпускаете клавишу Shift), именно тогда фигура фактически появляется с выбранным вами цветом заливки. Здесь мы видим, что это временно блокирует лицо девушки из вида:

Первая форма добавлена.
Примечание для пользователей Photoshop CC. В Photoshop CC компания Adobe представила новую функцию «Живые фигуры», и как только вы нарисуете свою фигуру, панель «Свойства» откроет новые свойства « Живые фигуры». Мы не будем ничего делать с этими параметрами здесь, поэтому не стесняйтесь закрыть или свернуть панель Свойства. Опять же, это только для пользователей Photoshop CC. Photoshop CS6 не предлагает Live Shapes.
Шаг 5: дублируй слой формы
Если мы посмотрим на панель «Слои», то увидим недавно добавленный слой формы, который в Photoshop назвали «Прямоугольник 1», расположенный над изображением на фоновом слое:
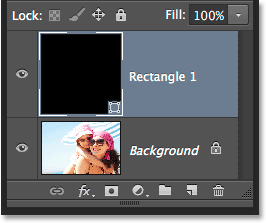
Панель «Слои» показывает новый слой формы.
Давайте создадим копию этой фигуры, размер которой мы затем изменим, чтобы создать внешнюю рамку поляроида. Чтобы продублировать его, убедитесь, что на панели «Слои» выбран слой формы (выделен синим цветом). Затем перейдите в меню « Слой» в строке меню в верхней части экрана, выберите « Новый», затем выберите « Сформировать слой с помощью копирования» . Или еще более быстрый способ дублировать слой - просто нажать Ctrl + J (Win) / Command + J (Mac) на клавиатуре:
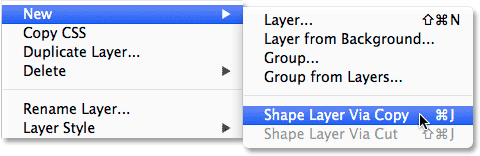
Переход к Layer> New> Shape Layer Via Copy.
Фотошоп дублирует слой формы, дает копии общее имя «Копия прямоугольника 1» и помещает его над оригиналом:
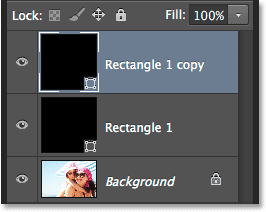
Документ теперь содержит две одинаковые фигуры, одна поверх другой.
Шаг 6: переименуй два слоя формы
Прежде чем мы продолжим, давайте заменим те общие имена, которые Photoshop дал нашим слоям формы, на имена, которые являются более значимыми. Начиная с Photoshop CS6, Adobe значительно упростила переименование нескольких слоев. Мы будем использовать верхний слой формы в качестве внутренней области изображения поляроида, поэтому выделите его текущее имя «Прямоугольник 1», дважды щелкнув по нему, а затем переименуйте слой в «область изображения». Не нажимайте Enter (Win) / Return (Mac), чтобы принять его, просто оставьте имя выделенным:
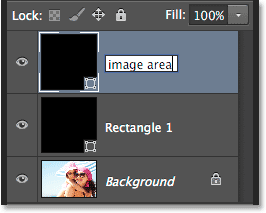
Переименование верхнего слоя формы в «область изображения».
Нажмите клавишу Tab на клавиатуре, чтобы мгновенно перейти к следующему слою под ним и выделить его имя. Этот слой будет использоваться в качестве белой границы поляроида, поэтому переименуйте этот второй слой в «рамку». Нажмите Enter (Win) / Return (Mac) на клавиатуре, когда вы закончите, чтобы принять новое имя:
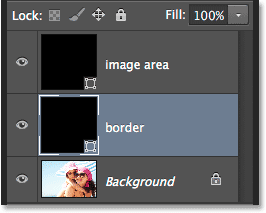
Нажмите Tab, чтобы перейти к имени следующего слоя, а затем переименуйте его в «border».
Шаг 7: измени цвет фигуры на белый
Нам понадобится, чтобы область границы нашего поляроида была белой, а не черной, поэтому, выбрав слой «border» на панели «Слои», еще раз щелкните образец цвета «Заливка» на панели параметров:
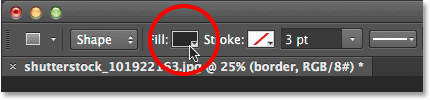
Нажав на образец типа заполнения.
Это снова открывает диалоговое окно Fill Type. Оставьте тип установленным для сплошного цвета и выберите белый из образцов цвета. Нажмите Enter (Win) / Return (Mac), когда вы закончите. Вы еще не увидите цвет, изменяющий форму, в документе, потому что поверх него находится закрашенная черным фигура, которая закрывает его от просмотра, но мы увидим это через минуту:
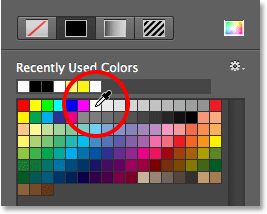
Меняется цвет фигуры с черного на белый.
Шаг 8: измените форму границы
Теперь, когда цвет фигуры установлен на белый, перейдите в меню « Правка» в верхней части экрана и выберите « Свободный путь преобразования» . Или нажмите Ctrl + T (Победа) / Command + T (Mac) на клавиатуре, чтобы выбрать с клавиатуры команду «Свободный путь преобразования»:
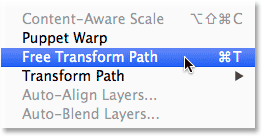
Собираемся Править> Свободный Путь Преобразования.
Это помещает маркеры преобразования (эти маленькие квадраты) вокруг фигуры, и мы можем использовать эти маркеры, чтобы изменить ее размер. Чтобы создать рамку вокруг области изображения, нам нужно, чтобы эта белая фигура была немного больше, чем черная фигура, поэтому нажмите Shift + Alt (Победа) / Shift + Option (Mac) на клавиатуре, удерживая клавиши нажатыми, нажмите на любую из четырех угловых ручек вокруг фигуры и перетащите на небольшое расстояние наружу, пока вы не добавите достаточно области границы. Как мы видели ранее, удерживая клавишу Shift, вы превращаете фигуру в идеальный квадрат, а добавление вместе с ней клавиши Alt (Победа) / Option (Mac) позволяет нам изменять размеры фигуры от ее центра, а не от угла. Опять же, не забудьте сначала отпустить кнопку мыши, а затем отпустите клавиши:
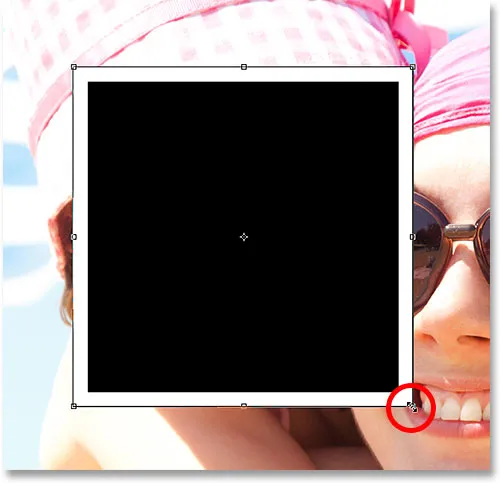
Изменение размера белой формы, чтобы добавить границу.
У поляроидов есть некоторая дополнительная граница вдоль нижней части, поэтому нажмите на нижнюю ручку и перетащите ее вниз, чтобы добавить дополнительное пространство. На этот раз не нужно добавлять какие-либо клавиши с клавиатуры. Когда вы закончите изменение размера фигуры, нажмите Enter (Win) / Return (Mac) на клавиатуре, чтобы принять ее и выйти из режима трансформации:
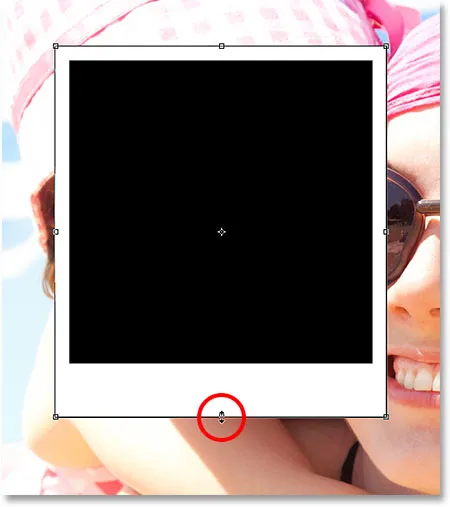
Перетащите нижнюю ручку вниз, чтобы увеличить размер границы вдоль нижней части.
Шаг 9: добавь тень к границе
Чтобы придать коллажу поляроида немного глубины, давайте добавим тень к границе. Щелкните значок « Стили слоев» (значок «fx») внизу панели «Слои»:
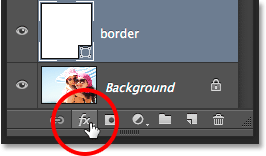
Нажав на значок Стили слоя.
Выберите Drop Shadow в нижней части списка, который появляется:
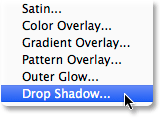
Выбор Drop Shadow из списка.
При этом откроется диалоговое окно «Стиль слоя» с параметрами «Тень» в среднем столбце. Уменьшите непрозрачность тени примерно до 40%, чтобы она выглядела более тонкой, затем измените угол на 135 °, чтобы источник света находился в верхнем левом углу. Наконец, немного увеличьте параметры « Расстояние» и « Размер», чтобы контролировать, насколько тень распространяется наружу из-за поляроида и насколько она мягкая. В моем случае я установлю значения «Расстояние» и «Размер» примерно на 16 пикселей, но вам могут понадобиться меньшие или большие значения в зависимости от размера вашего изображения. Когда вы закончите, нажмите OK, чтобы закрыть диалоговое окно Layer Style:
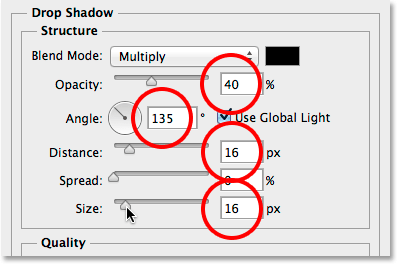
Варианты Drop Shadow.
Вот мой поляроид с нанесенной тенью:
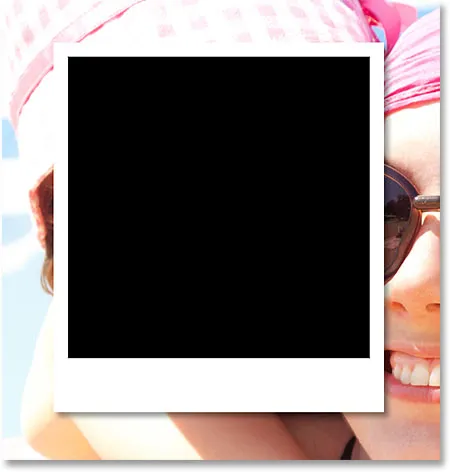
Тень дает эффект некоторой глубины.
Шаг 10: выберите слой области изображения
Нажмите на слой формы «область изображения» на панели «Слои», чтобы выбрать его:

Выбор слоя «область изображения».
Шаг 11: Откройте параметры наложения
Мы нарисовали наш поляроид, но теперь нам нужен способ показать наше изображение внутри черной фигуры в центре. Мы можем сделать это, используя функцию Knockout в Photoshop's Blending Options. Один из способов получить доступ к параметрам наложения - щелкнуть значок маленького меню в верхнем правом углу панели «Слои»:

Нажав на значок меню панели «Слои».
Затем выберите Blending Options из меню, которое появляется:
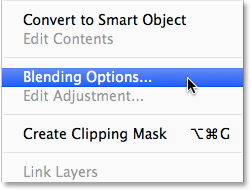
Выбирая «Параметры смешивания».
Photoshop снова открывает диалоговое окно «Стиль слоя», на этот раз с основными параметрами смешивания. В разделе « Расширенное смешивание » в центре измените параметр « Выбивать» с «Нет» на « Глубокий» :
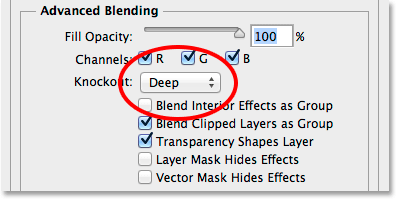
Установка параметра Knockout на Deep.
Это по существу превратит нашу черную фигуру в дыру, которая позволяет нам видеть сквозь изображение на фоновом слое! Или, по крайней мере, это произойдет через мгновение. Чтобы это работало, нам также необходимо снизить непрозрачность заполнения до 0% . Вы найдете опцию Fill Opacity чуть выше опции Knockout:
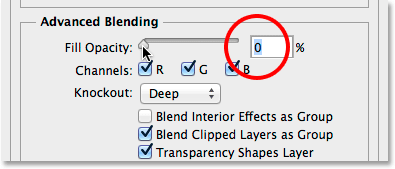
Снижение непрозрачности заливки до 0%.
Нажмите кнопку «ОК», чтобы закрыть диалоговое окно «Стиль слоя». С непрозрачностью заполнения, установленной на 0%, наше изображение теперь полностью видно внутри области изображения поляроида:

Опция Knockout позволяет нам видеть сквозь фоновый слой.
Шаг 12: выбери оба слоя формы
Чтобы создать наш коллаж, мы будем делать копии этого начального поляроида, поэтому давайте упростим задачу, поместив оба наших слоя фигур в группу слоев . Для этого сначала нужно выбрать оба слоя фигур. В настоящее время верхний слой «область изображения» выбран на панели «Слои». Удерживая нажатой клавишу Shift на клавиатуре, нажмите на слой «border» под ним, чтобы выбрать оба слоя одновременно:

Оба слоя формы теперь выбраны.
Шаг 13: сгруппируйте слои
Выбрав оба слоя, нажмите еще раз на значок меню в верхнем правом углу панели «Слои»:
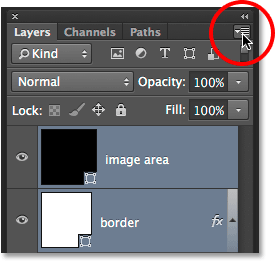
Нажмите еще раз на значок меню.
Выберите New Group from Layers из меню:

Выбираем «Новая группа из слоев».
Photoshop откроет диалоговое окно New Group From Layers, в котором мы можем назвать группу до ее добавления. Я назову мой "Полароид". Нажмите OK, когда вы закончите, чтобы закрыть из диалогового окна:
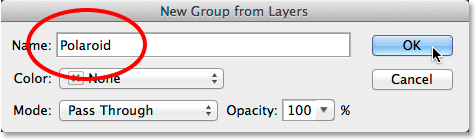
Называя новую группу слоев.
Новая группа слоев появится над фоновым слоем на панели «Слои»:
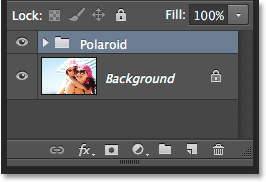
Называя новую группу слоев.
Шаг 14: выбери фоновый слой
Прежде чем мы начнем добавлять больше поляроидов в коллаж, давайте сначала скроем основную фотографию в фоновом слое. В качестве фона для нашего коллажа мы будем использовать один из заливочных слоев в Photoshop. Нажмите на фоновый слой, чтобы выбрать его:
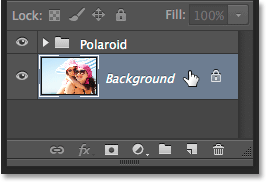
Выбор фонового слоя.
Шаг 15: добавь сплошной цвет заливки
Выбрав фоновый слой, щелкните значок « Новый заливочный или корректирующий слой» в нижней части панели «Слои»:
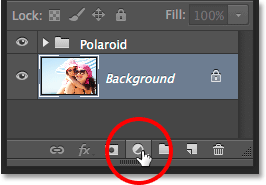
Нажав на значок «Новый слой заливки» или «Корректирующий слой».
Выберите Сплошной цвет в верхней части списка, который появляется:

Выбор сплошного цвета заливки.
Это открывает Палитру цветов, где мы выбираем, каким цветом мы хотим заполнить слой. Вы можете использовать любой понравившийся вам цвет, но сейчас я выберу черный . Позже мы увидим, как мы можем легко вернуться и изменить цвет на что-то другое:
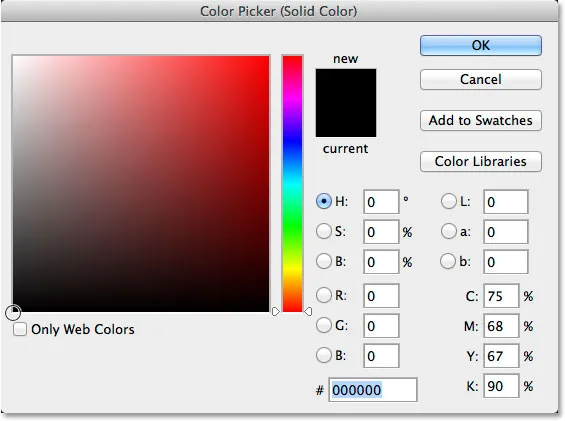
Выбор черного цвета из палитры цветов.
Нажмите OK, когда вы закончите, чтобы закрыть из палитры цветов. Мы видим новый слой заливки сплошным цветом (с именем «Цвет заливки 1»), расположенный между группой слоев «Polaroid» и фоновым слоем на панели «Слои»:
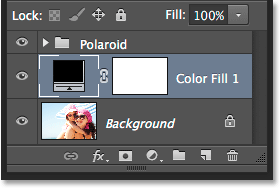
Панель «Слои» показывает новый слой заливки сплошным цветом.
И в самом документе мы видим, что наш поляроид теперь находится на сплошном фоне. Единственная часть нашего основного изображения, которая все еще видна, это область внутри поляроида:
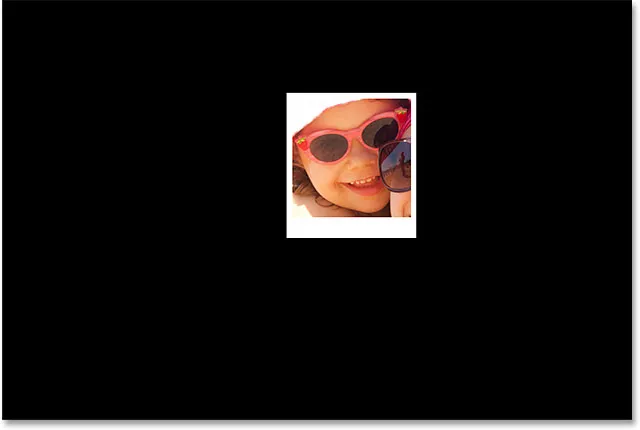
Опция Knockout, которую мы установили ранее, пробивает отверстие даже через слой заливки сплошным цветом.
Шаг 16: выберите группу слоев
Давайте быстро повернем наш поляроид, чтобы придать ему немного больше визуального интереса. Нажмите на группу слоев «Polaroid» на панели «Слои», чтобы выбрать ее:
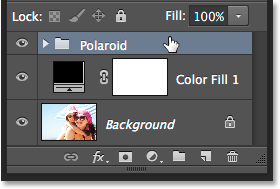
Выбор группы слоев.
Шаг 17: вращай поляроид со свободным преобразованием
Выбрав группу слоев, перейдите в меню « Правка» в верхней части экрана и выберите « Свободное преобразование» . Или нажмите Ctrl + T (Win) / Command + T (Mac), чтобы выбрать Free Transform с помощью сочетания клавиш:
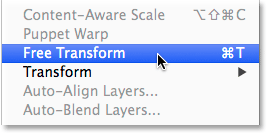
Собираемся Правка> Свободное Преобразование.
Затем переместите курсор в любое место за пределами поля «Свободное преобразование». Когда вы увидите, как курсор изменится на изогнутую двустороннюю стрелку, щелкните и перетащите мышью, чтобы повернуть поляроид. Когда вы закончите, нажмите Enter (Win) / Return (Mac), чтобы принять вращение и выйти из Free Transform:
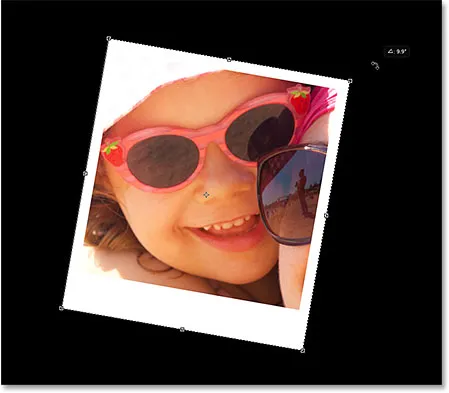
Вращая поляроид, перетаскивая его за пределы поля «Свободное преобразование».
Шаг 18: копируй, двигай и вращай больше поляроидов
На этом этапе вся тяжелая работа выполнена. Создание остальной части коллажа - это просто вопрос дублирования группы слоев для создания нового поляроида, использования Free Transform для его перемещения и поворота в нужное положение, а затем повторения одних и тех же шагов снова и снова. Чтобы ускорить процесс, вместо того, чтобы тратить время на выбор команд из строки меню в верхней части экрана, я предлагаю использовать более быстрые сочетания клавиш. Я пройду шаги здесь один раз, а потом, как я уже сказал, это просто вопрос их повторения, пока ваш коллаж не закончится.
Сначала, чтобы добавить новый поляроид, нажмите Ctrl + J (Win) / Command + J (Mac) на клавиатуре. Это будет дублировать тот, который вы добавили ранее. Не похоже, что в документ было добавлено что-то новое, но это потому, что новый поляроид расположен прямо над предыдущим. Однако панель «Слои» покажет, что была добавлена копия поляроида:
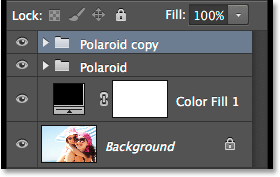
Панель «Слои», показывающая два поляроида в документе.
Затем, чтобы переместить новый поляроид в нужное положение и повернуть его, выберите « Свободное преобразование », нажав Ctrl + T (победа) / Command + T (Mac). Чтобы переместить поляроид и показать больше вашего изображения, щелкните в любом месте внутри поля «Свободное преобразование» и перетащите его мышью:
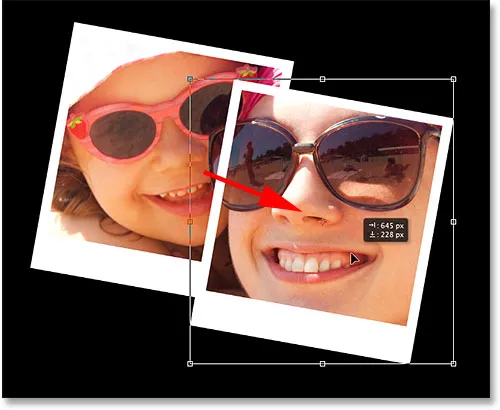
Нажмите и перетащите в поле, чтобы переместить поляроид.
Поверните поляроид так же, как мы делали это раньше, щелкнув и перетащив за пределы поля «Свободное преобразование». Когда вы закончите, нажмите Enter (Win) / Return (Mac), чтобы принять его. Или, вы также можете принять его и выйти из Free Transform, просто дважды щелкнув в любом месте внутри поля Free Transform:

Нажмите и перетащите за пределы поля, чтобы повернуть его.
Продолжайте добавлять больше поляроидов в коллаж, перемещая их и поворачивая их в положение, следуя тем же шагам, нажимая Ctrl + J (Победа) / Command + J (Mac), чтобы дублировать предыдущий поляроид, затем Ctrl + T (Победа) / Command + T (Mac), чтобы переместить и повернуть новый с Free Transform, как мы делали выше. Нажмите Enter (Win) / Return (Mac) на клавиатуре или дважды щелкните внутри поля Free Transform, чтобы принять его. Вот как выглядит мой коллаж. Обратите внимание, как я расположил поляроиды, чтобы сфокусироваться на главном объекте фотографии, не слишком заботясь об остальной части изображения:

Эффект коллажа после добавления большего количества поляроидов.
Шаг 19: измени цвет фона (необязательно)
Ранее мы выбрали черный цвет в качестве фона для нашего коллажа, но если вы дойдете до этой точки и решите, что черный слишком темный, его легко изменить. Дважды щелкните образец цвета для слоя заливки «Сплошной цвет» на панели «Слои»:
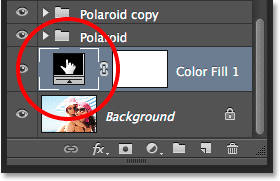
Двойной щелчок по образцу цвета заливочного слоя.
Это снова откроет палитру цветов . Вы можете выбрать другой цвет в самой палитре цветов или выбрать цвет непосредственно из изображения. Чтобы получить образец цвета, переместите курсор мыши от палитры цветов к изображению. Вы увидите, как курсор переходит в пипетку . Переместите пипетку на цвет, который вы хотите использовать для фона, затем нажмите на цвет, чтобы попробовать его. Здесь я нажимаю на область светло-голубовато-серого в одном из поляроидов:
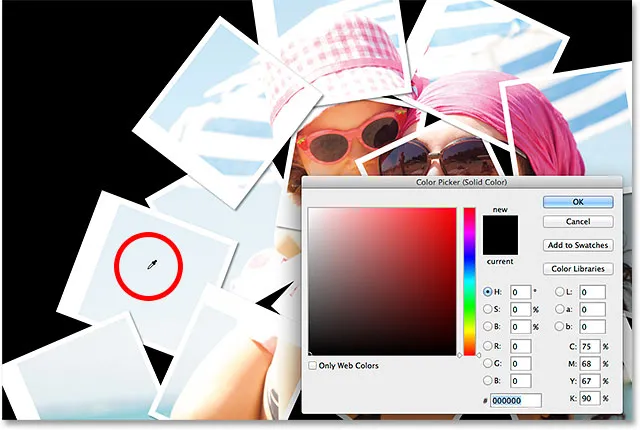
Выборка цвета из одного из поляроидов.
Выбрав цвет, нажмите «ОК», чтобы закрыть палитру цветов. Фотошоп мгновенно обновляет коллаж с вашим новым цветом фона:

Конечный результат.
И там у нас это есть! Вот как превратить любую фотографию в коллаж из поляроидов с помощью Photoshop CS6 и Photoshop CC (Creative Cloud)! Посетите наш раздел «Фотоэффекты», чтобы узнать больше об эффектах Photoshop!