
Введение в 3D-текст в Blender
Blender - это бесплатное приложение с открытым исходным кодом в области создания компьютерной графики для игр, анимации и других системных графических визуальных эффектов. Программное обеспечение разрабатывается и поддерживается Blender Foundation с 1998 года. Все связанные с 3D визуальные работы и проекты, такие как 3D-анимация для игр и фильмов, 3D-печать, искусство, GIF, реклама, визуальные эффекты и многое другое, могут быть выполнены с помощью блендер. Многие студии используют инструмент для 3D-моделирования, текстурирования, разворачивания УФ-лучей, редактирования растровой графики, дыма, жидкости, волос, кожи, динамики, такелажа, рендеринга, создания мягкого тела, графики движения, создания и компостирования видео и для многих других эффектов.
Сегодня мы рассмотрим, как сделать трехмерный текст для рекламы и создания заголовков для фильмов и многих других целей в следующем разделе.
Как создать 3D текст в блендере?
Нажмите на значок Blender и удалите куб по умолчанию, который открывается с экраном проекта по умолчанию. Сохраните проект в определенном месте, а затем продолжайте работать, как описано ниже: -
Шаг 1: Сдвиг А и добавление текста. Нажмите « Shift + A » на клавиатуре, и на экране откроется список, в котором выберите «Текст».
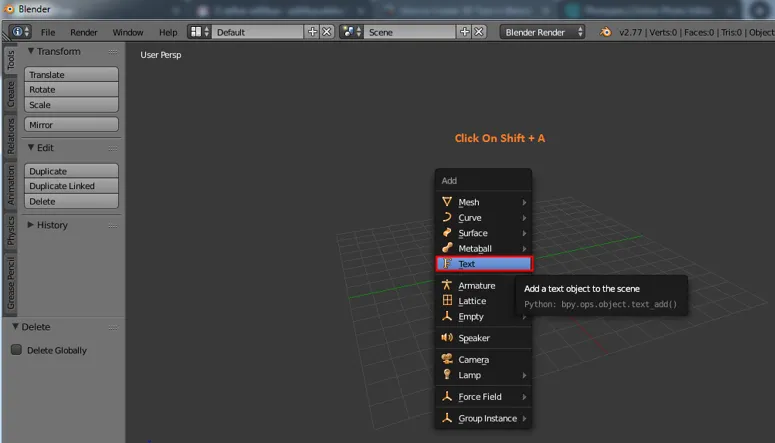
Текст и курсор по умолчанию будут созданы blender после выбора. Клавиша Tab на клавиатуре, которая помогает при необходимости перевести текст в текстовый и сплошной режим, чтобы отредактировать текст, выбрать текстовую область и щелкнуть вкладку. Курсор сразу выделяется в углу как текст, как и слово окна, теперь мы можем щелкнуть клавишу Backspace или сразу выбрать полный текст и удалить его. Введите текст, который должен отображаться по мере необходимости.
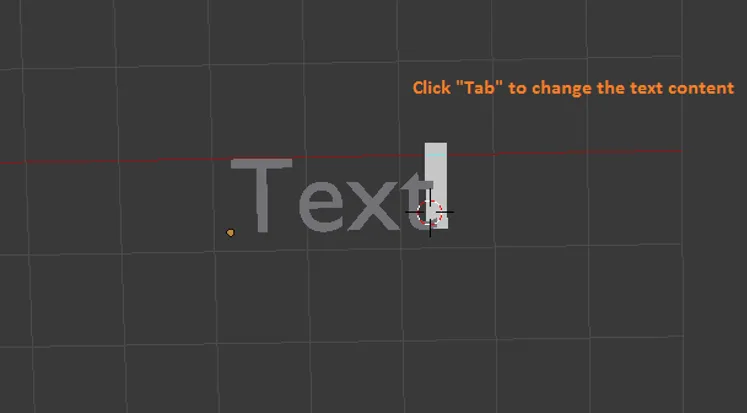
Шаг 2: После заполнения требуемого текста в области нажмите TAB, текстовый режим переходит в режим объекта. Теперь нам нужно изучить несколько основ Blender, таких как
- Pan = Shift + средняя кнопка мыши
- Переместить = ось + щелчок правой кнопкой мыши для перемещения объектов
- Повернуть = Горячая клавиша R
- Размер шкалы = Горячая клавиша S
- Выделение = щелчок левой кнопкой мыши
- Поверните вид = центральную кнопку мыши и двигайте мышь.
Эти клавиши помогают создавать и перемещать объекты и просматривать их под разными углами.
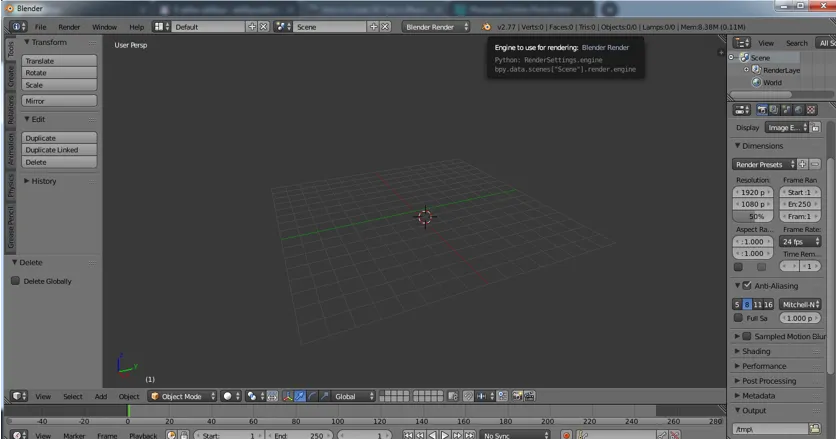
Шаг 3: Выберите текст и нажмите «Tab», чтобы включить текстовый режим.
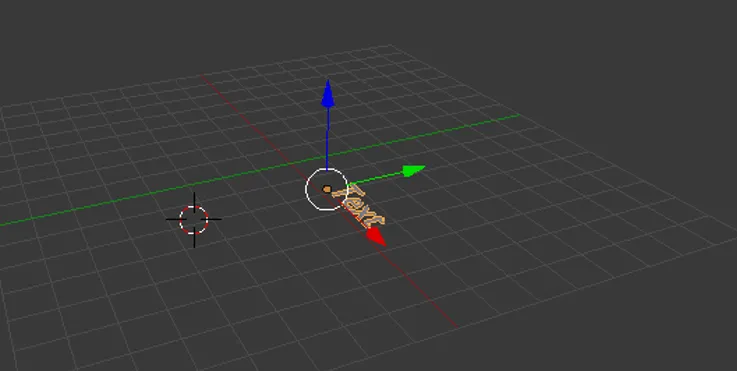
Введите необходимый текст и удалите ненужные слова или буквы относительно того, как мы делаем в файле слов Windows.
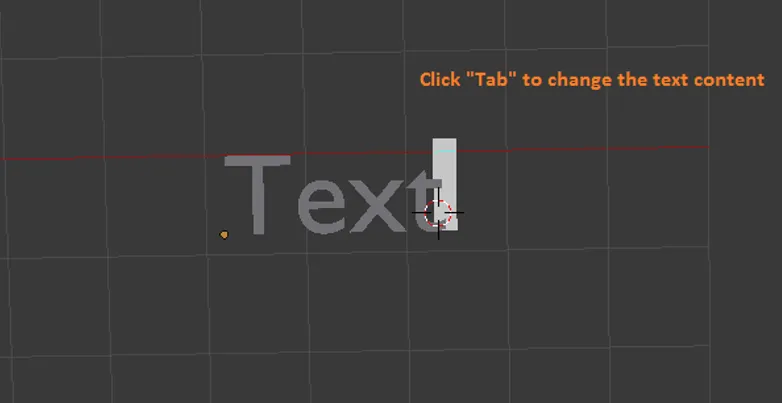
После того, как вы наберете слово «пасеки» на экране и нажмете «Tab», чтобы сделать его объектом, переместите его в центр сетки.
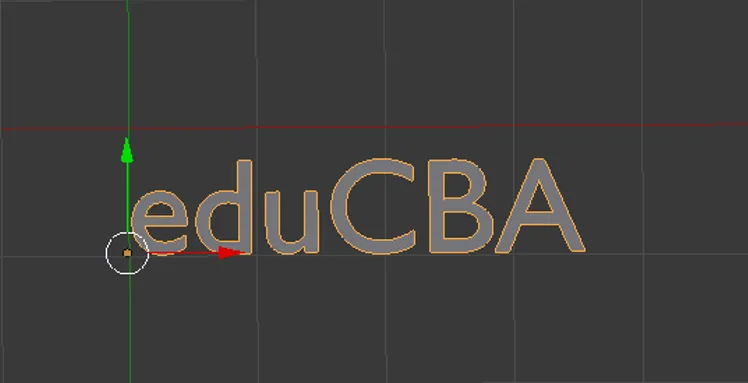
Шаг 4: Исключение трехмерного текста может быть сделано, как показано ниже.

Выберите исключить и введите требуемое значение исключающей высоты для текста.
Мы даже можем максимизировать окно, подняв щелчок и выбрав параметр Максимизация или используя Ctrl Arrow Up и Arrow, чтобы увеличить или уменьшить значения.
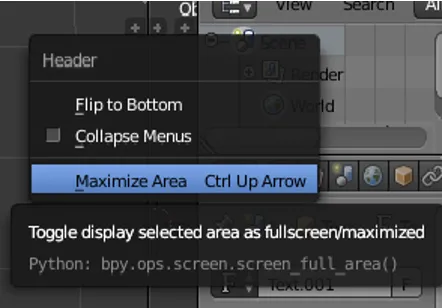
На левой панели мы можем развернуть и выбрать значок « F », чтобы получить все связанные с текстом и фронтом атрибуты для нашего выбранного текста.
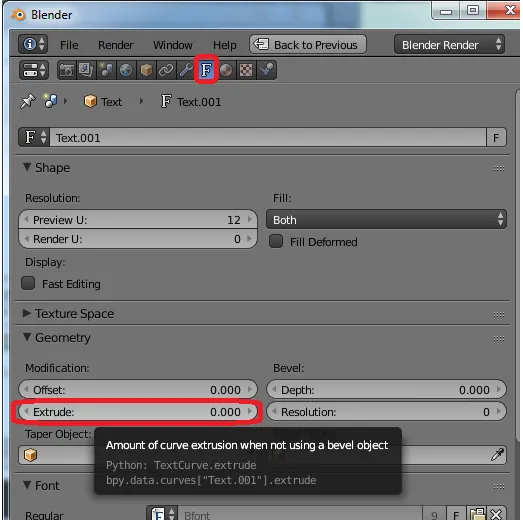
Шаг 5: - Поворот текста
До сих пор наш текст был ровным на сетке, теперь давайте сделаем текст видимым из вида спереди (давайте разбудим его).
Перейдите к параметрам поворота и на оси X укажите значение в 90 градусов. Текст меняет свою ориентацию, как показано.
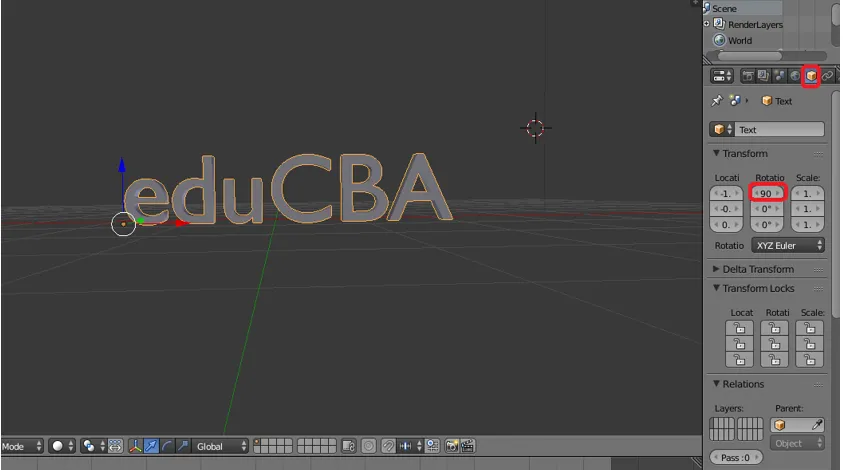
Шаг 6: Перейдите на слой Fronts на левой панели для всех текстовых атрибутов на панели.
Спереди -> нажмите Загрузить файл (символ папки)
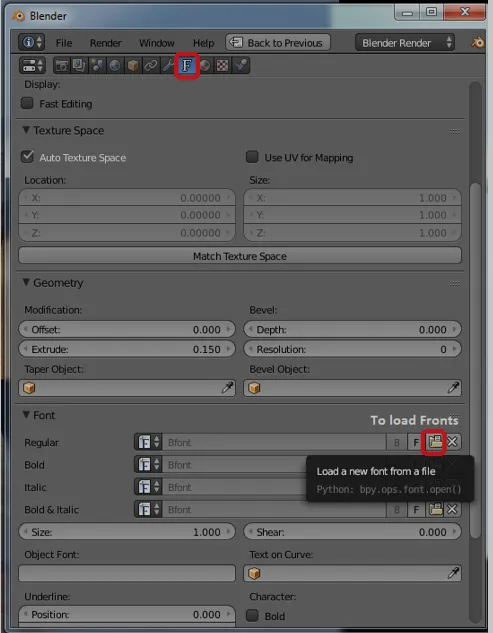
Откроется браузер файлов Blender, а затем нажмет на диск C
C диск -> нажмите на папку Windows
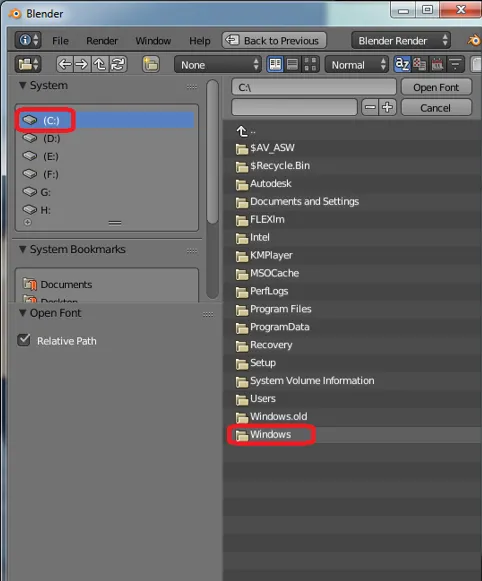
C: - Windows -> выберите папку шрифтов
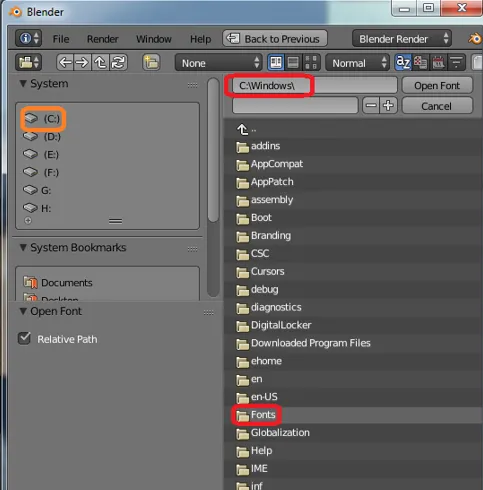
C: \ windows \ fonts все шрифты по умолчанию для доступа к установке blender будут доступны здесь.
Многие онлайн-плагины также доступны для использования в Blender, чтобы иметь уникальный стиль заголовка. Приложение содержит все большинство всех фронтов по умолчанию.

Шаг 7: После применения соответствующего фронта к тексту, затем на левой панели у нас есть 2 варианта Level и Bevel. Оба помогают в формировании углов текста, если есть слишком острые углы.
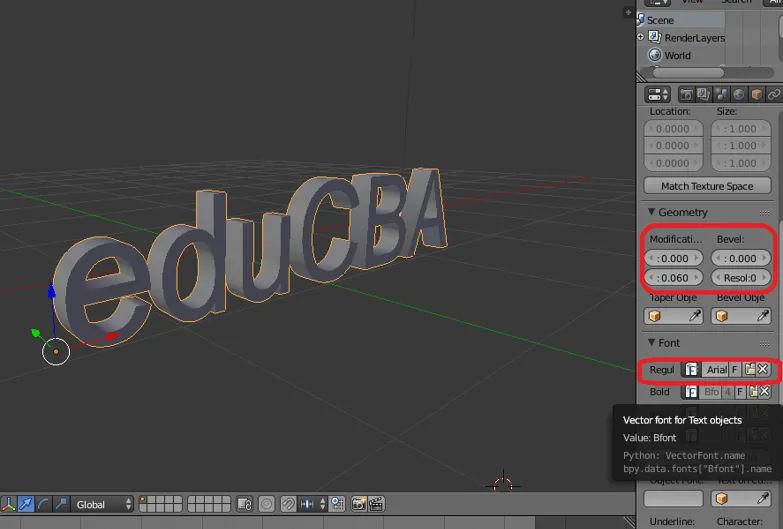
Шаг 8: Добавление разрешения добавляет изогнутость и плавный радиус к углу текста.

Шаг 9: Преобразование из текста в объект сетки
Здесь мы собираемся изменить текст на объект, указав атрибут сетки для всего текста.
Клавиши ALT + C на клавиатуре - это горячая клавиша для изменения содержимого на сетку.
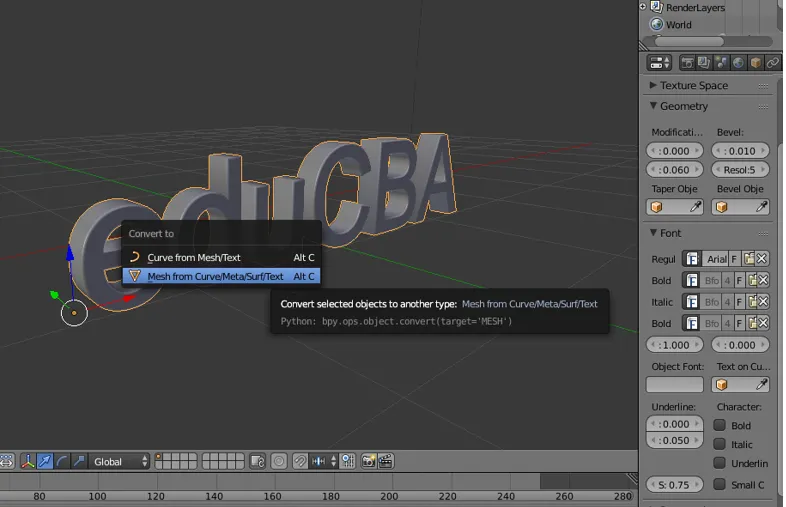
Как только текст становится сеткой, он применяется с несколькими точками, линиями и гранью. Если мы изменим режим с объекта на режим редактирования

Шаг 10: Изменив текст на сетку, будет создано несколько повторяющихся векторов (вершин или точек), чтобы удалить их, оставьте экран в режиме редактирования, выберите текст и нажмите клавишу «W» в опциях «Удалить дубликаты».
Режим редактирования -> Выделить текст -> W -> Удалить дубликаты.
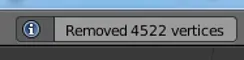
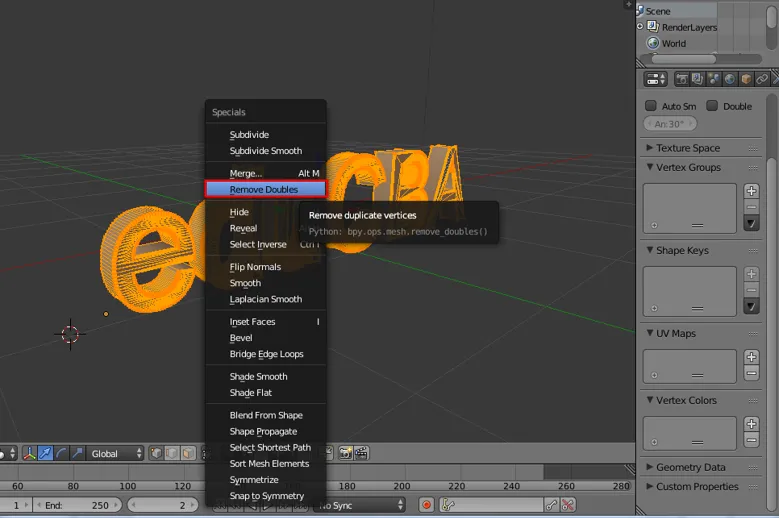
В верхней части строки меню мы видим, сколько точек было удалено в виде сообщения блендера на экране.
Шаг 11: Легко добавить текстуру к тексту. Нажмите на символ Ламберта на левой панели.
Перейдите в диффузное окно и нажмите на опцию ниже диффузного и рядом с Ламбертом. Появится полное цветное окно, от которого можно выбрать точный цвет.
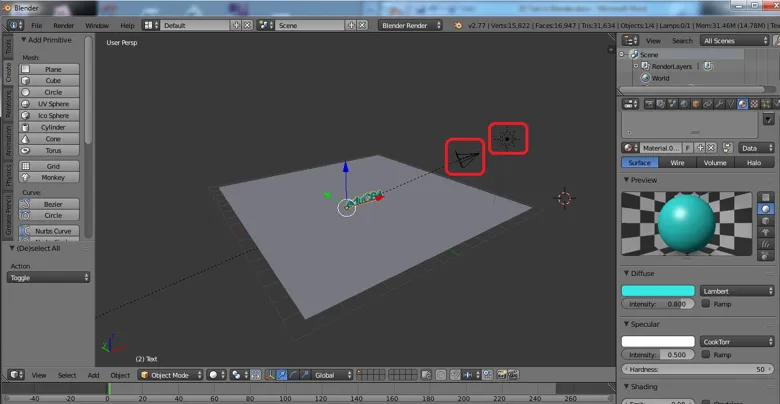
Если у нас есть текстурный файл .png.webp или .jpg.webp, доступный для текстуры, мы можем вставить его в объект, используя опцию + new в той же области.
Здесь мы дали аквамарину слово «ламберт».
Шаг 12: Нажмите на опцию рендеринга в верхнем правом углу экрана приложения, чтобы получить визуализированный вид текста.

Добавление и позиционирование Камера и освещение также играют ключевую роль, чтобы показать вид сделанного текста и детали его теней.
Вывод
Этот процесс создания трехмерного текста помогает создавать визуальные трехмерные имена для рекламы, просмотра заголовков фильмов и для многих других проектов. Большинство мультимедийных студий и новостных каналов используют для рекламных акций и прокрутки на экране. Непрерывная практика позволяет пользователям легко управлять интерфейсом и атрибуцией.
Рекомендуемые статьи
Это было руководство по 3D-тексту в Blender. Здесь мы обсуждаем Концепцию и пошаговое объяснение того, как создавать 3D текст в Blender. Вы также можете просмотреть наши другие предлагаемые статьи, чтобы узнать больше -
- Sharpen Tool в фотошопе
- Альтернативы Блендера
- Инструменты Adobe Photoshop
- Инструменты тестирования автоматизации