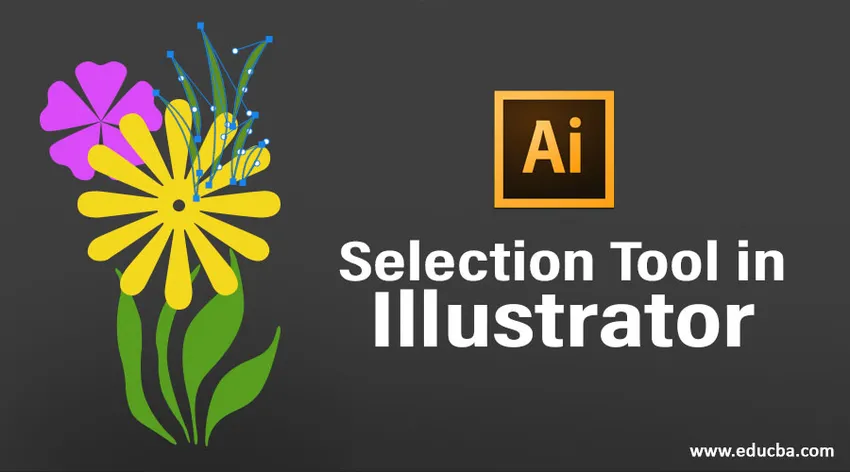
Введение в инструмент выбора в Illustrator
Adobe Illustrator является одним из широко используемых и популярных для редактирования графики и создания программ. Adobe Illustrator является частью семейства Adobe Creative Suite и доступен на веб-сайте Adobe. Adobe Illustrator также был признан лучшей программой для редактирования графики в 2018 году. Это программное обеспечение для 2D-редактирования имеет бесконечное количество инструментов и функций, которые используются для создания, редактирования, воссоздания и изменения любых иллюстраций в любой момент времени.
Будучи векторной программой, программное обеспечение в основном используется для создания материалов для печати, которые также не зависят от разрешения. С помощью этой программы художник может создавать логотипы, брошюры, дизайн журналов, визитные карточки, буклеты, брошюры и многие другие подобные материалы.
Adobe Illustrator загружен различными инструментами для выбора, создания и управления произведениями искусства. Одним из таких инструментов в Illustrator, который является самым основным и фундаментальным инструментом для любых целей, является инструмент «Выбор».
Использование инструмента выделения в Adobe Illustrator
В Adobe Illustrator есть шесть инструментов выбора, которые часто и часто используются графическими дизайнерами и художниками. Эти инструменты выбора:
1. Инструмент выбора: этот инструмент является самым основным инструментом, который позволяет пользователю выбрать любой объект, перетаскивая или щелкая по нему.
2. Инструмент прямого выбора: этот инструмент пригодится, когда пользователь хочет отредактировать определенные точки привязки или изменить форму объекта. Мы можем выбрать одну точку привязки или весь путь, щелкнув по объекту.
3. Инструмент выбора группы: этот инструмент полезен при выборе группы или отдельной группы из нескольких групп. Мы можем использовать клавишу Alt для переключения между прямым выбором и инструментом выбора группы.
4. Инструмент Лассо: этот инструмент помогает пользователю выбрать точки привязки, компоненты и сегменты пути, перетаскивая объект.
5. Magic Wand Tool: этот инструмент очень полезен, когда нужно выбрать объект с похожим цветовым тоном, цветом обводки или непрозрачностью. Нажатие на объект сделает работу.
6. Инструмент выбора перспективы: этот инструмент полезен при работе с углами и перспективой, нажав на объект, инструменты помогают выбрать объекты, которые находятся в перспективе.
Помимо этих шести инструментов, у нас также есть функция изоляции. Эта функция помогает пользователю изолировать путь, слой или любой компонент от другого документа.
Демонстрация различных инструментов выбора
Шаг 1: Откройте новый документ.

Шаг 2: Создайте простую иллюстрацию, созданную на изображении ниже.

Шаг 3: Нажмите на инструмент «Выделение» и выберите листья, чтобы изменить их цвет.

Шаг 4: Поскольку листья сгруппированы вместе, выберите инструмент прямого выбора, чтобы выбрать отдельные листья и изменить их цвет.


Шаг 5: Мы можем использовать инструмент прямого выбора, чтобы изменить точки привязки или изменить форму объекта. Выберите цветок и используйте инструмент прямого выбора, чтобы изменить форму цветка.

Шаг 6: Используйте инструмент «Волшебная палочка» и нажмите на цветок, мы увидим, что оба цветка выбраны, поскольку они имеют одинаковый цветовой тон.
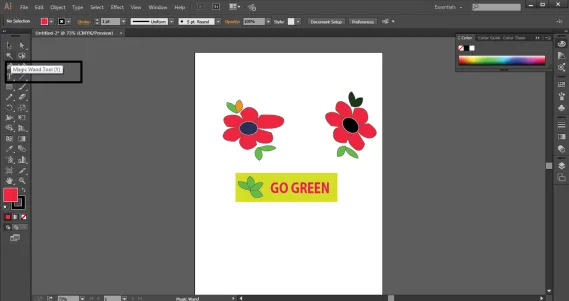
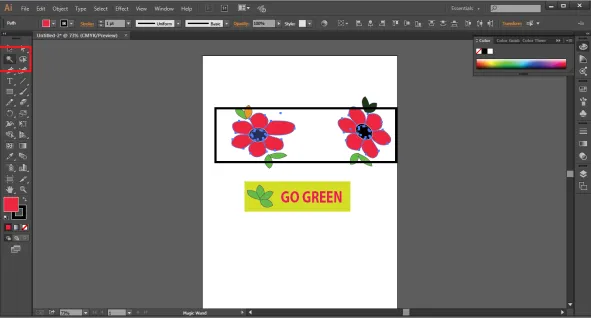
Шаг 7: Используйте инструмент «Волшебная палочка» и нажмите на листья вокруг цветов, мы увидим, что выбраны только 3 комплекта листьев, оставив другой, так как он не соответствует цветовому тону.
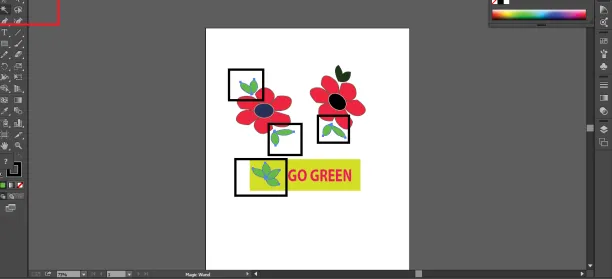
Шаг 8: Нажмите на инструмент выбора группы. Он скрыт за инструментом прямого выбора. Использование инструмента выбора группы состоит в том, чтобы выбрать группу или набор группы из нескольких групп. Процесс выбора сопровождается иерархическим способом. Нажмите на один из лепестков цветка, он выберет только лепесток. Теперь, снова дважды, и будет выбрана следующая группа по порядку, повторное нажатие выберет следующую группу по порядку. Вот как работает инструмент выбора группы.



Шаг 9: Используйте инструмент Лассо, чтобы перетащить его на текстовое поле. Мы заметим, что точки привязки объектов, присутствующих в текстовом поле, были выбраны, нам все еще нужно использовать прямой выбор для редактирования того же самого.

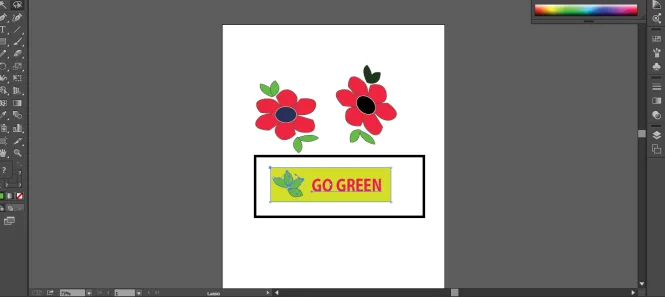
Шаг 10: Дважды щелкните по любому из листьев, и он переведет пользователя в режим изоляции. Снова двойной щелчок приведет пользователя к пути, который выбран, если объект сгруппирован первым.



Вывод
Adobe Illustrator - это огромная и огромная программа, которая имеет так много инструментов и функций, которые делают ее универсальным решением для любых задач графического проектирования и создания 2D-произведений искусства. Программа также содержит эффекты и фильтры, которые помогают нам создавать объекты без каких-либо временных затрат.
Описанные выше инструменты выбора являются наиболее основными инструментами, используемыми для создания любого материала в иллюстраторе. Инструмент прямого выбора и инструмент «Волшебная палочка» являются наиболее полезными и полезными при создании динамических и сложных элементов в иллюстраторе. При этом сам инструмент выбора является первым и самым базовым инструментом для любой программы.
Рекомендуемые статьи
Это руководство по инструменту выделения в Illustrator. Здесь мы обсуждаем Введение вместе с примером для демонстрации различных инструментов выбора. Вы также можете посмотреть следующие статьи, чтобы узнать больше -
- Как использовать Illustrator Grid Tool?
- Использование инструмента измерения в Illustrator
- Начало работы с Pathfinder Tool в Illustrator
- Изменить цвет фона в Illustrator
- Лассо Инструмент в Фотошопе
- Топ 4 лучших программ для редактирования видео в отрасли