Изучите основы масок слоя в Photoshop и узнайте, как использовать маску слоя, чтобы скрыть или показать разные части слоя! Для Photoshop CC, CS6 и более ранних версий.
В этом уроке вы узнаете, как использовать маски слоев в Photoshop. Если вы новичок в Photoshop, маски слоев могут показаться сложной темой. Но маски слоя просты в использовании. На самом деле, маска слоя так же проста, как черно-белая! Существует так много практических и творческих применений масок слоев, что охватить их все сразу было бы невозможно. Итак, в этом первом уроке из этой серии мы более подробно рассмотрим маски слоев, охватывающие только основы их работы, чтобы вы могли сразу начать использовать их! Мы также сравним маски слоев со схожими функциями в Photoshop, такими как параметр «Непрозрачность» на панели «Слои» и инструмент «Ластик» в Photoshop, чтобы лучше понять, насколько мощными являются маски слоев.
Я буду использовать Photoshop CC, но этот учебник также полностью совместим с Photoshop CS6 . На самом деле, основы масок слоя не изменились с тех пор, как они впервые были представлены в Photoshop 3.0. Тем не менее, интерфейс Photoshop сильно изменился в последних версиях. Поэтому, если вы используете Photoshop CS5 или более раннюю версию, вы можете вместо этого следовать нашему оригинальному учебнику «Понимание масок слоев».
Прежде чем мы продолжим, в этом руководстве предполагается, что у вас есть хотя бы базовое понимание слоев (не масок слоев, а самих слоев). Если вы еще не знакомы со слоями, я настоятельно рекомендую прочитать наши учебные пособия по слоям Photoshop, начиная с первого в серии «Понимание слоев в Photoshop». Если вы уже хорошо разбираетесь со слоями и готовы узнать все о слоях масок, тогда давайте начнем!
Как использовать маску слоя в фотошопе
Настройка документа
Чтобы следовать этому уроку, вам понадобятся два изображения. Поскольку наша цель здесь - просто понять, как работают маски слоев, а не создавать законченный шедевр, подойдут любые две фотографии. Вот первое изображение, которое я буду использовать (фото собаки в ванной из Adobe Stock):
 Первое изображение. Фото предоставлено: Adobe Stock.
Первое изображение. Фото предоставлено: Adobe Stock.
И вот мое второе изображение (фото котенка с пузырьками из Adobe Stock):
 Второе изображение. Фото предоставлено: Adobe Stock.
Второе изображение. Фото предоставлено: Adobe Stock.
Загрузка изображений в Photoshop как слои
Нам нужно поместить оба изображения в один и тот же документ Photoshop, каждая фотография должна иметь отдельный слой. Для этого перейдите в меню « Файл» в строке меню в верхней части экрана, выберите « Сценарии», а затем « Загрузить файлы в стек» :
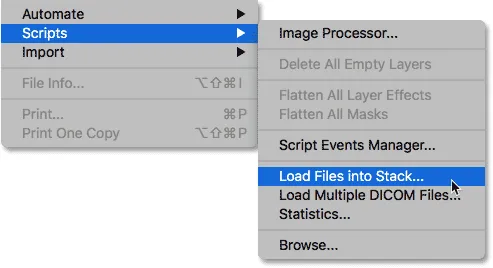 Идем в Файл> Сценарии> Загрузить файлы в стек.
Идем в Файл> Сценарии> Загрузить файлы в стек.
Откроется диалоговое окно « Загрузить слои ». Убедитесь, что для параметра « Использовать» задано значение « Файлы», а затем нажмите кнопку « Обзор» :
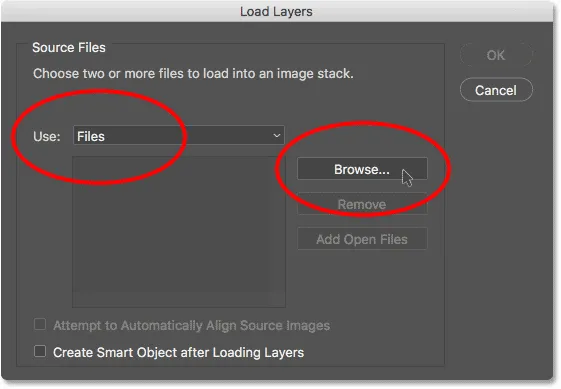 Диалоговое окно «Загрузить слои».
Диалоговое окно «Загрузить слои».
При нажатии кнопки «Обзор» открывается окно « Проводник» на ПК или окно « Finder» на Mac (что я здесь и использую). Перейдите к местоположению ваших изображений на вашем компьютере. Выберите два изображения, которые вы хотите использовать, и нажмите кнопку « ОК» в окне «Проводник» или « Открыть» в окне «Finder»:
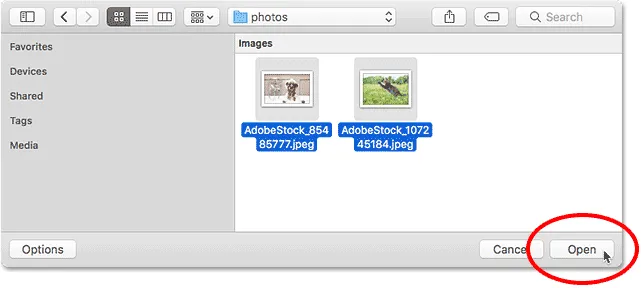 Выбираю мои изображения.
Выбираю мои изображения.
Вернувшись в диалоговое окно «Загрузить слои», появятся имена выбранных изображений. Нажмите OK, чтобы закрыть диалоговое окно и загрузить изображения в Photoshop:
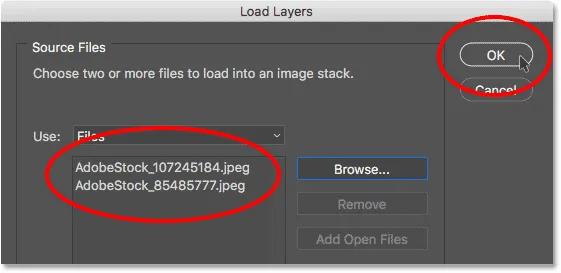 Нажмите кнопку ОК, чтобы загрузить изображения.
Нажмите кнопку ОК, чтобы загрузить изображения.
Photoshop загружает оба изображения в один и тот же документ, и если мы посмотрим на мою панель «Слои», то увидим каждое изображение в отдельном слое. Обратите внимание, что в моем случае фотография кошки появляется над фотографией собаки (что некоторые могут сказать, что это естественный порядок вещей, но я уверен, что мои две собаки не согласятся):
 Панель «Слои», показывающая каждую фотографию на собственном слое.
Панель «Слои», показывающая каждую фотографию на собственном слое.
Если мы посмотрим в моем окне документа, вот как отображаются два изображения. Поскольку фотография кошки находится над фотографией собаки на панели «Слои», она отображается перед фотографией собаки в документе. Фотография собаки немного шире, чем фотография кошки, поэтому мы можем видеть некоторые фотографии собак, показанные справа:
 Изображения, как они появляются после загрузки их в Photoshop.
Изображения, как они появляются после загрузки их в Photoshop.
Переименование слоев (необязательно)
Если мы снова посмотрим на панель «Слои», то увидим, что Photoshop назвал слои на основе имен файлов изображений. Я собираюсь быстро переименовать мои слои, чтобы мне не приходилось набирать эти длинные имена файлов. Вы можете пропустить эту часть, если хотите, но переименование слоев - очень хорошая привычка.
Я начну со слоя сверху. Чтобы переименовать его, я дважды щелкну его текущее имя, чтобы выделить его. Затем я введу «Cat» на клавиатуре для нового имени. Если ваша фотография также не кошка, вы можете назвать ее по-другому:
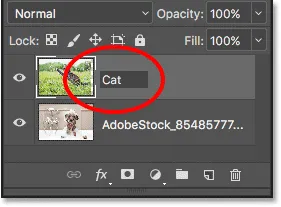 Переименование верхнего слоя.
Переименование верхнего слоя.
Я нажму клавишу Tab на своей клавиатуре, чтобы спрыгнуть вниз и выделить название слоя под ним:
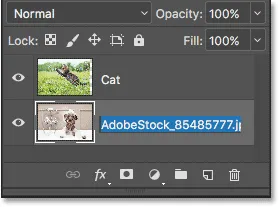 Нажмите Tab, чтобы выделить имя нижнего слоя.
Нажмите Tab, чтобы выделить имя нижнего слоя.
Затем я наберу "Dog" для его нового имени. Я нажму Enter (Win) / Return (Mac) на моей клавиатуре, чтобы принять изменения имени, и теперь оба слоя были переименованы, со слоем «Cat» сверху и слоем «Dog» внизу. Не намного проще, чем это:
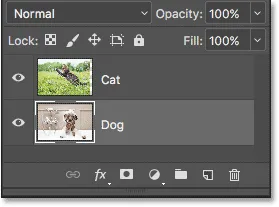 Оба слоя были переименованы.
Оба слоя были переименованы.
Перестановка изображений
Последнее, что мне нужно сделать, прежде чем я начну смешивать изображения, - это переместить их в документ. Мне нужно переместить фотографию кошки вправо, а фотографию собаки - влево.
Для этого я выберу Photoshop's Move Tool на панели инструментов в левой части экрана. Я также мог выбрать инструмент «Перемещение», нажав на клавиатуре букву V :
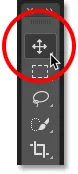 Выбор инструмента перемещения.
Выбор инструмента перемещения.
Я нажму на слой «Cat» на панели «Слои», чтобы выбрать его и сделать его активным слоем:
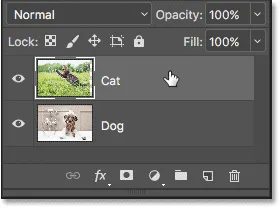 Выбор слоя «Кошка».
Выбор слоя «Кошка».
Затем я нажму на изображение в документе и перетащу его вправо. При перетаскивании я буду нажимать и удерживать клавишу Shift на клавиатуре. Удерживание клавиши Shift ограничивает направление, в котором я могу перемещать слой, облегчая перетаскивание по горизонтальной прямой линии:
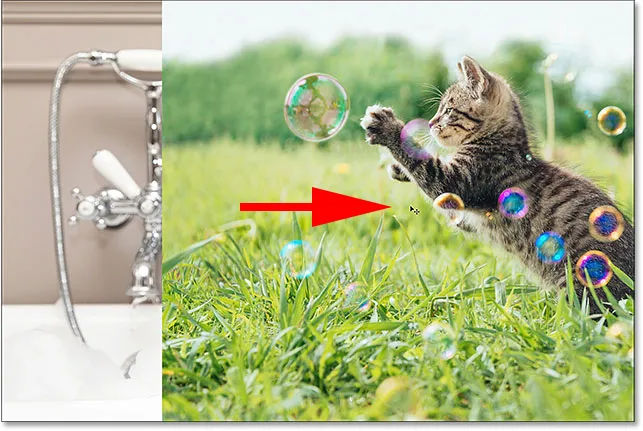 Удерживая Shift, перетаскивая слой «Cat» вправо.
Удерживая Shift, перетаскивая слой «Cat» вправо.
Теперь, когда я переместил фотографию кошки вправо, я переместил фотографию собаки влево. Поскольку фотография кошки в настоящее время блокирует большую часть фотографии собаки, я отключу слой «Кошка», щелкнув значок видимости на панели «Слои»:
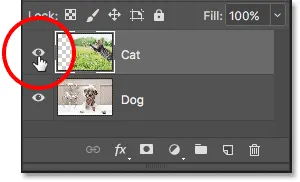 Нажав на значок видимости для слоя «Кошка».
Нажав на значок видимости для слоя «Кошка».
Когда слой «Кошка» отключен, я нажму на слой «Собака», чтобы выбрать его:
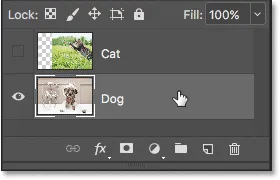 Выбор слоя «Собака».
Выбор слоя «Собака».
Затем я щелкну внутри документа с помощью инструмента «Перемещение», нажму и удерживаю клавишу « Shift» и перетаскиваю изображение собаки влево. Шаблон шахматной доски, который мы видим в правой части документа, показывает, как Photoshop представляет прозрачность на слое. Мы видим это, потому что я переместил изображение собаки так далеко влево, что правая сторона слоя теперь пуста, и нет никаких других слоев ниже слоя «Собака», чтобы что-то еще было видно. Впрочем, это нормально, потому что фотография кошки будет покрывать эту пустую область, как только я включу ее снова:
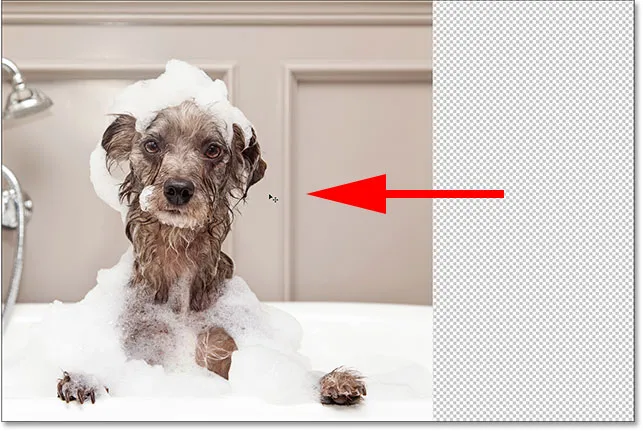 Удерживая Shift, перетаскивая слой «Dog» влево.
Удерживая Shift, перетаскивая слой «Dog» влево.
Теперь, когда оба изображения переместились на место, я снова включу слой «Кошка», щелкнув еще раз по значку его видимости (пустой квадрат, где раньше было глазное яблоко) на панели «Слои»:
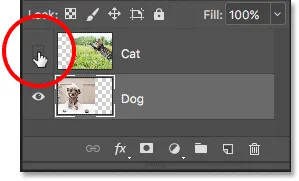 Включение слоя «Кошка» снова.
Включение слоя «Кошка» снова.
И теперь оба изображения видны еще раз. Фотография кошки по-прежнему блокирует большую часть фотографии собаки, но теперь, когда мы настроили наш документ, давайте узнаем, как мы можем использовать маску слоя, чтобы смешать два изображения вместе:
 Результат после репозиции изображений.
Результат после репозиции изображений.
Что такое слой-маска?
Итак, что же такое маска слоя и что она делает? Проще говоря, маска слоя - это то, что мы можем добавить к слою, что позволяет нам контролировать прозрачность этого слоя. Конечно, в Photoshop есть и другие способы управления прозрачностью слоя. Параметр « Непрозрачность» на панели «Слои» является одним из способов настройки прозрачности. Eraser Tool - еще один распространенный способ добавить прозрачность слою. Так что же делает маски слоев такими особенными?
Хотя параметр «Непрозрачность» на панели «Слои» позволяет нам контролировать прозрачность слоя, он ограничен тем фактом, что он может регулировать прозрачность только для всего слоя в целом . Уменьшите значение непрозрачности до 50%, и весь слой станет прозрачным на 50%. Опустите его до 0%, и весь слой полностью скрыт от глаз.
Это может быть хорошо в некоторых ситуациях. Но что, если вам нужна только часть слоя, чтобы быть прозрачной? Что если, скажем, вы хотите, чтобы левая сторона слоя была на 100% прозрачной (полностью скрытой), а правая сторона была на 100% видимой, с плавным переходом между ними в середине? То, что я только что описал, является очень распространенной техникой в Photoshop, позволяющей нам плавно переходить одно изображение в другое. Но поскольку нам необходимо настроить уровень прозрачности различных областей слоя по отдельности, а параметр «Непрозрачность» может воздействовать только на весь слой в целом, этот простой эффект выходит за рамки возможностей параметра «Непрозрачность».
Опция непрозрачности слоя
Чтобы показать вам, что я имею в виду, давайте попробуем смешать два наших изображения вместе, используя параметр «Непрозрачность» на панели «Слои». Нажмите на верхний слой, чтобы выбрать его, в моем случае это слой "Cat":
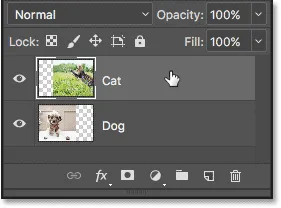 Выбор верхнего слоя.
Выбор верхнего слоя.
Параметр «Непрозрачность» находится в правом верхнем углу панели «Слои». По умолчанию он установлен на 100%, что означает, что слой полностью виден в документе. Давайте снизим это до 70% :
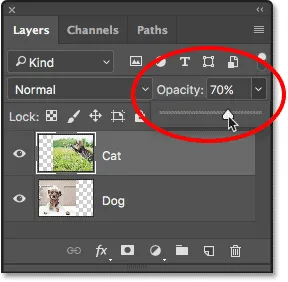 Понижение непрозрачности верхнего слоя до 70%.
Понижение непрозрачности верхнего слоя до 70%.
Здесь мы видим результат. Снижение непрозрачности слоя «Кошка» приводит к тому, что изображение кошки в документе выглядит блеклым, что позволяет частично показать сквозь изображение собаки под ним (а также рисунок шахматной доски справа от изображения собаки). Тем не менее, поскольку параметр «Непрозрачность» влияет на весь слой в целом, все изображение кошки выглядит блеклым. Я хотел плавного перехода от одного изображения к другому, но все, что я получил, это нижний слой, просвечивающий верхний слой:
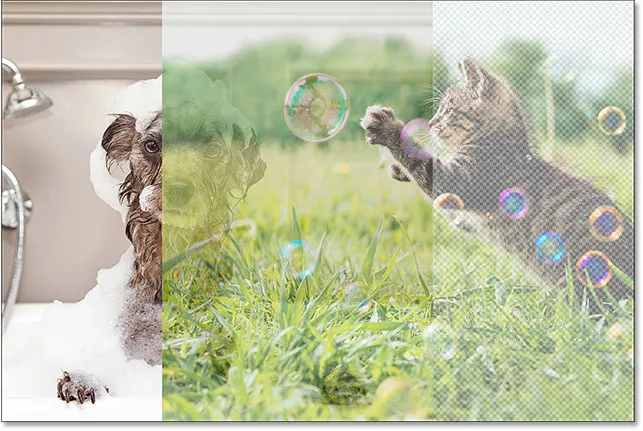 Результат после снижения непрозрачности верхнего слоя до 70%.
Результат после снижения непрозрачности верхнего слоя до 70%.
Если мы снизим значение непрозрачности до 0% :
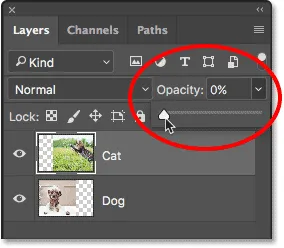 Понижение непрозрачности верхнего слоя до 0%.
Понижение непрозрачности верхнего слоя до 0%.
Все, что мы в итоге делаем - полностью скрываем верхний слой. Опять же, это потому, что значение непрозрачности влияет на весь слой в целом. Там нет никакого способа настроить различные части слоя по отдельности:
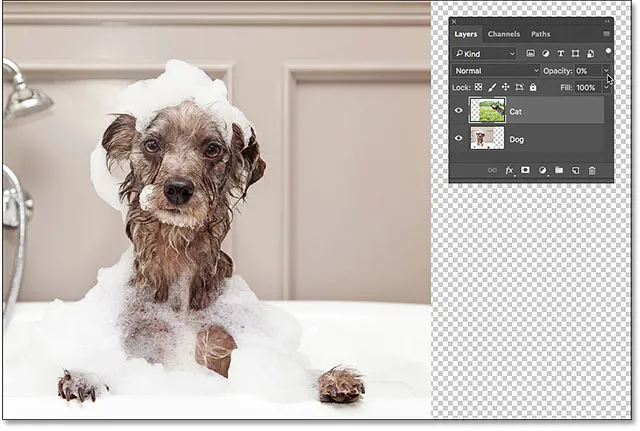 Результат после снижения непрозрачности до 0%.
Результат после снижения непрозрачности до 0%.
Поскольку опция Opacity не даст нам того результата, который мы ищем, давайте вернем его на 100% :
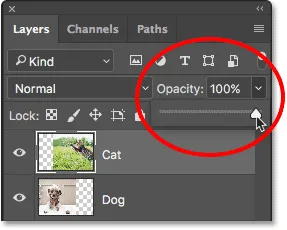 Увеличение значения непрозрачности до 100%.
Увеличение значения непрозрачности до 100%.
Это возвращает верхнее изображение назад и возвращает нас туда, откуда мы начали:
 Оба изображения снова видны.
Оба изображения снова видны.
Непрозрачность слоя против заливки в фотошопе
Инструмент Ластик
Теперь, когда мы рассмотрели параметр «Непрозрачность», давайте посмотрим, может ли инструмент Eraser от Photoshop дать нам лучшие результаты. В отличие от параметра «Непрозрачность», который влияет на весь слой сразу, инструмент «Ластик» в Photoshop может легко регулировать прозрачность различных частей слоя по отдельности. Это связано с тем, что инструмент Eraser Tool - не более чем кисть, и для его использования мы просто перетаскиваем кисть по любым областям, которые хотим удалить.
Поскольку Eraser Tool очень прост и интуитивно понятен (все знают, что такое ластик), он обычно является одним из первых инструментов, к которым мы обращаемся при изучении Photoshop. И это прискорбно, потому что Eraser Tool имеет один серьезный недостаток. Как следует из его названия, Eraser Tool работает, стирая (удаляя) пиксели в изображении. И как только эти пиксели исчезнут, их уже не вернуть.
Это называется деструктивным редактированием в Photoshop, поскольку оно вносит постоянные изменения в исходное изображение. Если позже нам потребуется восстановить часть области, которую мы стерли с помощью инструмента «Ластик», то сделать это нелегко. Часто в этот момент нашим единственным вариантом было бы повторно открыть исходное изображение (при условии, что оно у вас есть) и начать работу заново.
Сохранение нашей работы
Давайте посмотрим на Eraser Tool в действии. Но прежде чем мы это сделаем, мы быстро сохраним наш документ. Таким образом, когда мы закончим с инструментом Eraser Tool, мы сможем легко вернуться к исходному состоянию нашего документа. Чтобы сохранить его, перейдите в меню « Файл» вверху экрана и выберите « Сохранить как» :
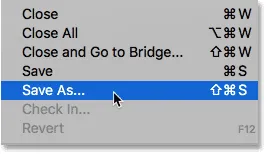 Идем в Файл> Сохранить как.
Идем в Файл> Сохранить как.
Откроется диалоговое окно «Сохранить как». Назовите документ как угодно. Я назову мою «Понимание масок слоя» и сохраню ее на рабочем столе. Убедитесь, что вы установили формат Photoshop, а затем нажмите кнопку Сохранить :
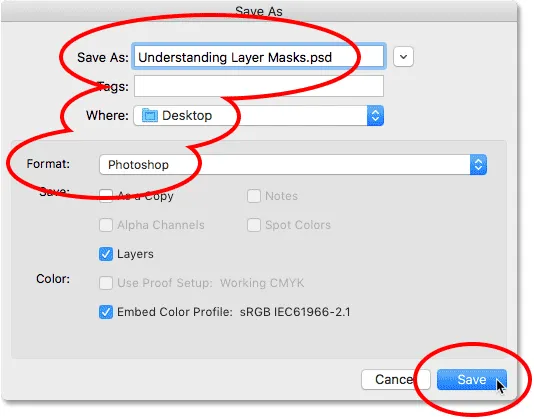 Параметры «Сохранить как».
Параметры «Сохранить как».
Теперь, когда мы сохранили документ, я выберу инструмент Eraser Tool на панели инструментов. Я также мог бы выбрать его, нажав клавишу E на моей клавиатуре:
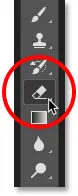 Выбор инструмента Ластик.
Выбор инструмента Ластик.
Выбрав Eraser Tool, я щелкну правой кнопкой мыши (Win) / Control-click (Mac) внутри документа, чтобы открыть средство выбора пресетов кисти, где я могу отрегулировать размер и твердость кисти с помощью ползунков вверху. Чтобы смешать одно изображение с другим, лучше всего подходит большая кисть с мягким краем, поэтому я увеличу размер кисти примерно до 490 пикселей и уменьшу твердость до 0% . Возможно, вам придется выбрать другой размер кисти в зависимости от размера ваших изображений:
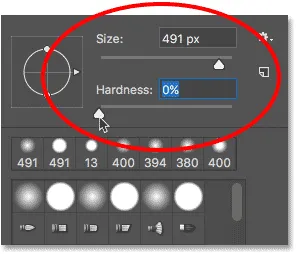 Установка размера и твердости инструмента «Ластик».
Установка размера и твердости инструмента «Ластик».
Затем, когда мой слой «Cat» все еще выбран на панели «Слои», я нажму и перетащу инструмент «Ластик» поверх части изображения кошки, чтобы стереть эти области и начать смешивать его с изображением собаки под ним. Уже сейчас все выглядит намного лучше, чем с опцией Opacity. Стираются только те части изображения кошки, которые я перетаскиваю. Остальная часть изображения остается полностью видимой:
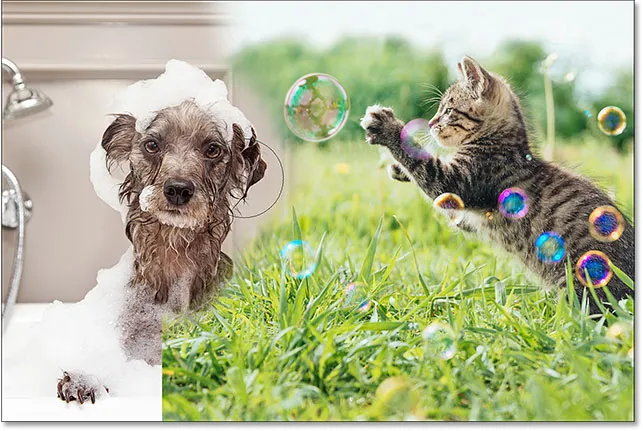 Стираем некоторые фотографии кошек, чтобы показать фотографию собаки за ней.
Стираем некоторые фотографии кошек, чтобы показать фотографию собаки за ней.
Я продолжу стирать больше изображения кошки, чтобы смешать его с изображением собаки, и вот результат. Как мы видим, инструмент Eraser Tool позволил легко объединить две фотографии:
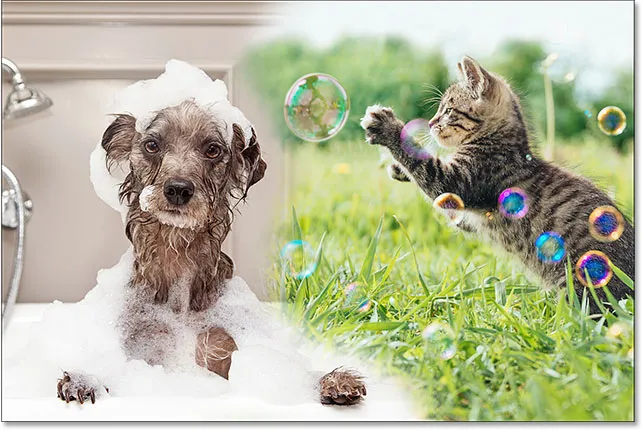 Результат с помощью Eraser Tool.
Результат с помощью Eraser Tool.
Но вот проблема с инструментом Eraser Tool. Я собираюсь на мгновение скрыть изображение собаки, щелкнув значок видимости слоя «Собака» на панели «Слои»:
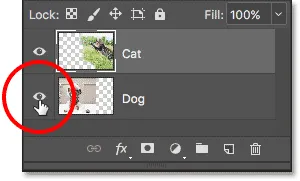 Отключение слоя «Собака».
Отключение слоя «Собака».
Это позволяет нам видеть изображение моего кота в документе и смотреть, что произошло. Все области, которые я перетянул с помощью Eraser Tool, теперь исчезли. Шаблон шахматной доски на их месте говорит нам, что эти части изображения теперь пустые. Если позже я пойму, что стер слишком много изображения кошки и мне нужно вернуть его, мне не повезет. Как только эти пиксели были удалены, они исчезли навсегда:
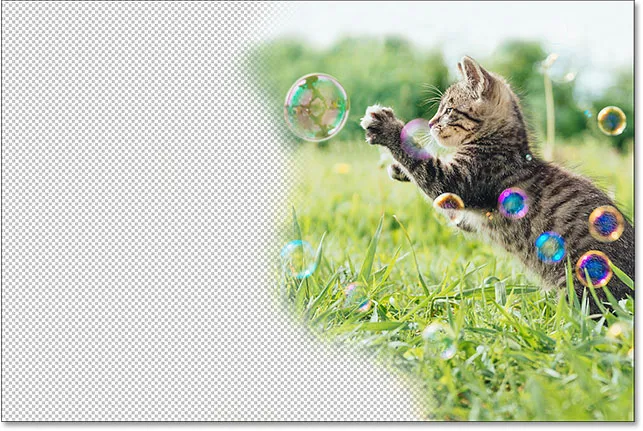 Инструмент Ластик навсегда удалил части изображения.
Инструмент Ластик навсегда удалил части изображения.
Конечно, на данный момент, я мог бы просто отменить мазки кисти, чтобы восстановить области, которые я удалил. Но это не всегда так. Фотошоп дает нам только ограниченное количество отмен, поэтому, если бы после удаления пикселей я проделал большую работу над документом, я не смог бы вернуться достаточно далеко в истории своего документа, чтобы отменить его. Кроме того, когда мы закрываем документ, мы теряем историю файлов, что означает, что в следующий раз, когда мы откроем документ для продолжения работы, Photoshop не будет записывать наши предыдущие шаги и не сможет отменить их.
Восстановление изображения
К счастью, в этом случае мы планировали заранее и сохранили наш документ перед использованием инструмента Eraser Tool. Чтобы вернуть документ к тому, как он выглядел до того, как мы стерли все пиксели, все, что нам нужно сделать, - это зайти в меню « Файл» в верхней части экрана и выбрать « Восстановить» :
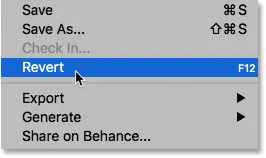 Идем в Файл> Вернуть.
Идем в Файл> Вернуть.
Это возвращает документ обратно к тому, как он выглядел в прошлый раз, когда мы его сохранили, восстанавливая пиксели на верхнем изображении:
 Верхнее изображение было восстановлено.
Верхнее изображение было восстановлено.
Все еще прокручиваете? Загрузите этот учебник в формате PDF!
Добавление маски слоя
До сих пор мы видели, что параметр «Непрозрачность» на панели «Слои» может воздействовать только на все слои сразу, а инструмент «Ластик» наносит непоправимый урон изображению. Давайте посмотрим, может ли маска слоя дать нам лучшие результаты.
Мы хотим смешать верхнее изображение со слоем под ним, что означает, что нам нужно будет скрыть часть верхнего слоя, чтобы нижний слой просвечивал. Первое, что нам нужно сделать, это выбрать верхний слой на панели «Слои» (если он еще не выбран):
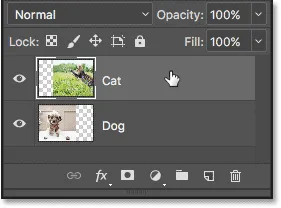 Выбор верхнего слоя.
Выбор верхнего слоя.
Затем, чтобы добавить маску слоя к выбранному слою, мы просто нажимаем значок « Добавить маску слоя» (прямоугольник с кружком в середине) внизу панели «Слои»:
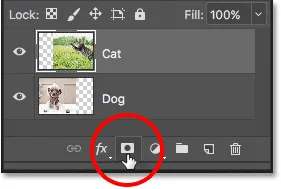 Нажав значок «Добавить маску слоя».
Нажав значок «Добавить маску слоя».
Ничего не произойдет с изображениями в документе, но если мы снова посмотрим на панель «Слои», мы увидим, что верхний слой теперь отображает уменьшенное изображение маски слоя справа от уменьшенного изображения предварительного просмотра:
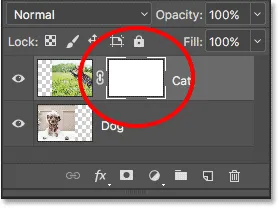 Миниатюра маски слоя появляется на выбранном слое.
Миниатюра маски слоя появляется на выбранном слое.
Легко, как черный и белый (и серый)
Обратите внимание, что миниатюра маски слоя заполнена белым . Почему белый? Почему не черный, или красный, или синий? Ну, причина, по которой он не заполнен красным или синим цветом, заключается в том, что маски слоя представляют собой изображения в градациях серого . Изображение в градациях серого - это изображение, в котором используются только черный, белый и различные оттенки серого между ними. Он не может отображать какие-либо другие цвета.
Многие люди считают изображения в градациях серого черно-белыми . Но на самом деле, большинство черно-белых фотографий на самом деле представляют собой фотографии в оттенках серого, а не черно-белые, поскольку настоящая «черно-белая» фотография будет содержать только чистый черный и чистый белый, без каких-либо других оттенков серого, и это сделает довольно симпатичный странно выглядящее изображение.
Итак, поскольку маски слоя представляют собой изображения в градациях серого, это объясняет, почему маска слоя не заполнена красным или синим цветом. А почему белый? Почему не черный или серый? Ну, мы используем маску слоя, чтобы контролировать уровень прозрачности слоя. Обычно мы используем его для независимой регулировки прозрачности различных областей слоя (в противном случае мы просто использовали бы параметр «Непрозрачность» на панели «Слои», на которую мы смотрели ранее).
Но по умолчанию, когда мы впервые добавляем маску слоя, Photoshop сохраняет весь слой полностью видимым. Делает это, заполняя маску слоя белым. Почему белый? Это происходит потому, что маска слоя работает так, что она использует белый цвет для представления областей слоя, которые должны оставаться на 100% видимыми в документе. Он использует черный для обозначения областей, которые должны быть на 100% прозрачными (полностью скрытыми). И он использует различные оттенки серого между ними для представления частичной прозрачности, при этом области, заполненные более темными оттенками серого, выглядят более прозрачными, чем области, заполненные более светлыми оттенками.
Другими словами, для масок слоя мы используем белый, чтобы показать содержимое слоя, черный, чтобы скрыть их, и серый, чтобы частично показать или скрыть их. И это действительно все!
Поскольку моя маска слоя в настоящее время заполнена белым цветом, а белый цвет на маске слоя представляет области на слое, которые видны на 100%, все мое изображение на слое "Cat" полностью видно в документе:
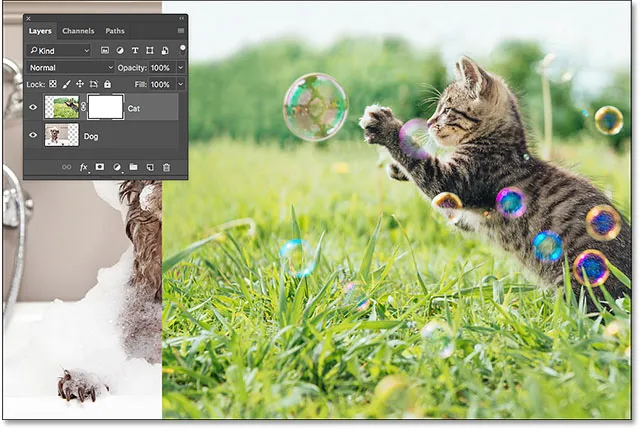 Изображение кошки видно на 100% с маской слоя, заполненной белым.
Изображение кошки видно на 100% с маской слоя, заполненной белым.
Посмотрим, что произойдет, если мы закрасим маску слоя черным . Обратите внимание, что на панели «Слои» миниатюра маски слоя имеет белую рамку выделения . Это связано с тем, что слой и его маска слоя - это две разные вещи, а граница выделения вокруг миниатюры маски слоя говорит нам, что в настоящее время выбрана маска, а не сам слой. Если вы не видите границы выделения вокруг миниатюры маски слоя, нажмите на миниатюру, чтобы выбрать ее:
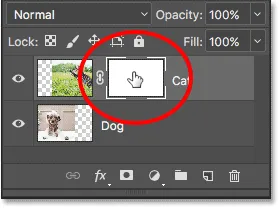 Граница выделения вокруг миниатюры говорит нам, что маска слоя выбрана.
Граница выделения вокруг миниатюры говорит нам, что маска слоя выбрана.
Затем, чтобы заполнить маску слоя черным, перейдите в меню « Правка» в верхней части экрана и выберите « Заполнить» :
 Собираюсь Правка> Заполнить.
Собираюсь Правка> Заполнить.
Откроется диалоговое окно «Заполнение» в Photoshop. Измените параметр Содержание вверху на Черный, затем нажмите ОК :
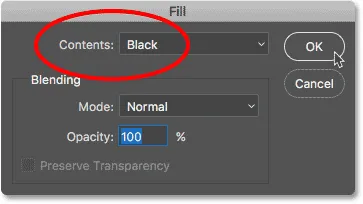 Изменив «Содержимое» на «Черное» в диалоговом окне «Заливка».
Изменив «Содержимое» на «Черное» в диалоговом окне «Заливка».
Вернувшись на панель «Слои», мы видим, что миниатюра маски слоя теперь заполнена сплошным черным:
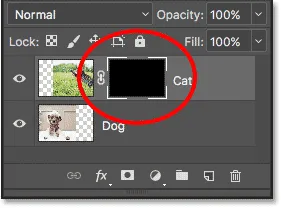 Панель «Слои» с миниатюрой маски, заполненной черным.
Панель «Слои» с миниатюрой маски, заполненной черным.
Поскольку черный цвет на маске слоя представляет области на слое, которые являются на 100% прозрачными, заполнение всей маски слоя черным цветом приводит к тому, что содержимое слоя (моя фотография кошки) полностью скрыто от глаз. Это дает нам тот же результат, как если бы мы снизили параметр «Непрозрачность» на панели «Слои» до 0%:
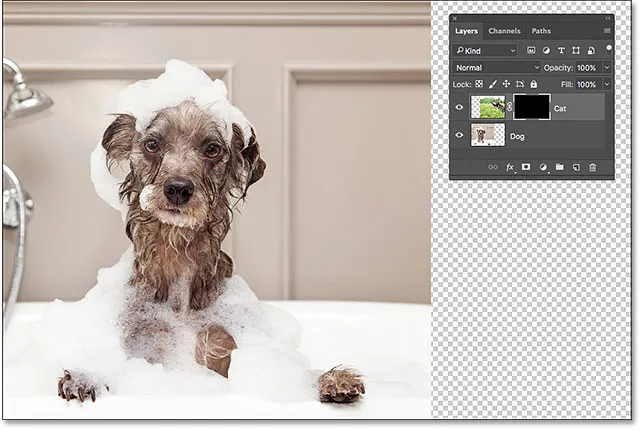 Изображение кота исчезает после заливки маски слоя черным.
Изображение кота исчезает после заливки маски слоя черным.
Что если мы залим маску слоя серым? Давайте попробуем. Я вернусь в меню « Правка» и еще раз выберу « Заполнить» :
 Идем снова, чтобы Редактировать> Заполнить.
Идем снова, чтобы Редактировать> Заполнить.
Когда диалоговое окно «Заливка» вновь появится, я изменю параметр « Содержимое» с черного на 50% серого, затем нажмите « ОК» :
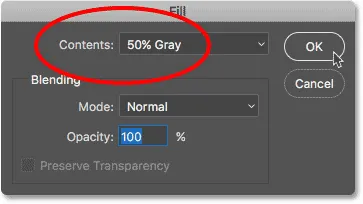 Изменение «Содержимое» на «50% Серый».
Изменение «Содержимое» на «50% Серый».
Вернувшись на панель «Слои», мы видим, что мой эскиз маски слоя теперь заполнен на 50% серым (оттенок серого прямо между чистым черным и чистым белым):
 Панель «Слои» показывает миниатюру маски, заполненную серым.
Панель «Слои» показывает миниатюру маски, заполненную серым.
Так как серый цвет на маске слоя представляет области частичной прозрачности на слое, и мы специально залили маску на 50% серым, моя фотография кошки теперь выглядит на 50% прозрачной в документе, давая нам тот же результат, как если бы мы снизили непрозрачность опция до 50%:
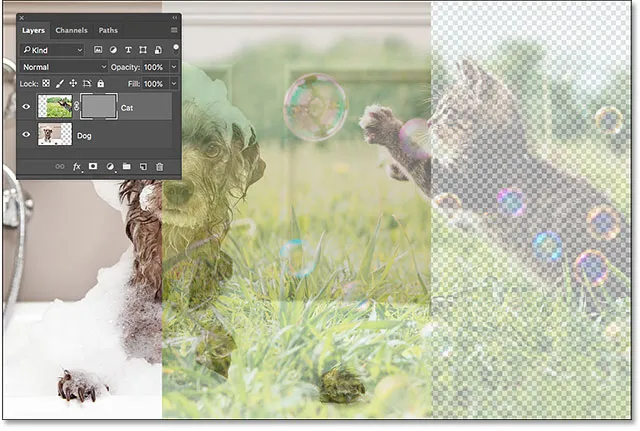 Результат после заполнения слоя маски 50% серым.
Результат после заполнения слоя маски 50% серым.
Давайте восстановим изображение до 100% видимости, снова зайдя в меню Edit и выбрав Fill :
 Собираюсь в последний раз, чтобы Edit> Fill.
Собираюсь в последний раз, чтобы Edit> Fill.
Когда появится диалоговое окно «Заполнить», измените параметр « Содержимое» на « Белый», затем нажмите « ОК» :
 Меняя «Содержание» на «Белый».
Меняя «Содержание» на «Белый».
Это заполняет нашу маску слоя белым, как это было изначально:
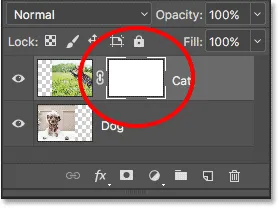 Маска слоя снова заполнена белым.
Маска слоя снова заполнена белым.
И изображение на слое снова становится видимым на 100%:
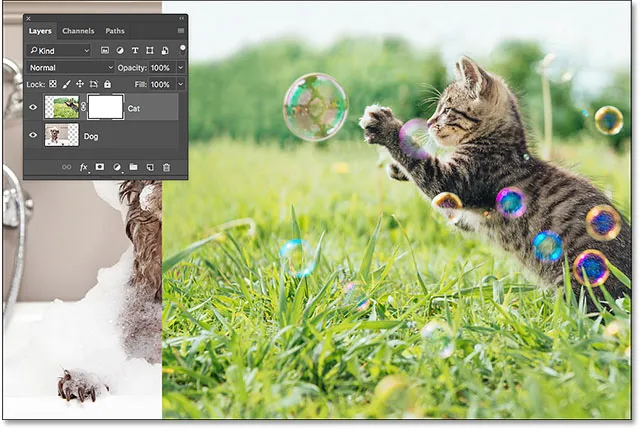 Результат после заливки маски слоя белым.
Результат после заливки маски слоя белым.
Разрушительное против неразрушающего редактирования
До сих пор маски слоя не казались чем-то особенным. На самом деле, как мы уже видели, заполнение маски слоя сплошным белым, черным или серым дает тот же результат, что и при использовании параметра «Непрозрачность» на панели «Слои». Если бы это было все, что могли сделать маски слоя, то не было бы необходимости в маске слоя, так как опция «Непрозрачность» быстрее и проще в использовании.
Но маски слоев в Photoshop намного мощнее, чем это. На самом деле они имеют больше общего с инструментом Eraser Tool, чем с параметром Opacity. Как и инструмент Eraser Tool, маски слоев позволяют нам легко отображать и скрывать различные области слоя независимо.
Но вот важное отличие. В то время как Eraser Tool окончательно удаляет области изображения, маски слоев просто скрывают эти области из поля зрения. Другими словами, Eraser Tool выполняет деструктивное редактирование изображения; маски слоя делают это неразрушающим . Посмотрим, как это работает.
Во-первых, давайте еще раз удостоверимся, что выбрана наша маска слоя, а не сам слой. Вы должны увидеть белую рамку выделения вокруг миниатюры маски:
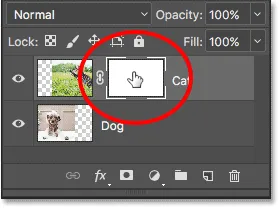 Убедитесь, что маска, а не слой, выбран.
Убедитесь, что маска, а не слой, выбран.
Инструмент Кисть
Ранее я упоминал, что Eraser Tool - это кисть. С помощью маски слоя мы не используем сам инструмент Eraser Tool, но мы используем кисть. На самом деле мы используем Photoshop's Brush Tool . Я выберу его на панели инструментов. Вы также можете выбрать Brush Tool, нажав букву B на клавиатуре:
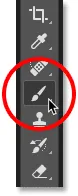 Выбор инструмента «Кисть».
Выбор инструмента «Кисть».
Поскольку мы хотим использовать инструмент «Кисть», чтобы скрыть области слоя, который мы закрашиваем, и мы знаем, что на маске слоя черный представляет области, которые скрыты, нам нужно закрасить черным . Photoshop использует наш текущий цвет переднего плана в качестве цвета кисти. Но по умолчанию всякий раз, когда мы выбираем маску слоя, Photoshop устанавливает цвет переднего плана на белый, а не черный.
Мы можем видеть наши текущие цвета переднего плана и фона в цветовых образцах в нижней части панели инструментов. Обратите внимание, что цвет переднего плана (образец в верхнем левом углу) установлен на белый цвет, а цвет фона (образец в правом нижнем углу) установлен на черный. Это цвета по умолчанию при работе с масками слоя:
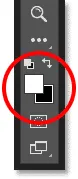 Текущие цвета переднего плана (вверху слева) и фона (внизу справа).
Текущие цвета переднего плана (вверху слева) и фона (внизу справа).
Чтобы установить наш цвет переднего плана на черный, все, что нам нужно сделать, это поменять местами текущие цвета переднего плана и фона, и самый простой способ сделать это - нажать букву X на клавиатуре. Это устанавливает цвет переднего плана и цвет нашей кисти на черный:
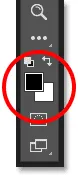 Нажмите X, чтобы поменять цвета переднего плана и фона.
Нажмите X, чтобы поменять цвета переднего плана и фона.
Все, что нам нужно сделать сейчас, это установить размер и твердость нашей кисти. Как и в случае с инструментом Eraser Tool, я щелкну правой кнопкой мыши (Win) / Control-click (Mac) внутри моего документа, чтобы быстро открыть инструмент выбора кистей в Photoshop. Затем я буду использовать ползунок « Размер» в верхней части окна, чтобы установить размер кисти, равный размеру, который я использовал с помощью инструмента «Ластик» (около 490 пикселей), и перетащить ползунок « Жесткость» полностью влево (до значение 0%), чтобы дать моей кисти хорошие, мягкие края:
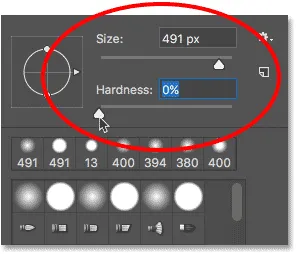 Установка размера и твердости кисти.
Установка размера и твердости кисти.
Картина с черным, чтобы скрыть области
Затем, с черным цветом моей кисти, я начну рисовать примерно в тех же областях, что и Eraser Tool. Поскольку я рисую на маске слоя, а не на самом слое, мы не видим цвет кисти во время рисования. Вместо этого, поскольку я рисую черным, а черные скрывают области на маске слоя, области, которые я закрашиваю, скрыты от глаз:
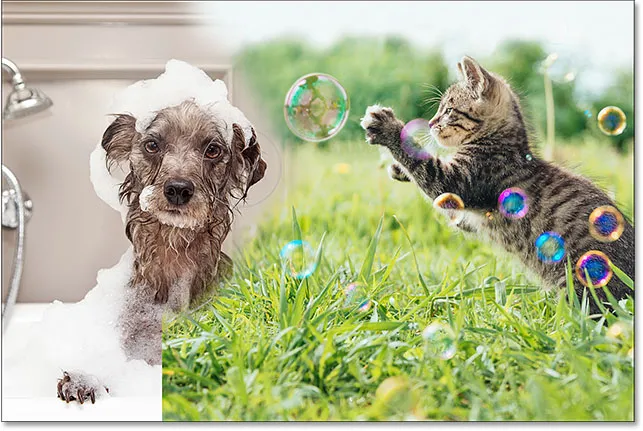 Рисуем черным на маске слоя, чтобы скрыть части изображения.
Рисуем черным на маске слоя, чтобы скрыть части изображения.
Я буду продолжать скрывать большую часть изображения кошки, закрашивая более черные области, пока не получу результат, аналогичный тому, что я достиг с помощью инструмента «Ластик»:
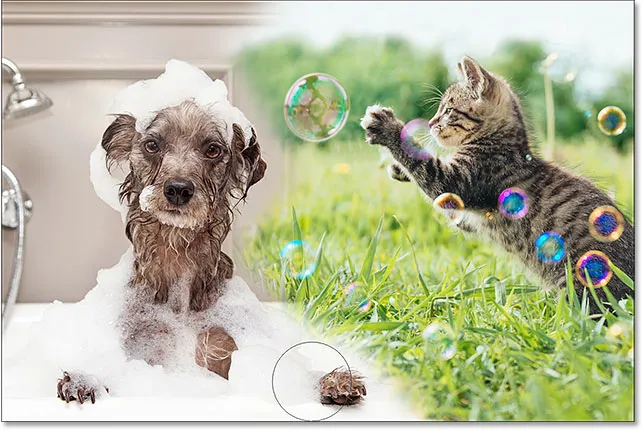 Живопись больше верхней части изображения.
Живопись больше верхней части изображения.
На данный момент разница между маской слоя и инструментом Eraser Tool не так уж очевидна. Оба они позволили мне смешать два моих изображения, скрывая части верхнего слоя, и оба дали мне похожие результаты. Тем не менее, как мы видели ранее, инструмент Eraser Tool навсегда удалил области, которые я стер. Давайте внимательнее посмотрим на то, что произошло с маской слоя.
Во-первых, давайте снова посмотрим на миниатюру нашей маски слоя на панели «Слои», где мы видим, что она больше не заполнена просто белым цветом. Некоторые из них остаются белыми, но мы также можем видеть области, где мы нарисовали его черным:
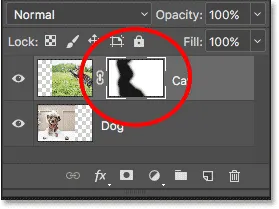 Миниатюра маски слоя теперь содержит и белый, и черный.
Миниатюра маски слоя теперь содержит и белый, и черный.
Просмотр маски слоя
Важно понимать, что миниатюра маски слоя на панели «Слои» не является самой маской слоя. Миниатюра предназначена для того, чтобы дать нам возможность выбрать маску слоя, чтобы мы могли работать с ней, и показать небольшой предварительный просмотр того, как выглядит полноразмерная маска слоя.
Чтобы просмотреть фактическую маску слоя в документе, нажмите и удерживайте клавишу « Alt» (Win) / « Option» (Mac) на клавиатуре и нажмите на миниатюру маски слоя :
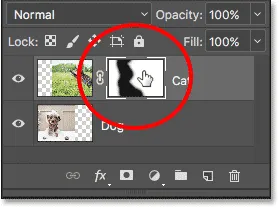 Удерживая Alt (Win) / Option (Mac) и нажав на миниатюру маски.
Удерживая Alt (Win) / Option (Mac) и нажав на миниатюру маски.
Это временно скрывает наше изображение и заменяет его маской слоя, давая нам лучшее представление о том, что мы сделали. В моем случае, белая область справа - это то место, где моя фотография кошки остается видимой на 100%. Области, которые я закрасил черным, являются областями, где мое изображение кошки теперь прозрачно на 100%, что позволяет просвечивать фотографию собаки под слоем.
И поскольку я рисовал кистью с мягким краем, мы видим эффект растушевки вокруг черных областей, создавая узкие градиенты, которые плавно переходят от черного к белому. Поскольку мы знаем, что серый цвет на маске слоя создает частичную прозрачность, а более темные оттенки серого выглядят более прозрачными, чем более светлые, эти градиенты темного на светлое между черными (100% прозрачными) и белыми (100% видимыми) областями позволяют два изображения для плавного перехода вместе:
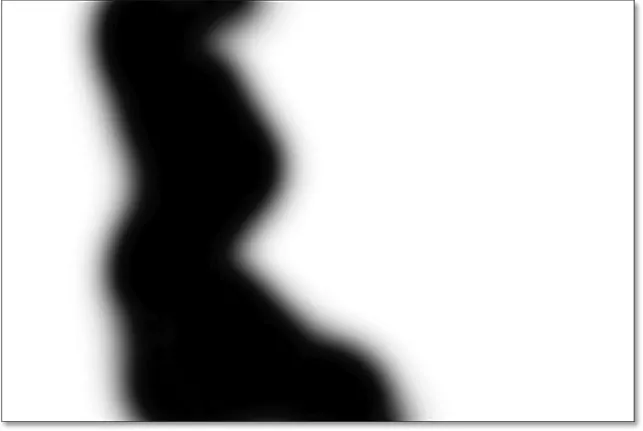 Просмотр фактической маски слоя в документе.
Просмотр фактической маски слоя в документе.
Чтобы скрыть маску слоя и вернуться к изображению, еще раз нажмите и удерживайте Alt (Win) / Option (Mac) на клавиатуре и щелкните миниатюру маски слоя :
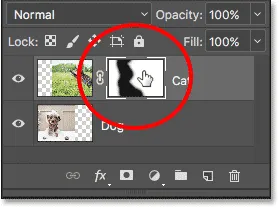 Удерживая Alt (Win) / Option (Mac) и снова нажимая на миниатюру маски.
Удерживая Alt (Win) / Option (Mac) и снова нажимая на миниатюру маски.
И теперь мы вернулись к просмотру наших изображений:
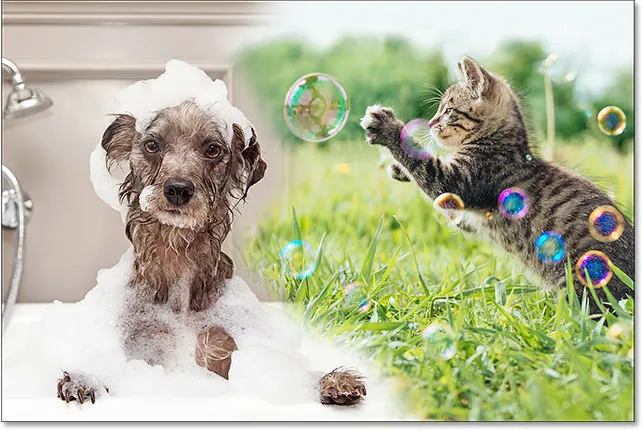 Маска слоя снова скрыта от глаз.
Маска слоя снова скрыта от глаз.
Отключение маски слоя
Мы также можем отключить маску слоя в документе. Чтобы отключить маску, нажмите и удерживайте клавишу Shift на клавиатуре и нажмите на миниатюру маски слоя . На миниатюре появится большой красный крестик, сообщающий, что маска временно отключена:
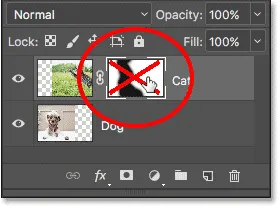 Удерживая клавишу Shift, щелкните миниатюру маски слоя.
Удерживая клавишу Shift, щелкните миниатюру маски слоя.
Когда маска слоя отключена, мы больше не видим ее эффектов в документе, и именно здесь разница между инструментом Eraser Tool и маской слоя становится очевидной. Помните, инструмент Eraser Tool навсегда удаляет области изображения. Тем не менее, как мы видим, маска слоя не сделал. Все, что делала маска слоя, это скрывало эти области от глаз. Когда мы отключаем маску, все изображение на слое возвращается:
 Отключение маски слоя делает все изображение на слое видимым на 100%.
Отключение маски слоя делает все изображение на слое видимым на 100%.
Чтобы снова включить маску и снова скрыть эти области, нажмите и удерживайте клавишу « Shift» и еще раз нажмите на миниатюру маски слоя . Красный крестик на миниатюре исчезнет, как и области изображения, которые вы закрасили черным:
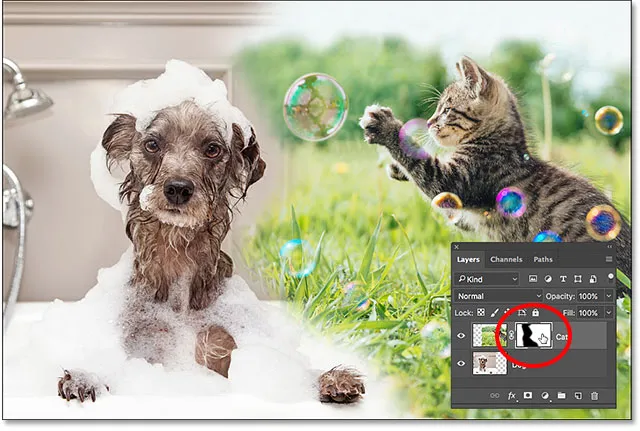 Повторное включение маски слоя снова скрывает области.
Повторное включение маски слоя снова скрывает области.
Картина с белым, чтобы восстановить скрытые области
Поскольку маска слоя просто скрывает, а не удаляет области на слое, а наше исходное изображение все еще там, легко вернуть любые области, которые были ранее скрыты. Мы знаем, что белый цвет на маске слоя делает эти области видимыми на 100%, поэтому все, что нам нужно сделать, - это закрасить любые области, которые мы хотим восстановить, белым.
Чтобы изменить цвет кисти с черного на белый, нажмите букву X на клавиатуре, чтобы поменять цвета переднего плана и фона на значения по умолчанию. Это устанавливает цвет переднего плана (и цвет кисти) на белый:
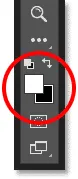 Нажмите X, чтобы поменять цвет переднего плана (верхний левый образец) обратно на белый.
Нажмите X, чтобы поменять цвет переднего плана (верхний левый образец) обратно на белый.
Затем, когда маска слоя все еще выбрана, а цвет кисти - белый, просто закрасьте любые ранее скрытые области, чтобы сделать их видимыми. В моем случае я нарисую лапу собаки внизу по центру, чтобы скрыть ее, и покажу ее изображение:
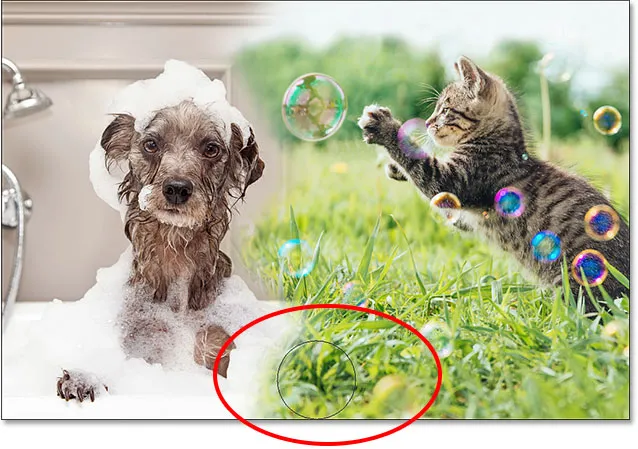 Восстановление фото кота в центре снизу, покраска маски в белый цвет.
Восстановление фото кота в центре снизу, покраска маски в белый цвет.
Опять же, поскольку мы рисуем на маске слоя, а не на самом изображении, мы не видим цвет кисти при рисовании. Поэтому, чтобы лучше увидеть, что я сделал, я буду просматривать свою маску слоя в документе, нажав и удерживая Alt (Win) / Option (Mac) на клавиатуре и щелкнув миниатюру маски слоя, как мы делали ранее.
Теперь, когда видима сама маска слоя, мы видим, как легко было восстановить верхнее изображение в этой области. Несмотря на то, что я ранее закрасил его черным, чтобы скрыть фотографию кошки, все, что мне нужно было сделать, чтобы восстановить ее, это закрасить ту же самую область белым цветом:
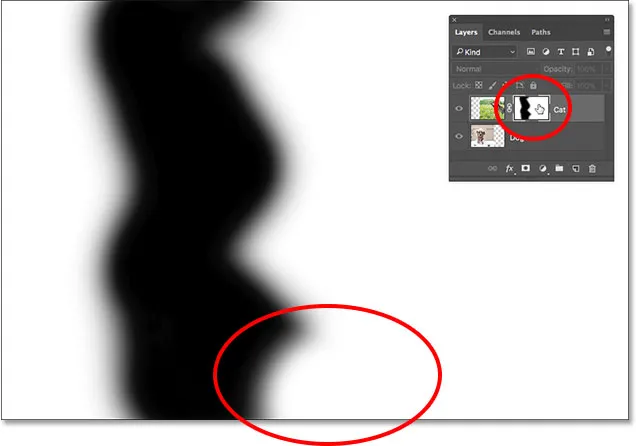 Для восстановления изображения на верхнем слое достаточно всего лишь покрасить область в белый цвет.
Для восстановления изображения на верхнем слое достаточно всего лишь покрасить область в белый цвет.
Куда идти дальше
И там у нас это есть! Как мы видели в этом уроке, маски слоев в Photoshop являются неразрушающими, что дает им огромное преимущество перед инструментом Eraser Tool. Они позволяют легко отображать и скрывать различные области слоя, просто заполняя эти области черным или белым цветом, или частично отображать или скрывать области, заполняя их серым цветом. И, рисуя с помощью Brush Tool с помощью кисти с мягким краем, мы можем создавать плавные градиенты между черной и белой областями, позволяя нашим изображениям плавно смешиваться друг с другом.
Хотя в этом учебном пособии мы специально рассмотрели инструмент «Кисть», это не единственный инструмент, который мы можем использовать с масками слоев. В следующем уроке из этой серии мы узнаем, как создавать более естественные сочетания между изображениями, комбинируя маски слоев с помощью инструмента градиента Photoshop!