
Введение в Illustrator Grid Tool
Adobe Illustrator используется в качестве программного обеспечения для создания рисунков, иллюстраций, иллюстраций и т. Д. Он был разработан в 1987 году и в настоящее время поддерживается системой Adobe. В настоящее время она является частью Adobe Creative Cloud и широко используется профессиональными иллюстраторами, веб-дизайнерами и графическими дизайнерами, что делает их работу очень простой и эффективной. В этой теме мы познакомимся с инструментом Grid Illustrator.
В Adobe Illustrator есть много типов инструментов рисования, которые используются при создании иллюстраций, иллюстраций и т. Д. Инструмент «Сетка» является основным инструментом Adobe Illustrator и используется для настройки различных типов шаблонов и направляющих в Adobe Illustrator в соответствии с наше требование
Как использовать Grid Tool в Adobe Illustrator?
Использование Grid Tool - интересная работа в Adobe Illustrator. Давайте посмотрим на Grid Tool в Adobe Illustrator, шаг за шагом. Перед началом мы рассмотрим некоторые основы Adobe Illustrator.
Это пользовательский интерфейс Adobe Illustrator.

Здесь вы можете создать новый документ или открыть объект предварительного рисования, нажав на вкладку «Открыть» этого интерфейса, когда вы нажмете кнопку «Создать», откроется диалоговое окно, здесь вы можете установить высоту, ширину, ориентацию и другие параметры страницу и нажмите на вкладку создания этого диалогового окна …

Здесь у нас есть панель инструментов в левой части рабочего пространства Adobe Illustrator.

Справа у нас есть свойства и вкладки слоев в свойствах, мы можем видеть свойства выбранного объекта и в слоях, мы можем видеть номер слоя, который мы использовали в нашем проекте, вы можете узнать все это вещь из наших разных уроков.
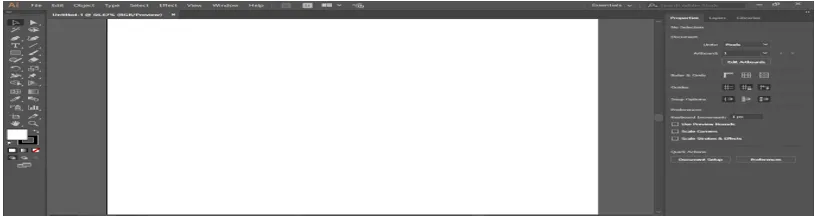
Давайте начнем наше знакомство с Grid Tool. У нас есть Grid Tool в инструменте сегмента линии на панели инструментов Adobe Illustrator с этим значком, щелкните по нему, чтобы выбрать его.
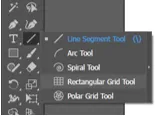
Нажмите на открытку рабочей области. диалоговое окно будет открыто. Здесь Размер по умолчанию показывает размер сетки. Горизонтальные разделители показывают количество столбцов в сетке. Вертикальные разделители показывают количество строк в сетке, заполняющих данные в этом диалоговом окне в соответствии с вашими требованиями.
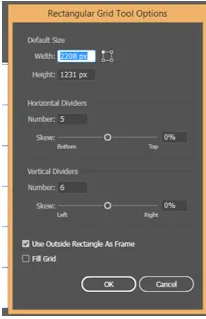
Нажмите вкладку Ok, чтобы применить сетку на открытке.
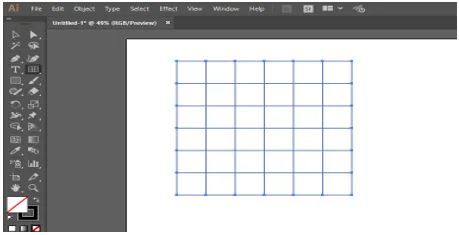
Или вы можете нарисовать сетку, просто перетаскивая ее кнопкой мыши, нажимая на открытку, и не оставляйте щелчок и перетаскивайте его, чтобы задать высоту и ширину сетки в соответствии с вашими предпочтениями.

Вы можете изменить данные нарисованной сетки в любое время, выбрать сетку и нажать клавишу Shift на клавиатуре, а затем снова нажать на сетку, удерживая клавишу Shift, откроется диалоговое окно изменения параметров. Здесь вы можете изменить размер сетки, количество строк и столбцов.
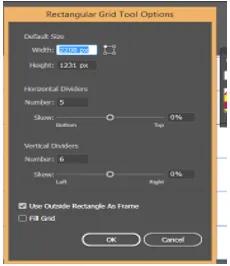
Вы можете увеличивать или уменьшать количество столбцов и строк в сетке во время рисования, возьмите инструмент сетки в любом месте открытки и перетащите его, не оставляя щелчка, и нажмите клавишу со стрелкой вверх на клавиатуре, чтобы увеличить количество строк и клавиша со стрелкой вниз на клавиатуре, чтобы уменьшить количество строк, клавиша со стрелкой вправо, чтобы увеличить количество столбцов, и клавиша со стрелкой влево, чтобы уменьшить количество столбцов.
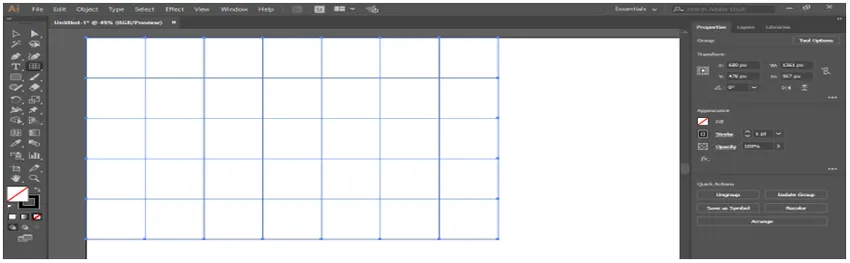
Вы можете заполнить цвет в сетке, установив флажок заливки.
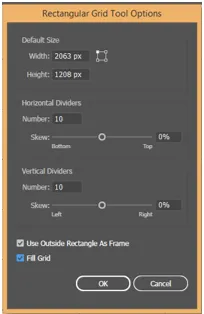
Теперь выберите цвет заливки из параметра «Цвет заливки».
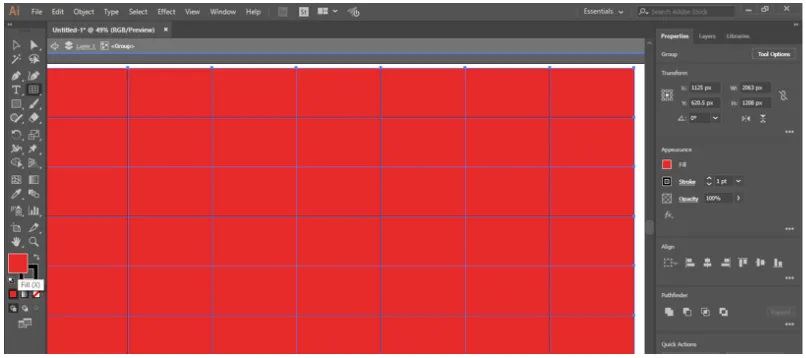
Вы также можете изменить цвет заливки с панели управления в верхней части рабочей области.

Вы можете добавить Swatch из меню Swatch библиотеки, нажмите на библиотеки Swatch, откроется диалоговое окно, выберите здесь образец, который вы хотите добавить в свою сетку.
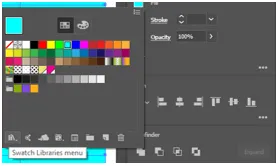
Здесь вы можете изменить толщину и цвет обводки, изменив данные в соответствии с вашими предпочтениями.
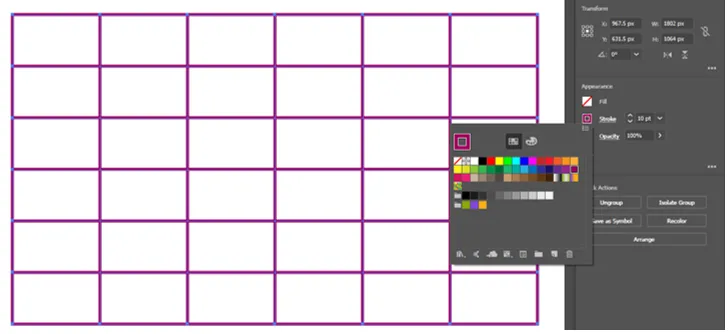
Или вы можете также изменить ход с панели управления в верхней части рабочей области.

Вы можете сделать темную или светлую линию обводки, изменив параметр непрозрачности.

Если вы хотите использовать разные типы сетки в разных разделах открытки, разделите открытку на разделы с отрезком линии, затем нажмите на инструмент сетки. Щелкните по тому разделу, в котором вы хотите нарисовать сетку, откроется диалоговое окно, установите здесь соответствующий параметр, нажмите OK, чтобы применить.
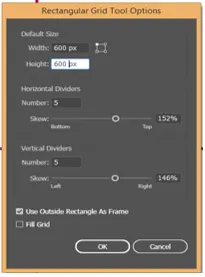
Вы можете видеть сетку только в этом разделе, вы можете регулировать размер сетки, перетаскивая ее, удерживая клавишу Shift на клавиатуре в соответствии с разделом.
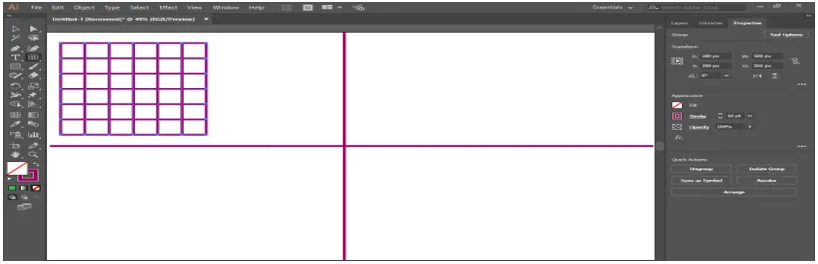
Теперь вы можете изменить стиль всей сетки индивидуально.

Теперь мы сделаем шаблон с сеткой, перейдите на вкладку окна вверху рабочей области, нажмите на образцы.
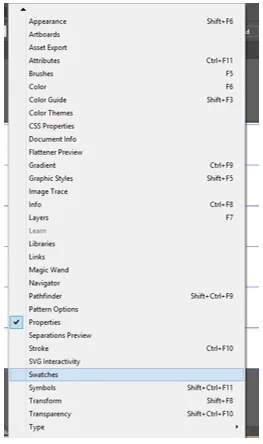
Будет доступно диалоговое окно с образцами, теперь выберите сетку, выберите инструмент заливки живой краской на панели инструментов, убедитесь, что заполнение сетки включено.

Теперь нажмите на ячейку сетки, чтобы заполнить цвет в этой ячейке с помощью инструмента заливки.
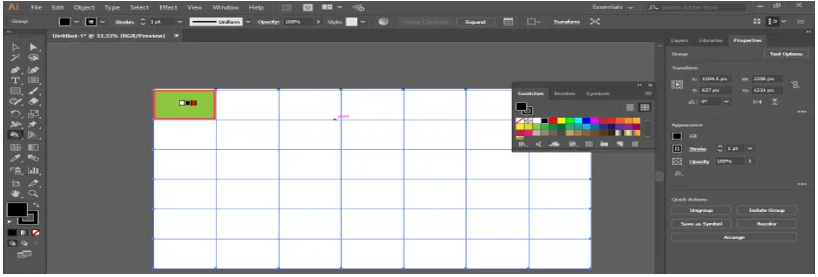
Вы можете изменить цвет живой краски, нажав левую клавишу со стрелкой на клавиатуре, вы увидите, что цвет будет изменен на панели образцов, когда вы нажмете левую клавишу со стрелкой на клавиатуре и снова щелкните, чтобы применить цвет в ячейке.

Вы можете сделать красивый узор с помощью сетки, используя инструмент заливки живой краской.

Вы можете преобразовать сетку в руководство. Чтобы изменить сетку на направляющую, выберите сетку, перейдите на вкладку просмотра в верхней части рабочей области, перейдите к параметру направляющей и нажмите «Создать руководство».

Таким образом, вы можете использовать инструмент сетки на вашем чертеже и создать эффективный рисунок с ним.
Вывод
Здесь вы видите, как мы можем использовать инструмент сетки в Adobe Illustrator. После изучения того, как использовать инструмент «Сетка» в Adobe Illustrator, вы можете легко сделать интересный рисунок для вашей иллюстрации и сделать его более эффективным для зрителя. Это экономит ваше время при работе над тяжелыми проектами.
Рекомендуемые статьи
Это руководство по инструменту Illustrator Grid. Здесь мы обсуждаем, как использовать Grid Tool в Adobe Illustrator для более эффективного рисования в нашей иллюстрации. Вы также можете взглянуть на следующие статьи, чтобы узнать больше -
- Установите Adobe Illustrator
- Плагины для иллюстраторов
- Эффекты в Illustrator
- Удалить фон в Illustrator
- Adobe Illustrator для Windows 8
- Установите Adobe Creative Cloud