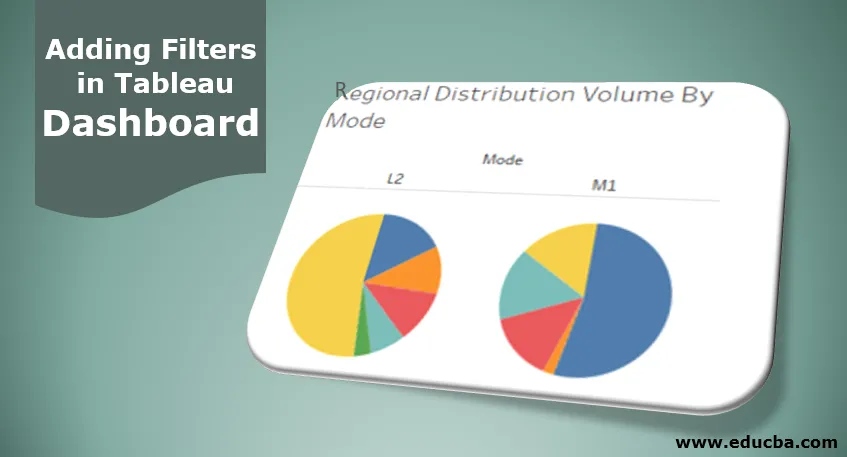
Введение в добавление фильтров в Tableau Dashboard
Функции, которые помогают нам глубже вникать в данные, чтобы получить понимание контекста, являются фильтрами. Фильтры позволяют нам выбирать, отменять выбор необходимого контента из данных. Их значение в визуальной аналитике заключается в том факте, что отфильтрованные данные напрямую влияют на визуализацию, облегчая быстрый и легкий сбор информации. Tableau предоставляет несколько опций для добавления и применения фильтров. В Таблице мы можем использовать фильтр на листе, на листах, а также на сводных панелях. В зависимости от контекста соответствующие функции связываются с фильтрами. Прежде чем добавлять фильтры в панель инструментов Tableau, мы должны убедиться, что они имеют смысл в данном контексте.
Добавление пошаговых фильтров на панель инструментов
Давайте приступим к добавлению фильтра на панель инструментов. Для этой демонстрации мы рассматриваем данные об объеме единицы распределения. Данные содержат детали, относящиеся к объему, распределенному по различным единицам распределения, расположенным в разных регионах. Важными измерениями здесь являются единица распределения, регион и режим, а объем распределения - это мера. Используя эти данные, мы создадим листы, создадим панель мониторинга и, наконец, добавим фильтр на панель мониторинга.
- В первую очередь загрузите данные. Для этого нажмите «Новый источник данных» в меню «Данные». Или нажмите «Подключиться к данным».
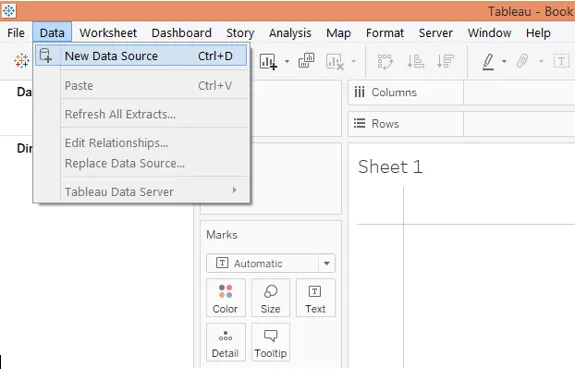
2. В «Подключить» выберите необходимый тип источника данных. В данном случае это Microsoft Excel, поэтому нажмите на Microsoft Excel и загрузите данные.
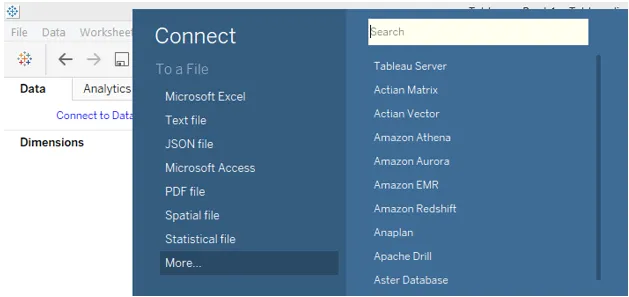
3. Данные, которые загружаются, как видно на скриншоте ниже.
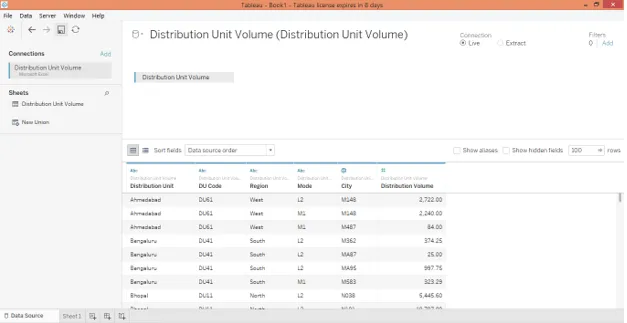
4. Переходя к вкладке листа, мы можем видеть размеры и меры, присутствующие в соответствующих разделах, как показано на скриншоте ниже.

5. Давайте создадим первый анализ. Выберите круговую диаграмму на карте меток, затем перетащите режим измерения в область Столбцы. Далее, перетащите измерение Region и измерьте объем распределения по цвету и углу соответственно на карту меток. Мы получаем две круговые диаграммы отдельно для каждого режима, который показывает распределение объема распределения по регионам.

6. Отрегулируйте размер круговых диаграмм с помощью карты Размер в метках, как показано ниже.

7. Чтобы получить вклад в процентах, перейдите в раскрывающееся меню «Объем распределения в карточке Марки», выберите «Процент от общего количества» в «Быстрый расчет таблицы». Переименуйте этот лист в «Объем регионального распределения по модам».
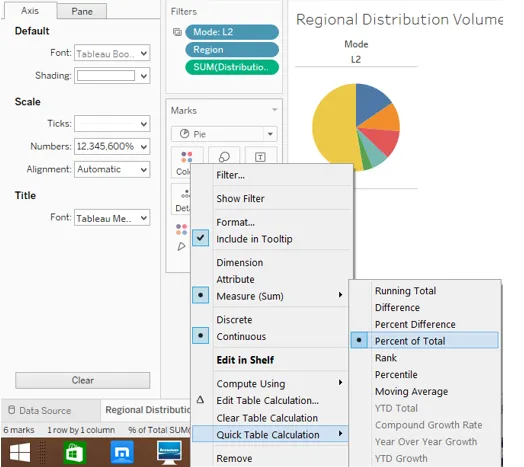
8. Далее на другом листе мы создадим анализ, который даст нам объем распределения по единицам с разбивкой по регионам. Чтобы сгенерировать его, перетащите показатель «Объем распределения» в область «Столбцы», а измерения «Регион» и «Модуль распределения» - в область «Строки». Чтобы выделить каждую область, перетащите размерную область «Регион» на карту «Цвет в метках». После этого мы получим следующую горизонтальную гистограмму. Переименуйте лист в «DU Volume Contribution».

9. Теперь мы включим два вышеупомянутых анализа в информационную панель. Чтобы создать новую панель мониторинга, нажмите «Новая панель» в меню панели мониторинга, как показано на снимке экрана ниже. В качестве альтернативы, мы также можем нажать на символ «Новая панель инструментов» на панели листов.

10. Следуя вышеприведенному шагу, создаем пустую панель инструментов. Листы появляются с левой стороны, как показано ниже.

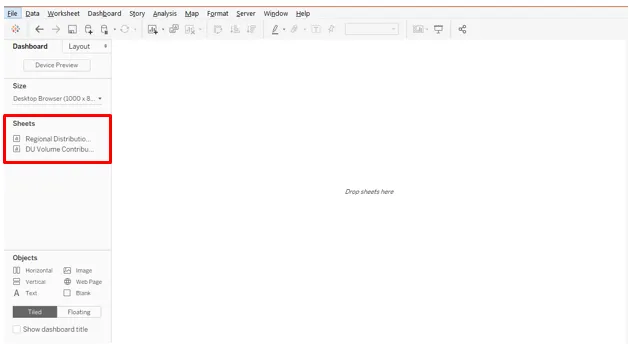
11. Чтобы получить анализ с листа, просто дважды щелкните по нему или перетащите этот лист в раздел «Перетащите листы сюда». Как показано ниже, мы перенесли анализ с обоих листов на панель инструментов.
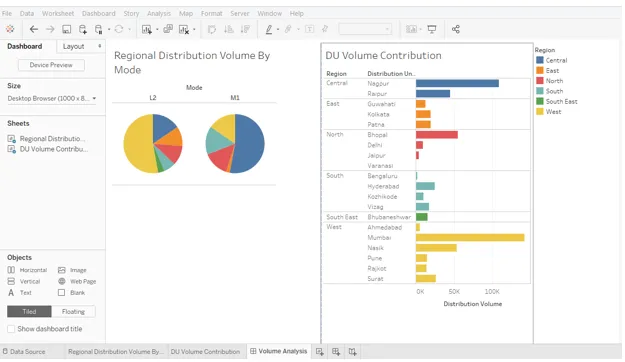
12. Теперь мы подошли к самой важной части: добавление фильтров на панель инструментов. Нажмите на любую визуализацию, и в правом верхнем углу мы найдем определенные символические варианты. Самый нижний - «Дополнительные параметры», нажмите на него.
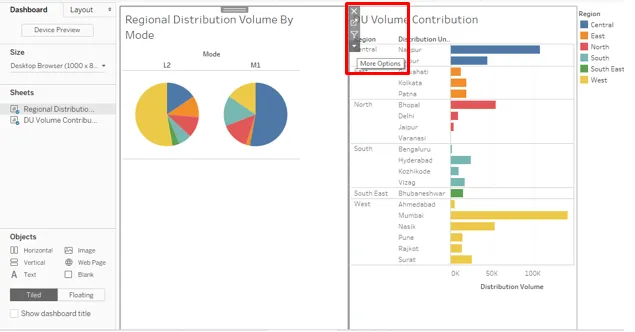
13. В разделе «Дополнительные параметры» нажмите «Использовать как фильтр». Это простой и быстрый способ фильтрации данных с использованием визуализаций.
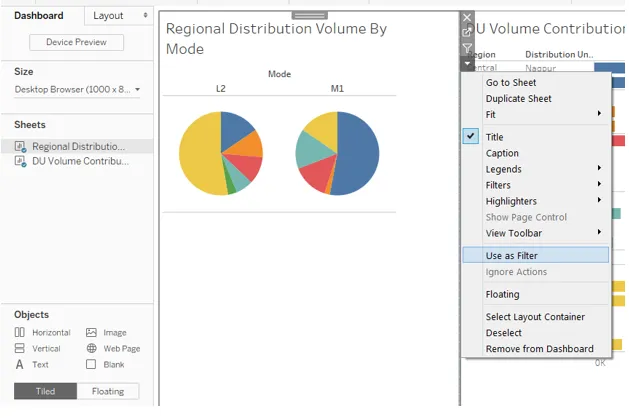
14. Как видно на скриншоте ниже, выбор части круговой диаграммы для режима M1 дает подробности, относящиеся к ней, и в другом анализе.
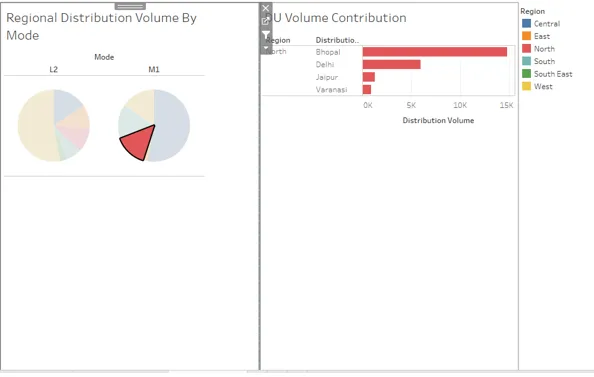
15. Как показано ниже, выбор западного региона в круговых диаграммах дает распределение общего объема для Запада в анализе вклада объема ОУ.
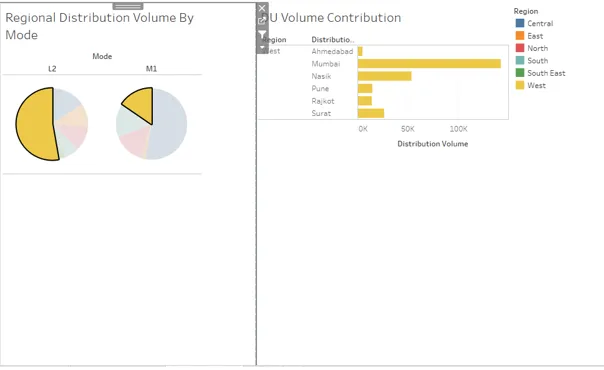
16. Теперь мы хотим, чтобы фильтр появился над приборной панелью. Для этого перейдите в More Options и в Filters выберите поле, над которым мы хотим создать фильтр. Как и в этом случае, мы создали фильтр для режима, как показано ниже. Фильтр появляется в правой части панели инструментов, как видно на снимке экрана, следующем за снимком экрана ниже.
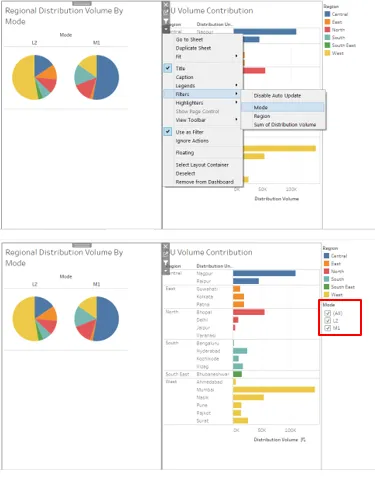
17. Мы можем изменить способ отображения фильтра, щелкнув его правой кнопкой мыши и выбрав подходящий вариант. Например, в этом случае мы предпочли иметь фильтр в качестве выпадающего меню.
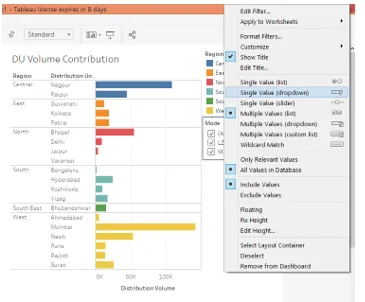
18. В раскрывающемся списке «Фильтр режима» мы выбрали L2, и, как мы видим ниже, данные были отфильтрованы для анализа «Региональное распределение объема по моделям», но не для «Вклад объема ОУ». Это связано с тем, что фильтр применяется к первому анализу, и для того, чтобы он работал и ко второму анализу, мы должны применить его ко всем листам. Мы должны помнить, что если два или более анализов имеют общие поля, по которым генерируется фильтр, то для этих анализов будет работать только этот фильтр.
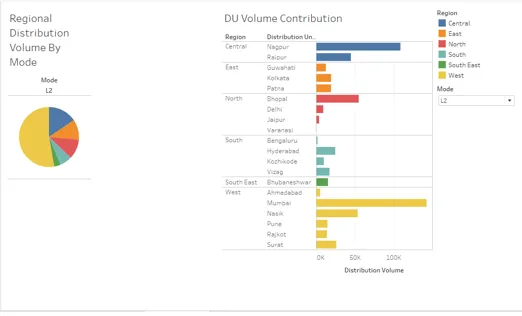
19. Чтобы применить фильтр ко всем листам, щелкните по нему правой кнопкой мыши и в разделе «Применить к рабочим листам» нажмите на сообщение «Выбранные рабочие листы», в котором появится диалоговое окно «Применить фильтр к рабочим листам (режим)», как показано на скриншоте. после скриншота ниже.
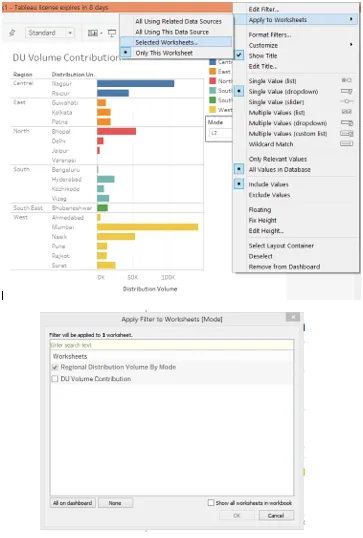
20. В диалоговом окне «Применить фильтр к рабочим листам (режим)» установите флажок «Вклад в объем DU». Это гарантирует, что фильтр теперь будет применен к анализу со всех листов.
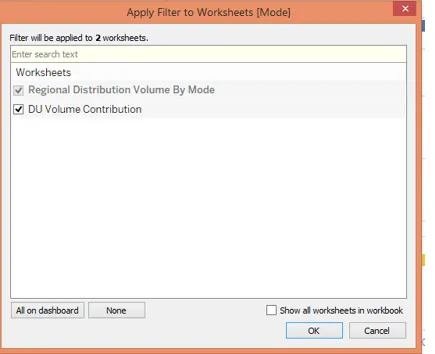
21. Давайте проверим, применяется ли фильтр ко всем листам или нет. В фильтре Mode выберите M1, и мы видим, что на скриншоте ниже анализ слева показывает вклад различных областей в объем распределения для режима M1. Точно так же мы видим, что фильтр также повлиял на анализ «DU Volume Contribution». Итак, фильтр успешно применен к листам.
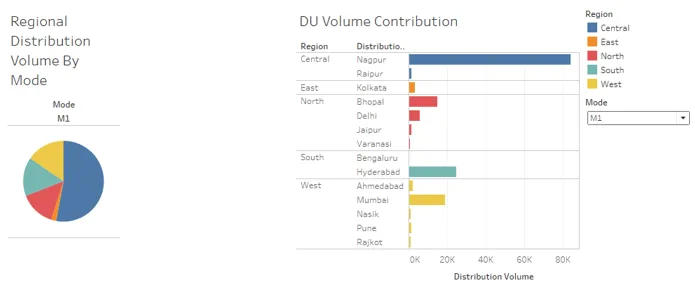
22. На приведенном ниже снимке экрана мы выбрали режим L2 в фильтре Mode, который дает нам визуальное представление обо всех анализах, относящихся только к этой модели.
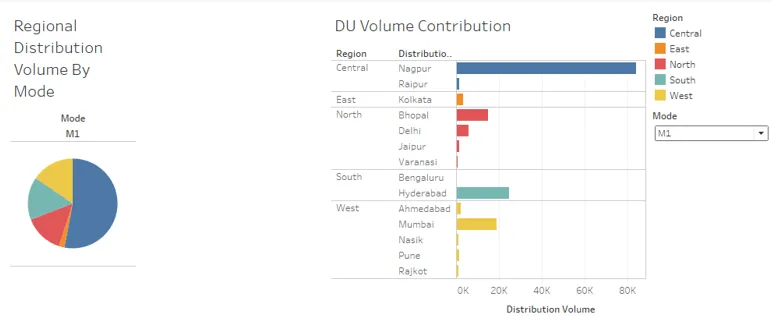
Заключение-Добавление фильтров в Tableau Dashboard
Значение наличия фильтров на панели инструментов заключается в том, что они не должны помогать извлекать содержимое и предоставлять информацию только для конкретного анализа. Скорее, фильтры добавляются поверх панели инструментов, чтобы одинаково влиять на весь анализ, чтобы получить контекстно-зависимую информацию из всех анализов.
Рекомендуемые статьи
Это руководство по добавлению фильтров в инструментальной панели Tableau. Мы обсудили введение и пошаговый процесс добавления фильтров. Вы также можете просмотреть наши другие предлагаемые статьи, чтобы узнать больше -
- Базы данных AWS
- Модель данных в Excel
- Типы методов анализа данных
- Тренинг по науке о данных в Бангалоре
- Топ 6 типов фильтров в таблице
- Функция ранга в таблице
- Поворот в Таблице
- Tableau Bullet Chart
- Введение в особенности и атрибуты таблицы