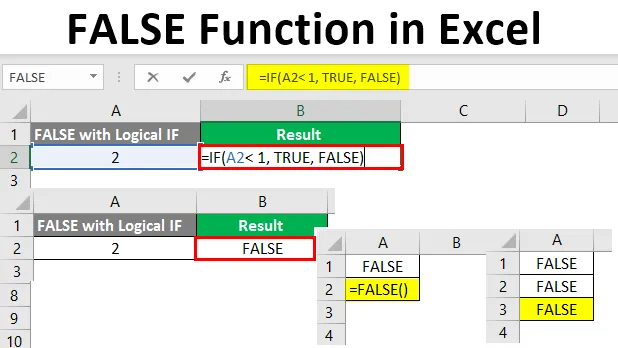
Функция ЛОЖЬ в Excel (Содержание)
- Введение в функцию ЛОЖЬ в Excel
- Примеры функции ЛОЖЬ
Введение в функцию ЛОЖЬ в Excel
Функция ЛОЖЬ в Microsoft Excel широко используется. Он классифицируется как логическая функция / логическое выражение. Причина, потому что это обеспечивает логический вывод. Тот, который совпадает с ДА, НЕТ или 1, 0. Это логическое значение для всех таких сценариев, где происходит отсутствие чего-либо или невозможность какого-либо события. FALSE - это функция совместимости в Excel, поэтому ее не нужно вызывать явно. Он представляет логическое значение 0 (как в логической логике, TRUE = 1 и FALSE = 0). Эта функция может более широко использоваться в условных выражениях, таких как IF, IFERROR и т. Д.
Синтаксис для функции FALSE следующий:
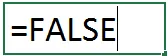
- Эта функция не имеет аргумента и просто предоставляет логическое значение FALSE в данном листе Excel. Он добавлен в Excel в первую очередь для обеспечения совместимости с другими таблицами, а также с программами для работы с электронными таблицами. Это похоже на написание FALSE в любой ячейке вашего листа Excel. Это означает, что вам даже не нужно вызывать эту функцию. Это можно просто напечатать.
Эту функцию также можно найти в разделе «Логическая категория» в «Функциональной библиотеке» на вкладке «Формулы» на ленте Excel.
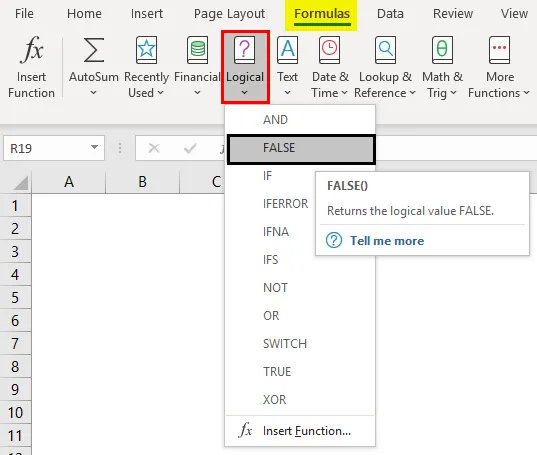
Примеры функции ЛОЖЬ
Давайте рассмотрим несколько примеров, чтобы начать работу с функцией Excel FALSE.
Вы можете скачать этот шаблон Excel с функцией FALSE здесь - Шаблон Excel с функцией FALSEПример № 1 - Использование библиотеки логической функции
Шаг 1: Внутри данного листа Excel нажмите на вкладку «Формулы», вы увидите список различных функциональных библиотек. Из них перейдите к Logical и нажмите на стрелку раскрывающегося списка. Появится список логических функций. Оттуда выберите «ЛОЖЬ» или нажмите «ЛОЖЬ».
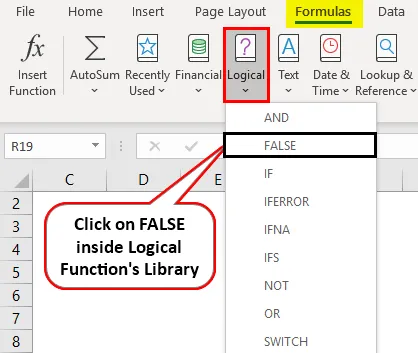
Шаг 2: Как только вы выберете FALSE и нажмете на нее, в вашей активной ячейке автоматически появится формула для FALSE, и при этом появится окно «Функциональные аргументы», которое содержит всю информацию, связанную с функцией FALSE. Нажмите OK в этом всплывающем окне. Он вернет логический FALSE как вывод в вашей рабочей ячейке.
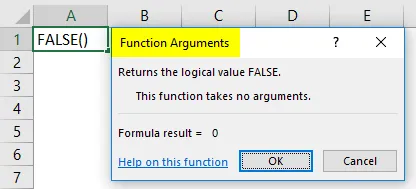
Шаг 3: Вы можете напрямую ввести FALSE на своем активном листе или = FALSE (), чтобы получить логическое значение FALSE. Смотрите скриншот ниже.
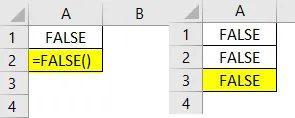
Все эти три метода эквивалентны друг другу для получения логического значения FALSE.
Пример № 2 - Использование логических условий в функции FALSE
Мы можем использовать функцию FALSE как вывод логических условий. Ex. Является ли данное число меньше или больше определенного числа. Мы увидим это шаг за шагом в следующем примере:
Шаг 1: В ячейку A2 вашего рабочего листа введите любое число. Я выберу число как 32 и введу его в ячейку A2.
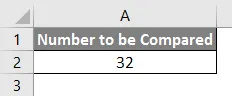
Шаг 2: В ячейку B2 поместите логическое условие, которое проверяет, является ли 32 меньше 20 или нет. Вы можете ввести следующий код под D2. = A2 <20

Шаг 3: Нажмите клавишу Enter, чтобы увидеть результат этой формулы. Как мы можем ясно видеть, значение, присутствующее в ячейке A2 (то есть 32), составляет не менее 20, поэтому система вернет логическое значение FALSE в качестве выхода.
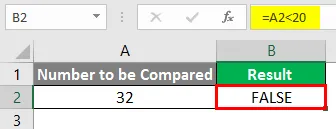
Точно так же вы можете получить вывод как FALSE, когда вы проверите, больше ли значение в ячейке A2, чем 50. Я оставлю это на ваше усмотрение, чтобы попробовать это.
Пример № 3 - Использование математических операций в функции FALSE
Функция FALSE - это логическая функция, которая эквивалентна ее логическому значению числовой ноль (0). Следовательно, все математические операции возможны с функцией FALSE так же, как мы выполняем те, которые имеют числовой ноль (0).
Шаг 1: В ячейку A2 вашего активного листа Excel введите формулу, как показано ниже, и нажмите клавишу Enter.
= ЛОЖЬ () + 12
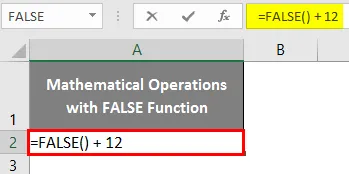
Вы получите ответ, эквивалентный (0 + 12).
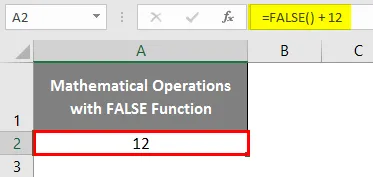
Шаг 2: В ячейке A3 активного листа Excel введите следующую формулу и нажмите клавишу Enter.
= ЛОЖЬ () - 12
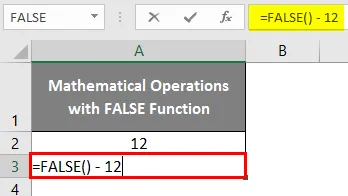
Вы получите вывод, эквивалентный (0 - 12).
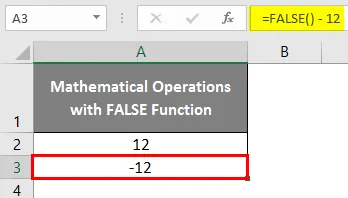
Шаг 3: В ячейку A4 активного листа Excel вставьте следующую формулу и нажмите клавишу Enter.
= ЛОЖЬ () * 12
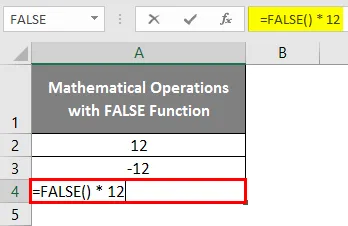
Так как ЛОЖЬ эквивалентен числовому нулю. Любое умноженное на него число будет возвращать ноль.
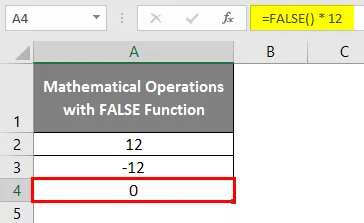
Шаг 4: В ячейку A5 вашего активного листа Excel поместите формулу, указанную ниже, и нажмите клавишу Enter.
= ЛОЖЬ () / 12

Опять та же логика. Поскольку FALSE эквивалентно числовому нулю, деление FALSE и любого числа вернет значение как ноль.
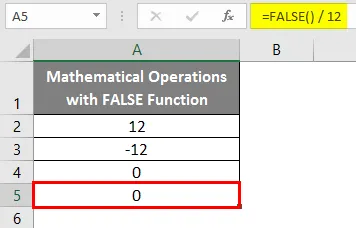
Пример № 4 - Использование функции FALSE в логических выражениях или условиях
Мы часто используем функцию FALSE в логических выражениях или в таких условиях, как IF в Excel.
Шаг 1: В ячейку A2 активного листа Excel введите число, которое мы хотим проверить, в логическом условии IF.
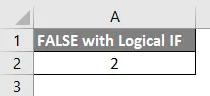
Шаг 2: Теперь используйте логическое условие IF, чтобы проверить, меньше ли это число или нет. Если оно меньше 1, вывод должен быть ИСТИНА, иначе вывод должен быть ЛОЖЬ. Используйте следующую условную формулу под ячейкой C2 активной рабочей таблицы. = ЕСЛИ (A2 <1, ИСТИНА, ЛОЖЬ)
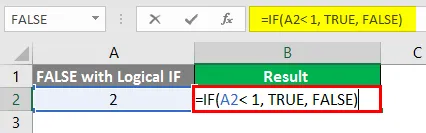
Нажмите клавишу Enter, чтобы увидеть результат.
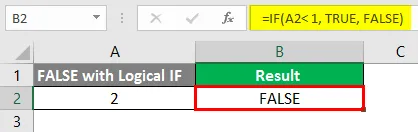
Поскольку условие A2 1, то мы можем сделать это непосредственно в условии IF, не используя остальную часть с помощью функции FALSE.
В ячейку B3 активного листа Excel поместите следующую формулу. = ЕСЛИ (А2> 1, ЛОЖЬ ())
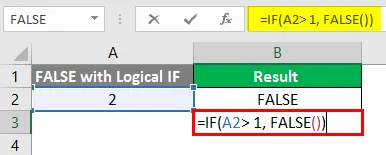
Нажмите клавишу ввода.
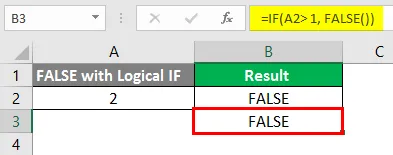
Здесь мы проверили, больше ли значение в ячейке A2, чем 1, тогда оно выдаст вывод как FALSE напрямую. В этом примере подчеркивается, что мы можем напрямую использовать функцию FALSE в условных выходных данных.
Это из этой статьи. Давайте завернем вещи с некоторыми пунктами, которые будут помнить.
Что нужно помнить о функции FALSE в Excel
- ЛОЖЬ эквивалентен числовому нулю.
- Функция FALSE не требует вызова какого-либо аргумента в Excel.
- Эта функция даже не нуждается в скобках для добавления под ней. Это означает, что FALSE и FALSE () идентичны.
Рекомендуемые статьи
Это руководство к функции ЛОЖЬ в Excel. Здесь мы обсуждаем, как использовать функцию FALSE в Excel вместе с практическими примерами и загружаемым шаблоном Excel. Вы также можете просмотреть наши другие предлагаемые статьи -
- Поиск текста в Excel
- Вставить календарь в Excel
- Как использовать Excel Automation
- Функция COUNTA в Excel