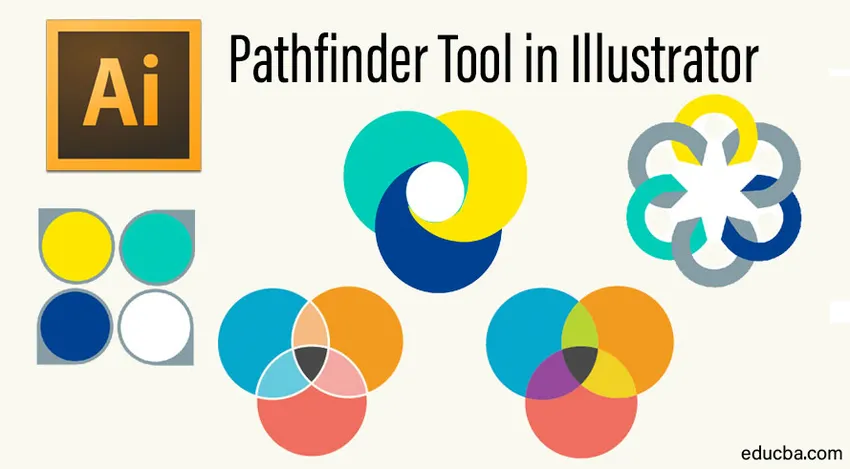
Adobe Illustrator Pathfinder
Pathfinder Tool в Illustrator - это идеальный инструмент, который поможет вам в последний момент выглядеть легко. Инструмент способен манипулировать формами и траекториями, которые вы можете использовать для ускорения вашего рабочего процесса. Освоение инструмента очень важно, поскольку оно позволяет очень легко создавать сложные формы. В этом руководстве мы рассмотрим основы инструмента, чтобы помочь вам приобрести навыки, которые вы можете использовать для создания точных фигур и контуров на ваших иллюстрациях и ускорения вашего рабочего процесса.
Начало работы с Pathfinder
Для доступа к инструменту Pathfinder вы можете перейти в выпадающее меню Window и найти инструмент Pathfinder. Кроме того, вы также можете нажать Shift + Ctrl + F9 для доступа к инструменту.
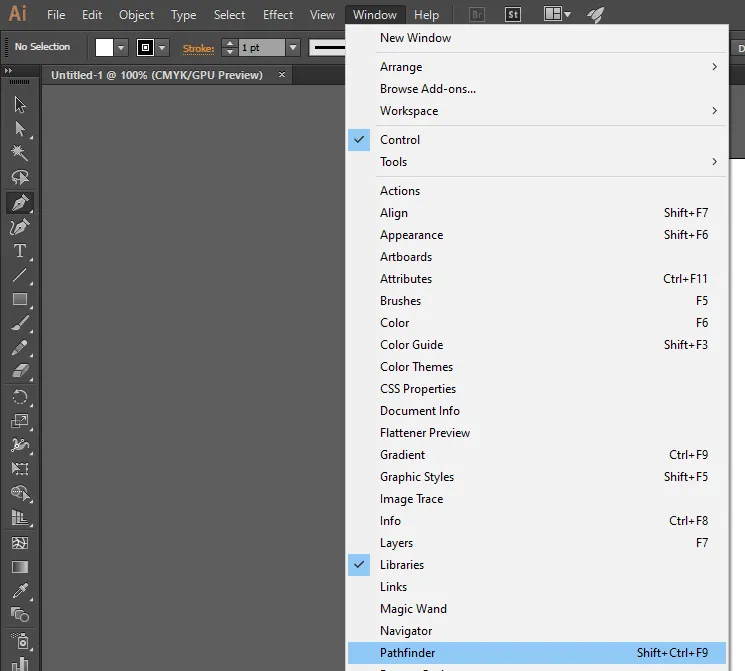
Мы можем использовать верхний ряд кнопок для создания путей с помощью инструмента. Вы можете сделать как пути, так и составные пути с помощью инструмента. Если вы хотите создавать составные фигуры, вы можете выбрать одну из кнопок в строках, расположенных в инструменте, удерживая нажатой клавишу Alt или клавишу параметров. Из меню, показанного ниже, выберите формы, которые вы хотите использовать.
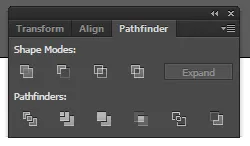
Режимы формы в инструменте Pathfinder в Illustrator
Инструменты, используемые для редактирования фигур, расположены в верхнем ряду меню Pathfinder.
- Добавить в область формы / объединить: этот параметр можно использовать для добавления областей выбранных компонентов с геометрией.
- Вычесть из области формы / минус спереди: эта опция помогает вырезать форму компонента из геометрии позади него.
- Пересечение областей формы: Вы можете использовать выделенные области компонента, чтобы обрезать геометрию, подобную маске.
- Исключить: вы можете использовать эту опцию, чтобы инвертировать геометрию. Опция позволяет вам превращать отверстия в заполненные области и наоборот.
Применение эффектов в Pathfinder
Если вы хотите использовать перекрывающиеся объекты для создания новых фигур, инструмент Pathfinder позволит вам это сделать. Вы можете использовать панель Pathfinder или меню Effects, чтобы получить доступ ко всем эффектам.

Меню эффектов
Эффекты, доступные в меню эффектов, можно применять только к слоям, текстовым объектам или группам. Как только вы примените эффект, вы по-прежнему сможете выбирать свои оригинальные объекты и редактировать их. Вы также можете использовать панель Appearance, чтобы удалить или изменить любой эффект, который вы хотите.
Панель Pathfinder
Если вы применяете эффекты с панели «Навигатор», они могут применяться к слоям, группам или комбинации объектов. Вы можете использовать панель для редактирования окончательной формы и создания сложной комбинации фигур, если хотите. Объекты автоматически группируются при применении эффектов с панели.
Что делает каждый эффект?
Вот краткое изложение всех эффектов Pathfinder.
- Добавить: этот параметр позволяет точно отслеживать контур всех объектов и обрабатывать их как единое целое слитого объекта.
- Пересечение: инструмент «Пересечение» позволяет отслеживать контур области на иллюстрации, даже если она перекрывается другими объектами. Вот пример двух объектов до и после пересечения.
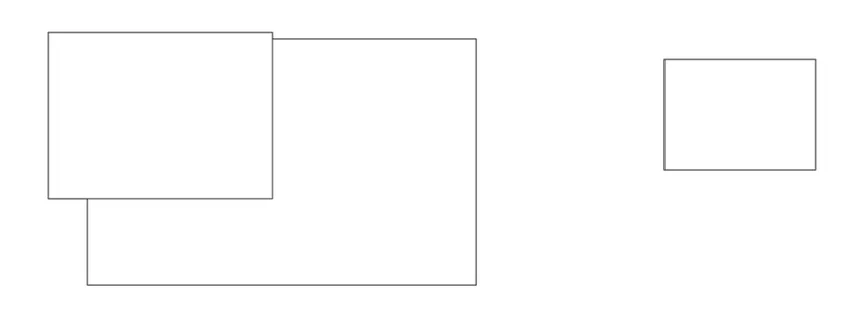
- Исключить: можно проследить неперекрывающиеся области объектов, а также сделать прозрачными все перекрывающиеся области. Если вы перекрываете четное количество объектов, оно становится прозрачным. Однако при выборе нечетного числа объектов перекрытие будет заполнено.
- Вычесть: передний объект из ваших фигур удаляется из самого заднего объекта. Инструмент удобен для удаления областей иллюстраций, составляя их в порядке их расположения.
- Минус назад: передний объект удаляет все объекты за ним. Этот параметр используется для удаления областей иллюстрации путем внесения изменений в порядок наложения.
- Разделить: этот параметр можно использовать для отделения граней, заполненных компонентами, от произведения искусства. В этом контексте грань определяется как любая область, не разделенная отрезками. Чтобы максимально использовать инструмент Divide на панели Pathfinder, вы должны использовать Group Selection или Direct Selection. Обе опции позволят вам манипулировать лицами, чтобы сохранить или удалить незаполненные объекты с помощью команды.
- Отделка: Вы можете удалить часть скрытого заполненного объекта. Все штрихи, которые не сливаются с выделенными объектами одного цвета, удаляются.
- Слияние: инструмент слияния используется для удаления частей скрытых заполненных объектов. Он также может удалять обводки из перекрывающихся или смежных объектов, которые были заполнены с использованием того же цвета.
- Обрезка: Вы можете разбить произведение искусства на грани, заполненные компонентами. После того, как каждая часть обрезана, вы также можете удалить части обложки, которые не попадают в границы, расположенные вверху. Дополнительные штрихи также автоматически удаляются.
- Контур: опция контура позволяет разделить объект на ребра или отрезки. Вы должны использовать эту команду для подготовки любого типа художественных работ, которые нуждаются в наложении объектов или ловушек.
- Жесткий микс: этот параметр позволяет комбинировать цвета и автоматически выбирает наибольшее значение из всех выбранных цветовых компонентов.
- Мягкая смесь: все основные цвета становятся видимыми, накладываясь на ваши произведения. Настройка также позволяет разделить изображение на лица нескольких компонентов. Вы можете указать желаемую видимость из перекрывающихся цветов.
- Ловушка: опция ловушки автоматически компенсирует любые пробелы в вашей иллюстрации. Два смежных цвета в каждом промежутке объединены, чтобы усовершенствовать вашу иллюстрацию. Вот пример ниже.
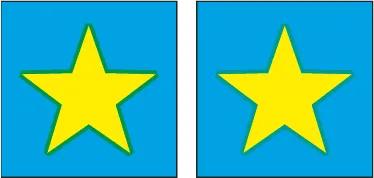
Объединение объектов
Вы можете комбинировать объекты для создания составных фигур. Эти фигуры полностью редактируемы и могут быть созданы с использованием двух или более объектов. Инструмент Pathfinder позволяет легко создавать сложные формы, поскольку вы можете управлять формой, местоположением, внешним видом и порядком наложения всех включенных контуров фигур.
Просто создайте несколько фигур и используйте параметры «Добавить», «Исключить» и «Пересечь» из инструмента «Навигатор» для создания составной фигуры. Объединение объектов позволяет вам работать со всей составной формой вместо того, чтобы работать со всеми отдельными фигурами, которые использовались для создания окончательной составной фигуры. Если вы хотите настроить таргетинг на конкретный компонент, вы все равно можете сделать это из меню «Слои». Вот несколько примеров составных фигур.
Заключение - Pathfinder Tool в Illustrator
Инструмент Pathfinder в Illustrator предлагает полную свободу творчества и позволяет создавать собственные формы в соответствии с вашими потребностями. Использование всех доступных эффектов для инструмента Pathfinder позволит вам создавать точные составные фигуры.
Рекомендуемые статьи
Это было руководство к Pathfinder Tool в Illustrator. Здесь мы обсудим, как получить доступ к панели Pathfinder и как комбинировать объекты с помощью инструмента Pathfinder в Illustrator. Вы также можете просмотреть другие наши статьи, чтобы узнать больше -
- Как применить эффекты в Illustrator?
- Adobe Illustrator | 3D-эффекты
- 3D текст в Illustrator
- Освоение инструмента «Перо» в Illustrator
- 3D-эффекты в After Effects