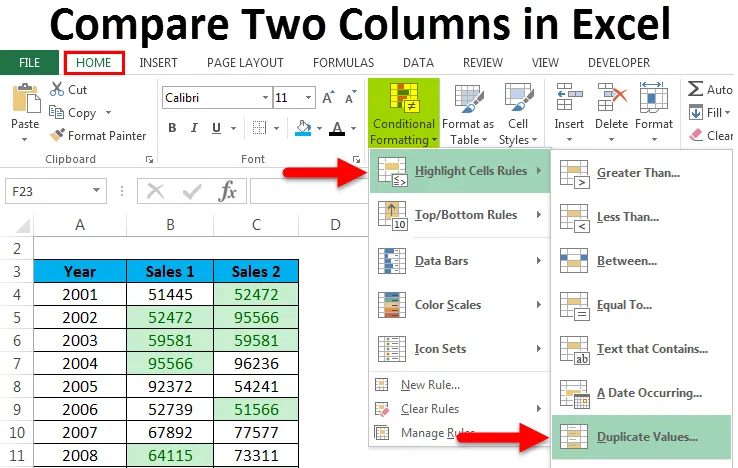
Сравните две колонки в Excel (Содержание)
- Сравните две колонки в Excel
- Как сравнить данные двух столбцов?
Сравните две колонки в Excel
В Excel много встроенных функций и методов, с помощью которых мы можем выполнять вычисления и анализировать данные. Но что бы ни делал excel, оно применимо только в одном столбце. Это означает, что всякий раз, когда в Excel мы хотим сравнивать и сопоставлять данные, большую часть времени они фокусируются только на одном столбце. В этой статье мы изучим простые способы сравнения данных в двух столбцах.
Как сравнить данные двух столбцов?
Есть много способов сделать это. Они есть:
Вы можете скачать этот шаблон Excel с двумя колонками здесь - Сравнить шаблон Excel с двумя колонками- Сравнение данных в столбцах - Row-Wise
- Сравнение двух столбцов по строкам - Использование условного форматирования
- Сравнение данных по столбцу - выделите подходящие данные
Сравнение двух столбцов данных по строкам - пример № 1
Когда мы ищем точное совпадение, используйте эту технику. Давайте рассмотрим приведенный ниже пример, чтобы понять этот процесс.
Ниже мы приводим набор данных, в котором нам нужно проанализировать проданный продукт в двух магазинах за месяц. Что означает, покупается ли тот же продукт клиентом в том же месяце или нет?

Если один и тот же продукт продается месяц, результат должен возвращаться как «ИСТИНА», иначе «ЛОЖЬ».
Для этого мы применим следующую формулу:
= В4 = С4
Смотрите ниже скриншот:
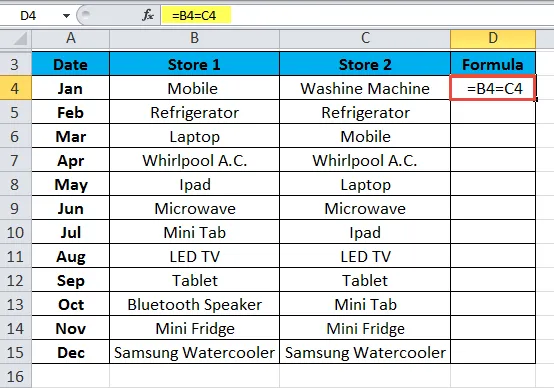
Результат показан ниже:
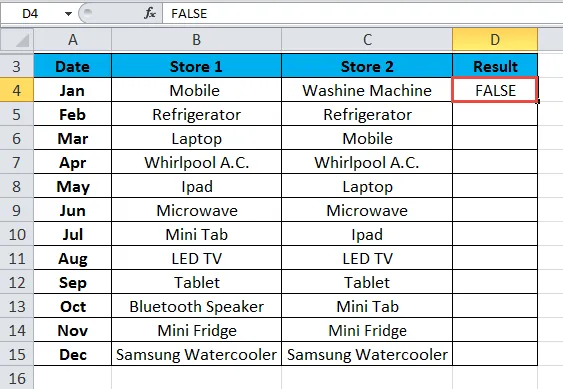
Перетащите эту формулу для остальных значений, и результат показан ниже:
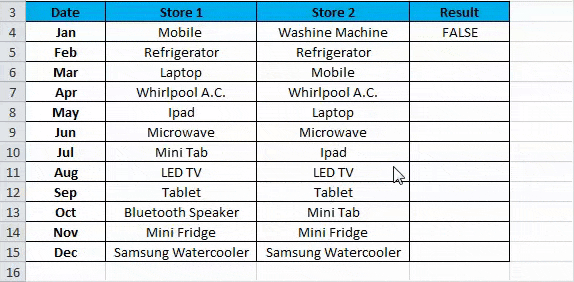
Использование условного форматирования - пример № 2
Используя условное форматирование, мы можем выделить данные в ячейках. Если одна и та же точка данных существует в обеих строках столбцов, мы хотим выделить эти ячейки. Давайте возьмем пример для этого.
Мы предоставили данные по годовой производительности, где мы хотим проанализировать, достигли ли мы той же производительности в том же году.
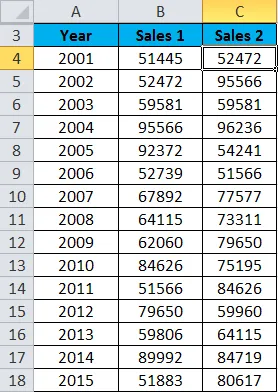
Выполните следующие шаги:
- Выберите весь диапазон набора данных. Здесь мы выбрали диапазон ячеек B4: C18.
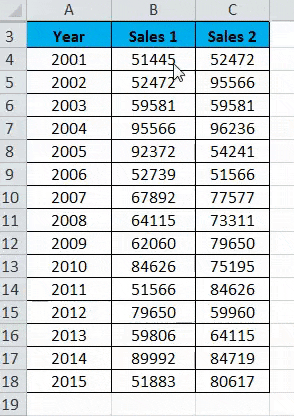
- Перейдите на вкладку HOME и нажмите «Условное форматирование» в разделе «Стили». Смотрите скриншот ниже.
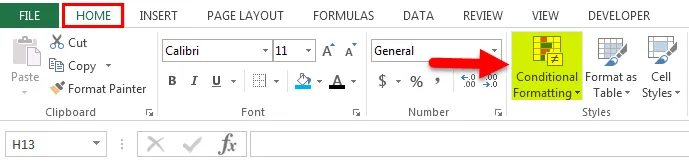
- Откроется раскрывающийся список параметров форматирования. Нажмите на опцию Новое правило здесь. Смотрите скриншот ниже.
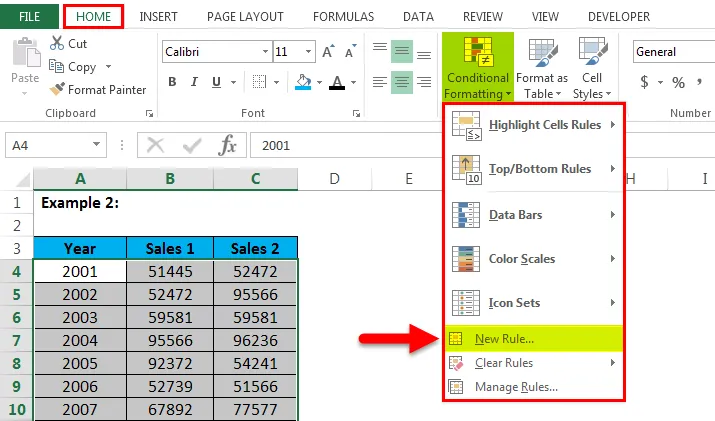
- Откроется диалоговое окно для нового правила форматирования, как показано на скриншоте ниже.
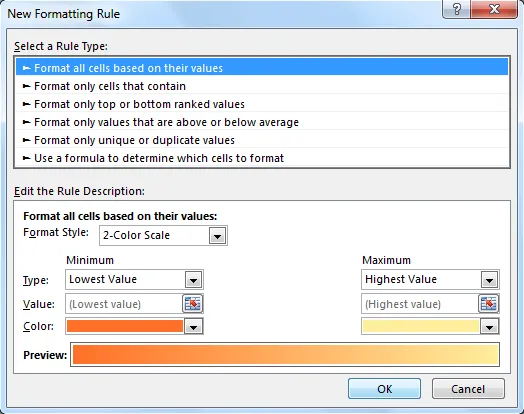
- Нажмите на последний параметр «Использовать формулу, чтобы определить, какие ячейки форматировать » в разделе «Выберите тип правила». После нажатия на эту опцию, она отобразит поле формулы, как показано на скриншоте ниже. Установите формулу в поле Формула. Формула, которую мы использовали здесь как = $ B4 = $ C4. Нажмите кнопку «Формат», и появится окно «Формат ячеек».
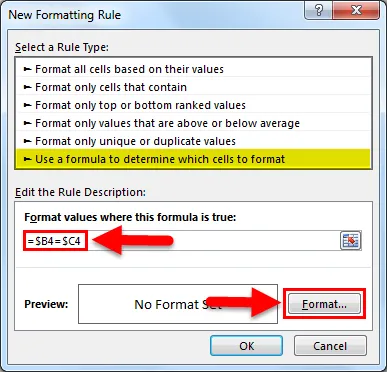
- Нажмите на вкладку Fill и выберите цвет из цветовой палитры. Нажмите на ОК . Смотрите скриншот ниже.
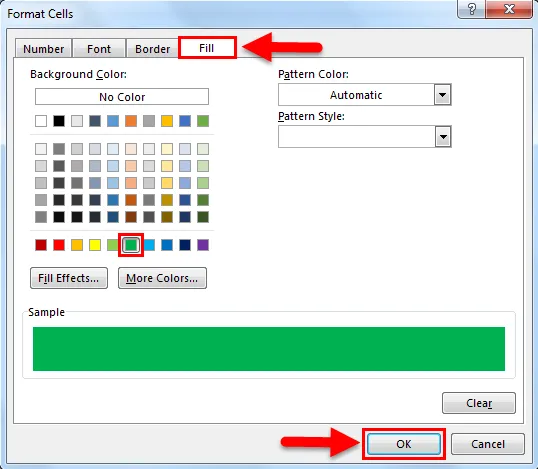
Результат показан ниже:
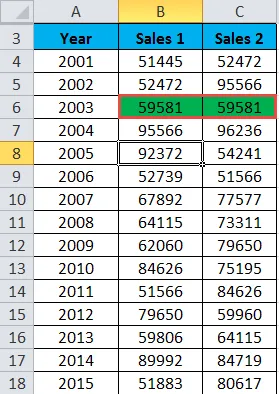
Выделите подходящие данные - Пример № 3
Здесь мы сравниваем данные по всему списку по столбцам. Давайте рассмотрим пример ниже, чтобы понять этот процесс.
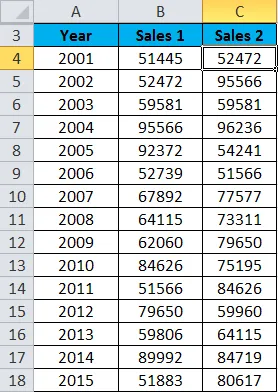
- Выберите весь набор данных.
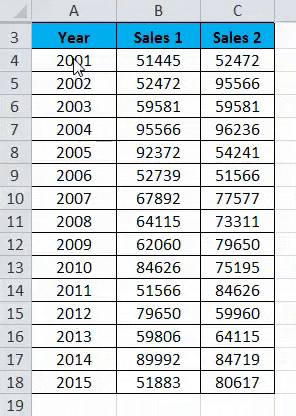
- Перейдите на вкладку HOME . Нажмите на Условное форматирование в разделе Стили. Нажмите на Highlight Cells Rules, и он снова откроет список опций. Теперь нажмите Duplicate Values из списка. Смотрите скриншот ниже.

- Откроется диалоговое окно для повторяющихся значений. Нажмите на опцию «Дублировать» в левой части поля и выберите цвет для выделения ячеек. Смотрите скриншот ниже. Нажмите на ОК.
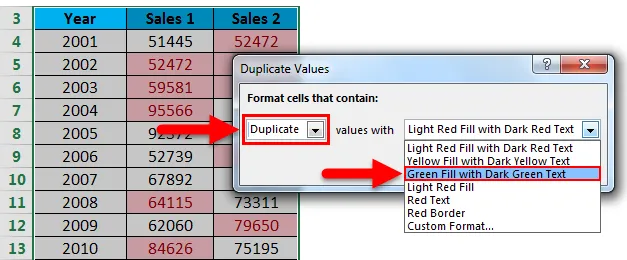
- Результат показан ниже:

Что нужно помнить о сравнении двух столбцов в Excel
- Мы также можем выделить данные для уникальных значений.
- С помощью этих методов мы можем легко сравнить данные в наборе данных и выделить эти ячейки.
Рекомендуемые статьи
Это было руководство для сравнения двух столбцов в Excel. Здесь мы обсуждаем Сравнение двух столбцов в Excel и как использовать Сравнение двух столбцов в Excel вместе с практическими примерами и загружаемым шаблоном Excel. Вы также можете просмотреть наши другие предлагаемые статьи -
- Изучить таблицу данных в MS Excel
- Информация о Excel Combo Box
- Как создать Bubble Chart в Excel?
- Советы и рекомендации по использованию Scrollbar Tool
- Как сравнить два списка в Excel?