Прежде чем мы начнем … Эта версия нашего учебника "Теплые золотые закаты" предназначена для Photoshop CS5 и более ранних версий. Для Photoshop CC и CS6, посмотрите нашу полностью обновленную версию, которая включает видео этого урока.
В этом уроке по эффектам Photoshop мы рассмотрим, как легко улучшить и улучшить фотографию заката, используя Градиентную карту ! Когда я думаю об идеальной фотографии заката, мой разум сразу же наполняется множеством теплых красных, оранжевых и желтых цветов, когда солнце мягко садится над водой или за холмами. Закаты являются одним из наиболее часто фотографируемых аспектов природы, и тем не менее фотографиям редко удается запечатлеть их интенсивную красоту. То, что когда-то было небом, наполненным богатыми золотыми оттенками, часто выглядит более прохладным, менее ярким и, в конечном счете, менее интересным.
Вот фотография, которую я сделал одним летним вечером на пляже:

Оригинальное фото.
Мне нравится, как солнце готовится опускаться за горизонт, когда лодка выходит через озеро, но цвета довольно приглушенные и тусклые. Они могут определенно использовать небольшую помощь.
Вот как будет выглядеть фото после быстрой и простой настройки с помощью Градиентной карты:

Улучшенный эффект заката.
Шаг 1: Добавьте корректирующий слой «Карта градиента»
Если вы некоторое время следовали нашим учебникам, вы знаете, что в большинстве случаев самое первое, что мы делаем, - это дублирование фонового слоя, который позволяет нам работать с изображением, не нанося вреда исходной информации о пикселях. В этом случае, тем не менее, мы будем использовать один из корректирующих слоев Photoshop, и одна из замечательных особенностей корректирующих слоев заключается в том, что они позволяют нам работать без разрушения. Другими словами, мы приступаем к работе над изображением, не касаясь его! Photoshop дает нам полный предварительный просмотр того, как выглядит изображение после выполнения наших настроек, независимо от того, используем ли мы корректирующий слой «Уровни» или «Кривые» для улучшения общего контраста изображения, корректирующий слой «Оттенок / Насыщенность» для окрашивания изображения или корректирующий слой «Порог» чтобы найти самые светлые и самые темные части изображения, но вся работа фактически выполняется внутри самого корректирующего слоя. Ничего из этого не делается непосредственно к изображению.
Мы сохраним большую дискуссию о корректирующих слоях для другого урока, но пока, просто знайте, что ничего, что мы делаем с корректирующим слоем карты градиента, который мы собираемся добавить, не повредит изображению каким-либо образом, поэтому нет необходимости сначала дублировать наш фоновый слой.
Прежде чем мы сможем что-то сделать с нашим корректирующим слоем, нам сначала нужно добавить его, поэтому щелкните значок «Новый корректирующий слой» в нижней части палитры «Слои»:
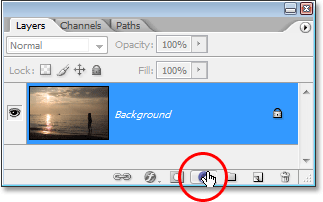
Нажав на иконку «Новый корректирующий слой».
Затем выберите Gradient Map из появившегося списка корректирующих слоев:
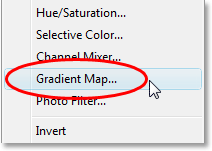
Выберите «Градиентная карта» из списка.
Шаг 2: Нажмите на область предварительного просмотра градиента, чтобы редактировать градиент
Это вызывает диалоговое окно Photoshop Gradient Map:
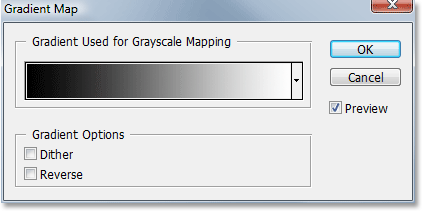
Диалоговое окно Градиентная карта.
Функция градиентной карты в Photoshop получила свое название от того, что она делает. Это позволяет нам «отображать» или назначать разные цвета разным тональным значениям на изображении. Мы можем использовать Градиентную Карту, чтобы сделать все темные области на изображении одним цветом, все светлые области - другим цветом, а все области среднего тона - другим цветом. Например, мы можем сказать: «Я хочу, чтобы все темные области были голубыми» и «Я хочу, чтобы все светлые области были красными, а все средние тона - зелеными». Я просто использую случайные примеры, конечно. Вы можете выбрать любой понравившийся вам цвет! На самом деле, вы можете разделить тональный диапазон изображения на радугу цветов, если хотите, и поскольку мы работаем с градиентами (отсюда и название «Градиентная карта»), Photoshop создаст для нас плавные переходы между цветами.
Когда появится диалоговое окно «Карта градиента», оно, скорее всего, будет установлено с градиентом «Передний план к фону», как мы видим выше, переходя от черного слева к белому справа (при условии, что в настоящее время установлены цвета переднего плана и фона) по умолчанию). Если бы мы отобразили этот градиент на наше изображение, мы бы мгновенно преобразовали наше изображение в черно-белое. На самом деле, если вы посмотрите на свое изображение в окне документа, то увидите, что теперь весь цвет исчез (если в диалоговом окне выбран параметр «Просмотр»):
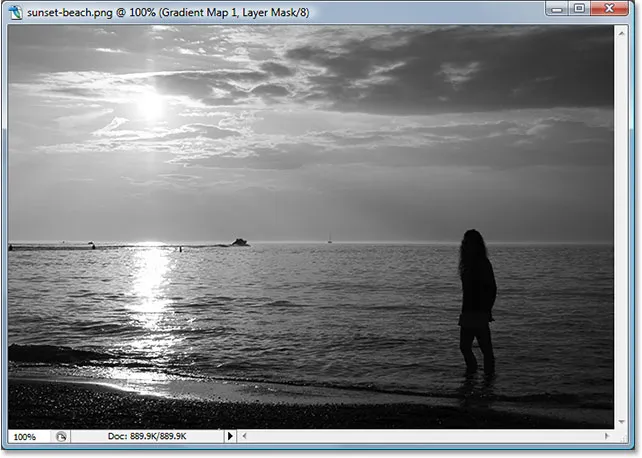
Изображение выглядит черно-белым с градиентом по умолчанию.
Конечно, это не то, что мы хотим. Мы хотим добавить красные, оранжевые и желтые цвета к нашему закату, а не преобразовывать их в черно-белые, поэтому первое, что нам нужно сделать, это отредактировать градиент. Для этого щелкните непосредственно в области предварительного просмотра градиента:
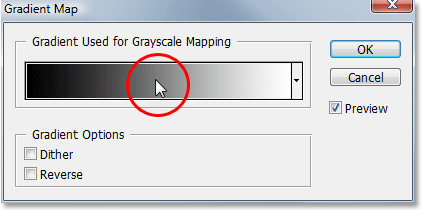
Отредактируйте градиент, щелкнув непосредственно в области предварительного просмотра.
Это вызовет редактор градиентов, который мы рассмотрим далее.
Шаг 3: установите темные области на изображении на красный
Когда появится редактор градиентов в Photoshop, вы увидите еще одну область предварительного просмотра градиента в нижней половине диалогового окна. Мы собираемся изменить цвета градиента, начиная с черного цвета слева. Дважды щелкните черный цвет в левом нижнем углу области предварительного просмотра градиента:
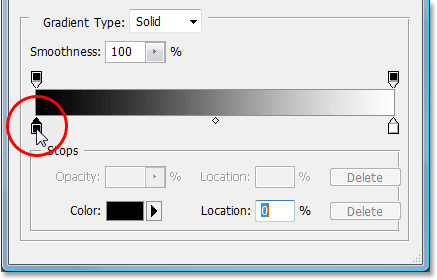
Двойной щелчок на остановке черного цвета.
Это поднимает палитру цветов Photoshop. Выберите красивый красный цвет для темных областей изображения:
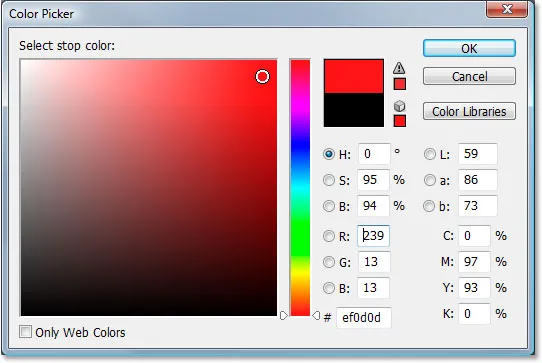
Выбор красного из палитры цветов.
Вы увидите, что все темные области вашего изображения станут красными в окне документа:
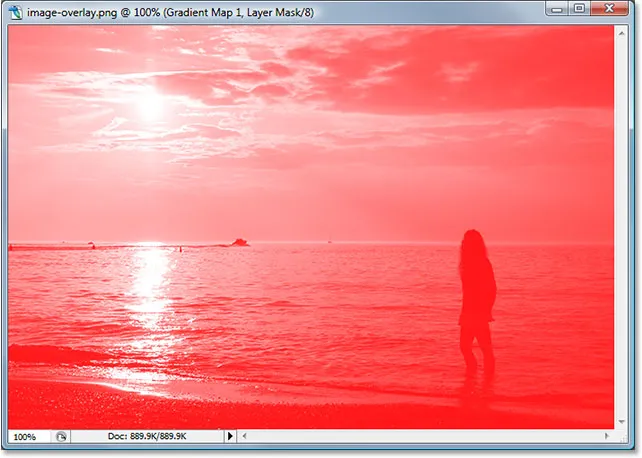
Темные области изображения теперь красные.
Нажмите OK, чтобы выйти из палитры цветов, когда закончите, но пока не выходите из редактора градиентов. Нам все еще нужно изменить цвет для светлых участков.
Шаг 4: установите светлые области на изображении на желтый
Далее мы собираемся изменить цвет светлых областей на изображении. Дважды нажмите на белый цвет в правом нижнем углу области предварительного просмотра градиента:
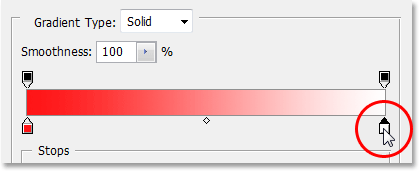
Двойной щелчок на остановке черного цвета.
Палитра цветов появится снова. На этот раз выберите ярко-желтый для светлых участков:
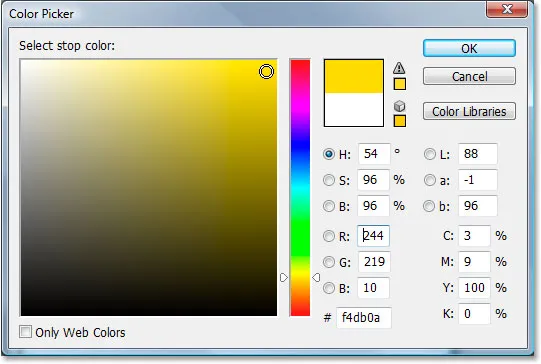
Выбор желтого цвета из палитры цветов.
Нажмите кнопку ОК, чтобы выйти из палитры цветов после того, как вы выбрали цвет. Если мы посмотрим на нашу область предварительного просмотра градиента в Редакторе градиентов, то увидим, что мы изменили градиент с черно-белого на красный и желтый, и Photoshop смешал два цвета вместе для нас, дав нам красивый оранжевый цвет в средние тона:
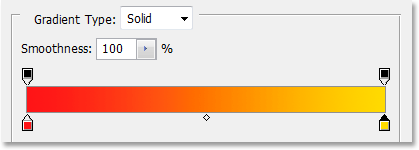
Цвета в градиенте были изменены.
Нажмите кнопку ОК, чтобы выйти из редактора градиентов, а затем нажмите кнопку ОК, чтобы выйти из диалогового окна Градиентная карта. Вот как теперь выглядит наше изображение после редактирования градиента:
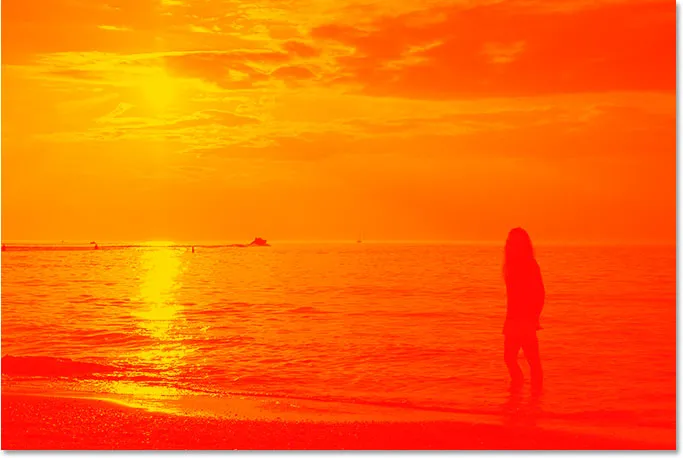
Изображение после редактирования цветов в градиенте.
К сожалению, цвета на самом деле не очень хорошо сочетаются с фотографией, но мы исправим это, используя режимы наложения слоев в Photoshop и опцию «Непрозрачность».
Шаг 5: Измени режим смешивания слоя карты градиента на «Наложение»
Мы добавили наш корректирующий слой «Карта градиента» и успешно отредактировали цвета, которые отображаются на нашей фотографии заката, с помощью Photoshop's Gradient Editor. Единственная проблема сейчас в том, что цвета слишком сильные. Есть две вещи, которые мы можем сделать, чтобы это исправить, и мы собираемся объединить их, чтобы дать нам полный контроль над конечным результатом.
Сначала нам нужно изменить режим наложения корректирующего слоя «Карта градиента». Если мы посмотрим на нашу палитру слоев, то увидим, что теперь у нас есть два слоя - фоновый слой, который содержит нашу фотографию и корректирующий слой карты градиента над ним. Убедитесь, что у вас выбран слой «Градиентная карта», затем перейдите к параметру режима наложения в верхнем левом углу палитры «Слои», щелкните стрелку, направленную вниз, справа от слова «Нормальный», и выберите «Наложение» в Появляется список режимов наложения:
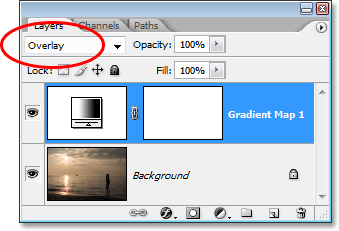
Измените режим наложения корректирующего слоя «Карта градиента» на «Наложение».
Если вы помните наш недавний учебник о пяти режимах наложения основных слоев в Photoshop, режим наложения Overlay является частью группы режимов наложения Contrast, и одна из его основных целей - повысить контрастность изображения, делая светлые области темнее и темнее. области темнее. Если мы посмотрим на наше изображение сейчас, мы увидим, что контраст определенно увеличился. Красные, оранжевые и желтые цвета нашего градиента лучше сочетаются с фотографией, но цвета все еще слишком насыщенные:

Изображение после изменения режима наложения слоя «Карта градиента» на «Наложение».
Шаг 6: понизьте непрозрачность слоя карты градиента
Чтобы уменьшить интенсивность цветов, чтобы она выглядела больше как закат, а не как ядерный взрыв, все, что нам нужно сделать, - это уменьшить непрозрачность слоя «Градиентная карта». Параметр « Непрозрачность» находится в верхней части палитры «Слои», прямо справа от параметра «Режим наложения». Я собираюсь снизить свою непрозрачность до 40%. Возможно, вам придется установить другое значение в зависимости от вашего изображения:
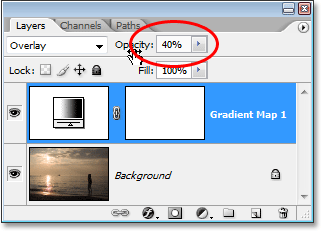
Уменьшите непрозрачность слоя Gradient Map, чтобы уменьшить интенсивность цвета.
Как только вы понизили непрозрачность корректирующего слоя, чтобы точно настроить результат, все готово! Вот мое оригинальное изображение еще раз для сравнения:

Исходное изображение еще раз.
И вот наш окончательный результат «теплый золотой закат»:

Конечный результат.
И там у нас это есть! Вот так можно использовать карту градиента для улучшения закатов в ваших изображениях с помощью Photoshop! Посетите наш раздел «Фотоэффекты», чтобы узнать больше об эффектах Photoshop