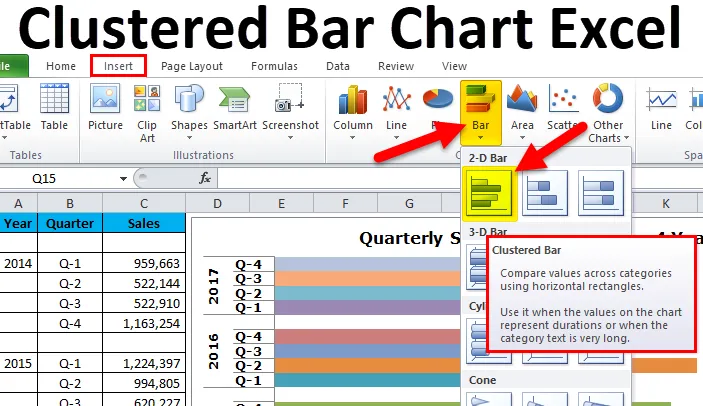
Кластерная диаграмма Excel (оглавление)
- Что такое кластерная гистограмма в Excel?
- Типы гистограммы в Excel
- Как создать кластерную гистограмму в Excel?
Кластерная гистограмма в Excel
Кластерные гистограммы «отображают более одного ряда данных в горизонтальной полосе».
Например: если у вас есть один год в качестве основного заголовка и под этим заголовком, есть 4 подзаголовка Q1, Q2, Q3, Q4. На обычной гистограмме только для основных заголовков мы создаем гистограммы. Так как один год включает в себя еще 4 подзаголовка, нам нужно создать кластерные гистограммы.
Здесь мы можем детально сравнить производительность подзаголовков друг с другом, а не только с основными заголовками.
Типичная кластеризованная гистограмма представляет Категории (заголовки и подзаголовки) по вертикали и все числовые значения (значения категорий) по горизонтали.
Основное различие между столбчатой диаграммой и столбчатой диаграммой заключается в том, что «столбчатая диаграмма представляет категории по горизонтали, а числовые значения по вертикали». Тем не менее, столбчатая диаграмма - это только наоборот столбчатой диаграммы.
На рисунке ниже показана разница между диаграммой COLUMN и BAR.

Основное различие заключается в показе значений по горизонтали и вертикали на взаимозаменяемой оси.
Типы гистограммы в Excel
В Excel 2010 доступно всего 5 типов гистограмм.
- 2-D и 2-D столбчатая диаграмма
- Трехмерная гистограмма и трехмерная гистограмма с накоплением
- Гистограмма цилиндра
- Гистограмма конуса
- Гистограмма пирамиды
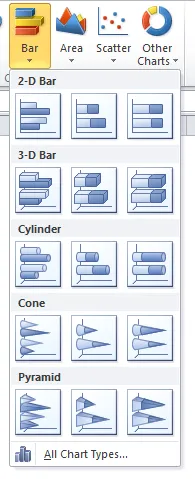
Как создать кластерную гистограмму в Excel?
Это очень просто и удобно в использовании. Давайте теперь посмотрим, как создать кластерную гистограмму с помощью нескольких примеров.
Вы можете скачать этот шаблон кластерной гистограммы Excel здесь - Шаблон кластеризованной гистограммы ExcelПример № 1
В этом примере у меня есть данные за 4 года с разбивкой по кварталам за каждый год.
Шаг 1: Набор данных должен выглядеть следующим образом.
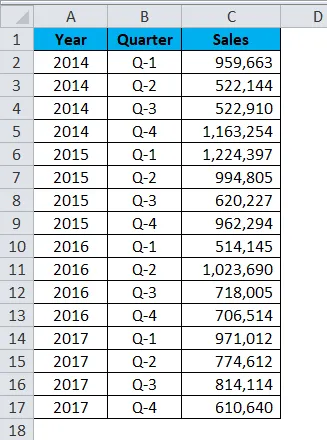
Шаг 2. Выберите «Данные»> «Вставить» > « Гистограмма» > « Кластерная гистограмма».
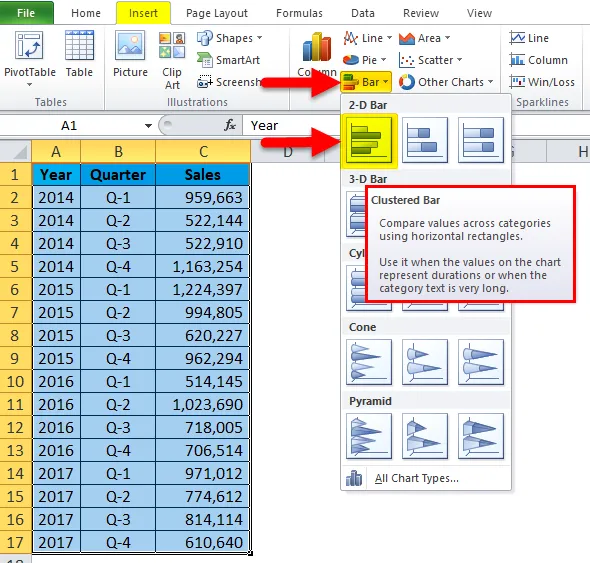
Как только вы вставите диаграмму, она будет выглядеть следующим образом.
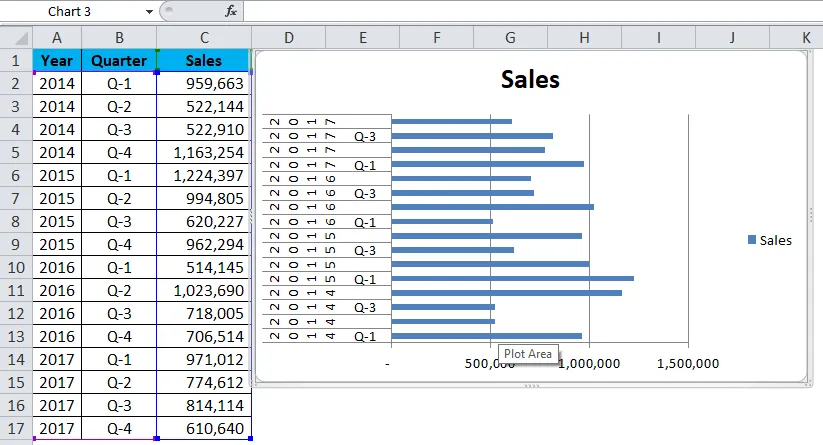
Ой! Это выглядит уродливым человеком. Мы должны украсить это.
Шаг 3: Щелкните правой кнопкой мыши на панели и выберите формат данных серии.
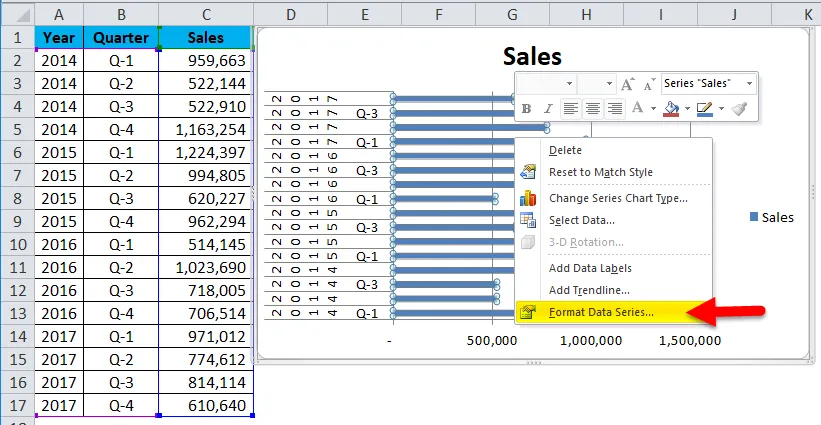
Перейти, чтобы заполнить и выбрать различные цвета по пунктам.
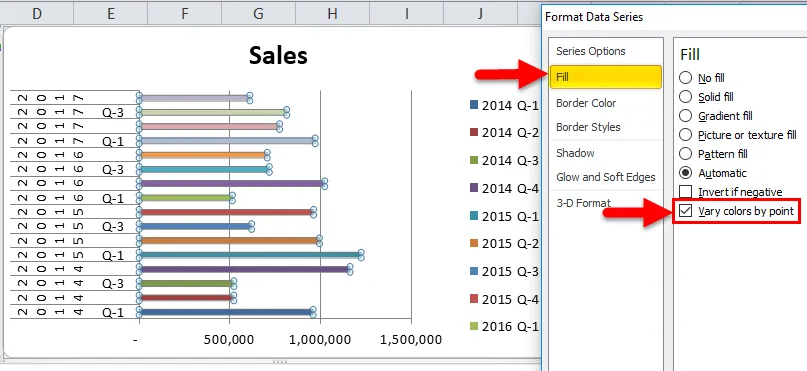
Шаг 4: На данный момент выглядит лучше, чем предыдущий. Нам нужно отформатировать нашу вертикальную ось. Нам нужно изменить порядок данных, как показано на рисунке ниже.
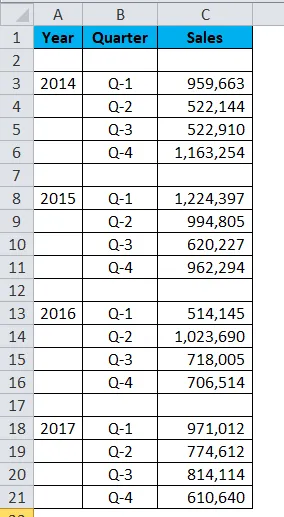
Шаг 5: После того, как данные перестроили вашу диаграмму, выглядит следующим образом.
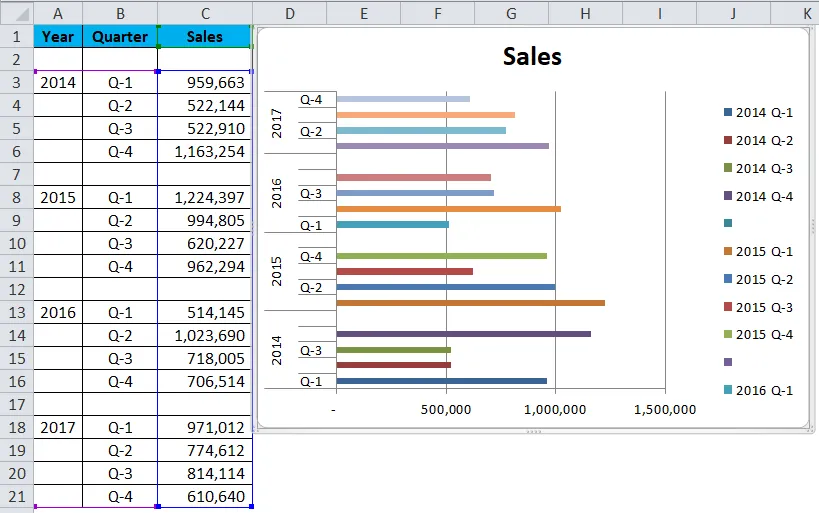
Шаг 6: Щелкните правой кнопкой мыши на панели и выберите формат данных серии.
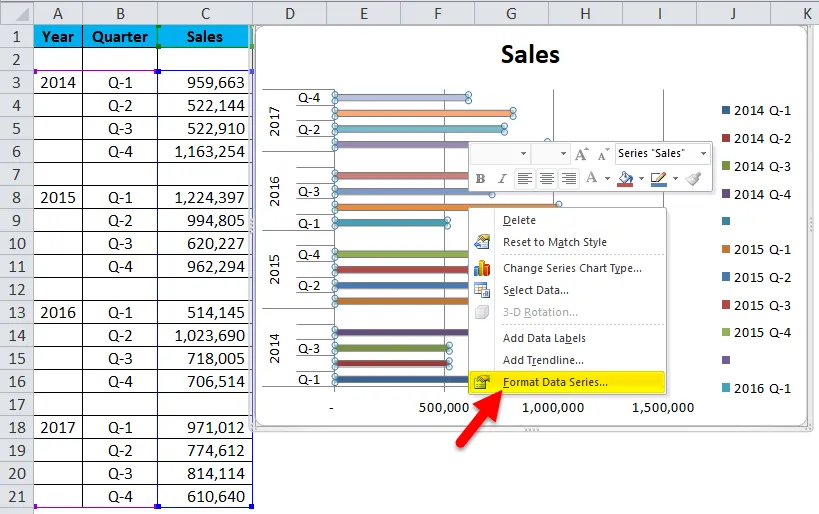
Сделайте ширину промежутка 0%. Серия перекрывается до 0%.
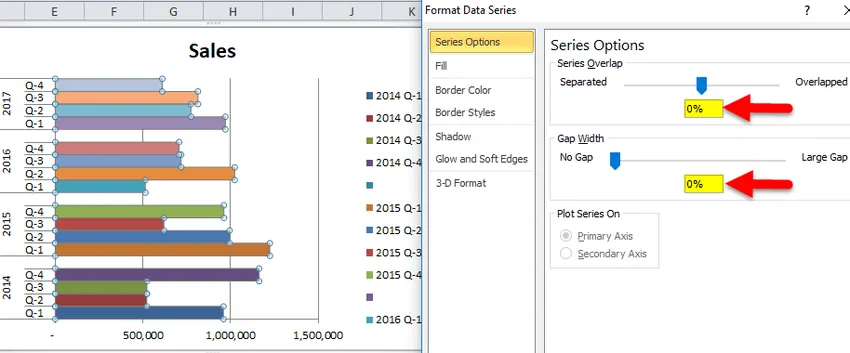
Итак, наша кластерная гистограмма готова, и мы можем просто прочитать числа из самого графика.
Интерпретация диаграммы:
- Первый квартал 2015 года - самый высокий период продаж, когда выручка составила более 12 лакхов.
- Первый квартал 2016 года является самой низкой точкой в генерации доходов. Этот конкретный квартал принес только 5, 14 лакха.
- В 2014 году после мрачного шоу во 2 и 3 кварталах наблюдается резкий рост выручки. В настоящее время выручка в этом квартале является вторым по величине периодом выручки.
Наш финал выглядит так.
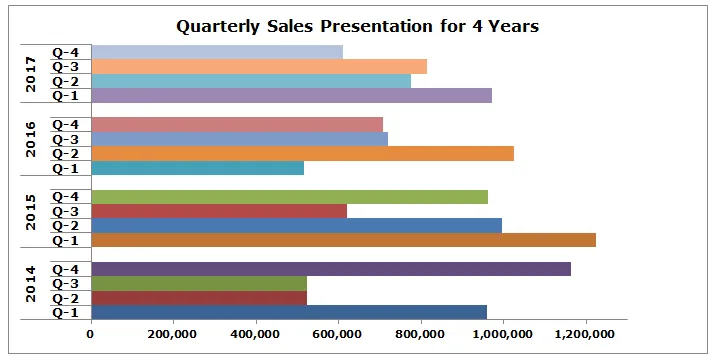
Пример № 2
Я использую Target vs Actual data для этого примера.
Шаг 1: Расположите данные в следующем формате.

Шаг 2: Вставьте диаграмму из раздела вставки. Перейдите к Гистограмме и затем выберите Кластерную Гистограмму.
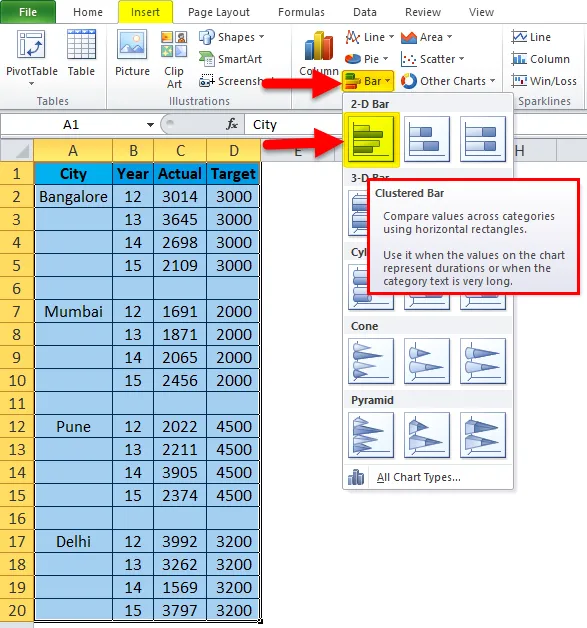
Изначально ваш график выглядит следующим образом.

Выполните форматирование, выполнив следующие шаги.
- Щелкните правой кнопкой мыши график и выберите «Выбрать данные».
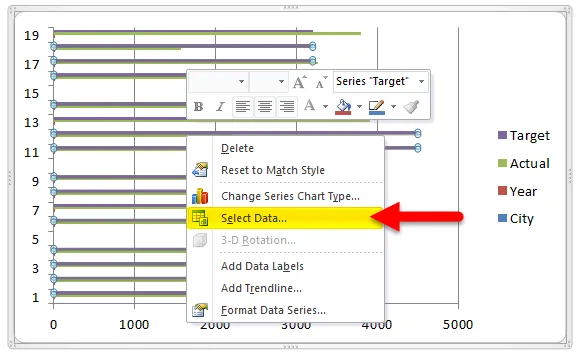
- Удалить город и год из списка.
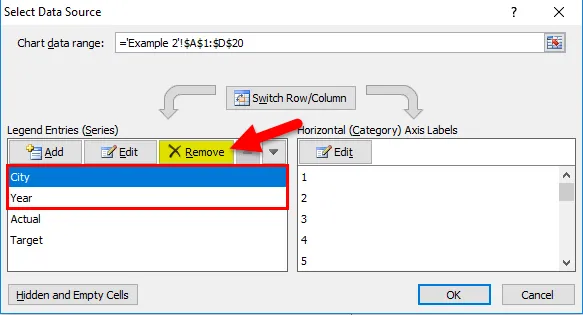
- Нажмите на вариант редактирования.
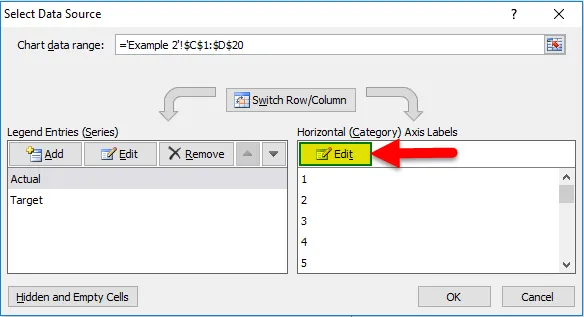
- И выберите Город и Год для этой серии.
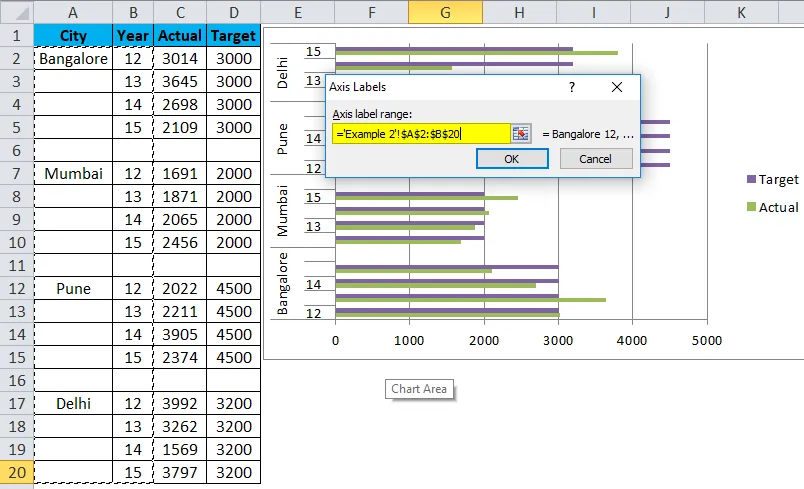
- Итак, теперь ваша диаграмма будет выглядеть следующим образом.
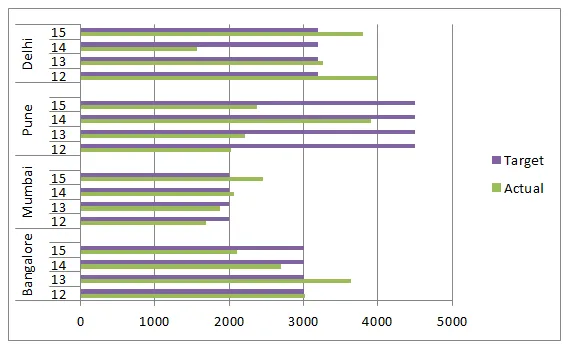
- Подайте заявку на форматирование, как мы делали в предыдущем, и после этого ваш график выглядит следующим образом. Измените тип диаграммы для Целевой серии, чтобы представить лучше. Выберите целевую панель, перейдите к дизайну и нажмите «Изменить тип диаграммы».
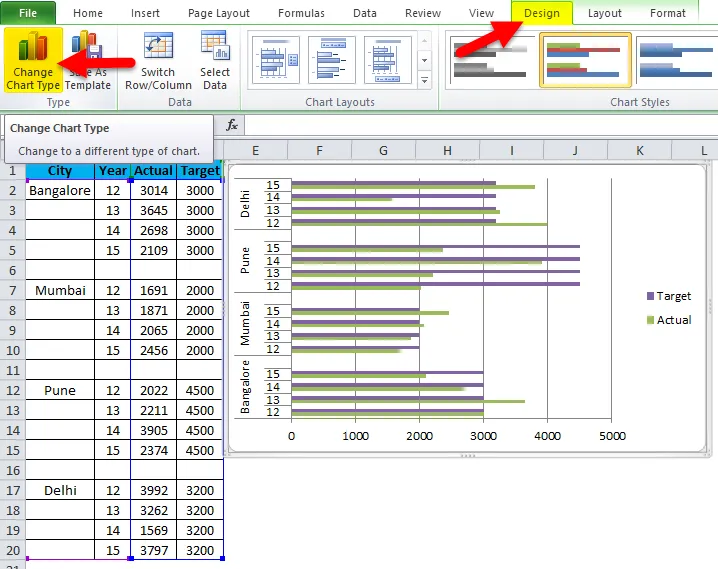
- И выберите линейную диаграмму.
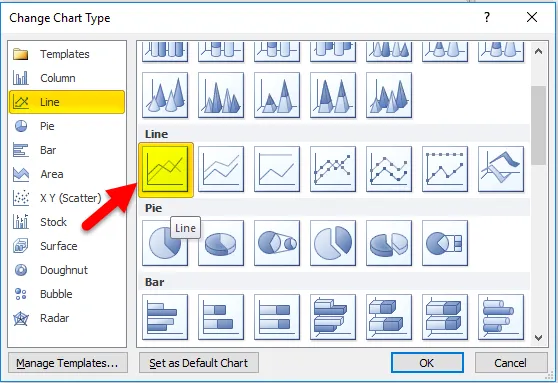
- Итак, наш график готов передать сообщение сейчас, и это выглядит так.
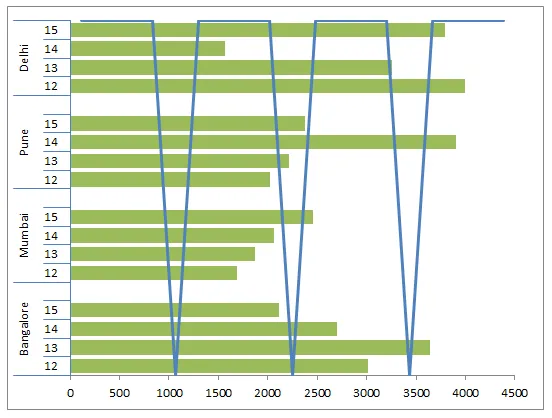
преимущества
- Легко сделать и понять.
- Мы можем легко сравнить несколько категорий подкатегорий.
- Мы можем определить изменения очень легко.
- Очень полезно, если категории данных небольшие.
Недостатки
- Создает путаницу, если данные слишком велики.
- Есть шансы совмещения многих подсерий.
- Возможно, не удастся уместить все в одном графике.
Что нужно помнить о кластерной гистограмме
- Расположите данные перед созданием кластерной гистограммы.
- Если данные слишком велики, выберите другой график.
- Избегайте 3D-эффектов.
- Постройте диаграмму тщательно, чтобы она не пересекалась с другими категориями.
Рекомендуемые статьи
Это было руководство к Clustered Bar Chart. Здесь мы обсуждаем его типы и способы создания кластерной диаграммы Excel вместе с примерами Excel и загружаемым шаблоном Excel. Вы также можете посмотреть на эти полезные графики в Excel -
- Как построить сводную диаграмму в Excel?
- Как создавать графики в VBA?
- Эксклюзивные схемы PERT для чайников
- Создать инновационную круговую диаграмму в MS Excel