В этом уроке по эффектам Photoshop мы рассмотрим, как сделать реставрацию обратной фотографии, превратив новую или недавнюю фотографию в старую, похожую на ту, что была сделана много лет назад, и мы будем делая это, комбинируя несколько отдельных эффектов, чтобы создать наш конечный результат.
Мы рассмотрим, как заменить оригинальные цвета на фотографии классическим оттенком сепии, как добавить мягкое свечение к изображению, как затемнить края, как добавить шум, пыль и царапины, как затемнить изображение, сделав его ярче. черные и затемняющие белые, и мы даже увидим, как вернуть часть оригинального цвета фотографии, когда мы закончим. Много веселья!
Конечно, как и во многих фотоэффектах, результаты, которые вы получите в конечном итоге, будут во многом зависеть от фотографии, которую вы используете. Если у вас есть фотография кого-то, сидящего в их новой модели 2008 года, одетого по последнему слову одежды и слушающего iPod, то попытка сделать фотографию такой, как она была сделана 40 или 50 лет назад, на самом деле не сработает, если только ваша цель использовать фотографию как доказательство того, что машины времени действительно существуют.
Вот изображение, с которым я буду работать в этом уроке по Photoshop:

Исходное изображение.
И вот как это будет выглядеть, когда мы закончим:

Финальный результат "старого фото".
Конечно, есть много разных способов старения фотографии в Photoshop. Это, как говорится, один из них.
Шаг 1: Добавьте корректирующий слой Hue / Saturation
С нашим изображением, недавно открытым в Photoshop, первое, что мы собираемся сделать, это заменить яркие цвета фотографии классическим оттенком сепии, и мы можем сделать это легко, используя корректирующий слой Hue / Saturation. Нажмите на значок «Новый корректирующий слой» в нижней части палитры «Слои»:
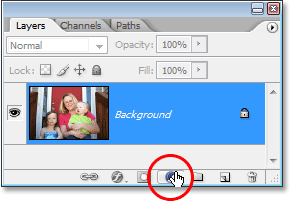
Нажмите на значок «Новый корректирующий слой» в нижней части палитры слоев.
Затем выберите Hue / Saturation из появившегося списка корректирующих слоев:
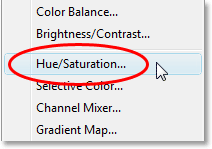
Выберите корректирующий слой "Hue / Saturation".
Это вызывает диалоговое окно Hue / Saturation. Установите флажок слева от параметра «Цвет» в правом нижнем углу диалогового окна, затем перетащите ползунок «Оттенок» до 40, чтобы получить хороший тон сепии:
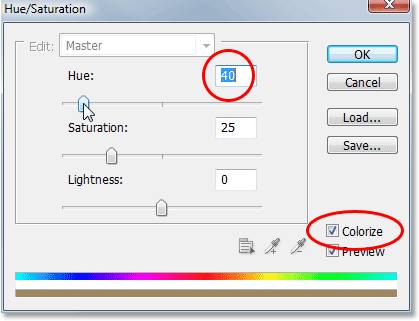
Выберите опцию «Colorize» в правом нижнем углу диалогового окна Hue / Saturation, затем установите значение «Hue» около 40.
Нажмите OK, когда вы закончите, чтобы выйти из диалогового окна. Если мы посмотрим на нашу палитру Layers сейчас, мы увидим корректирующий слой Hue / Saturation, который мы добавили над фоновым слоем (слой, который содержит наше исходное изображение):
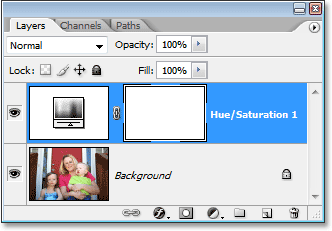
Палитра «Слои» в Photoshop, показывающая добавленный корректирующий слой «Цветовой тон / Насыщенность».
И если мы посмотрим на наше изображение в окне документа, то увидим, что исходный цвет был заменен оттенком сепии:
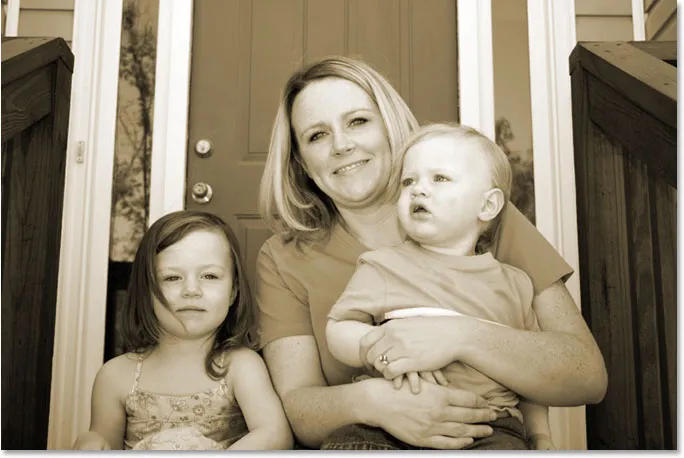
Оригинальные цвета фотографии были заменены оттенком сепии.
Шаг 2: объединить оба слоя в новый слой
Для нашего следующего шага нам нужно объединить существующие слои в новый слой над ними. Для этого, когда корректирующий слой все еще выбран в палитре слоев, удерживайте нажатой клавишу «Alt» (Win) / «Option» (Mac), затем, удерживая нажатой клавишу, перейдите в меню «Слой» в верхней части экрана и выберите Merge Visible. Для этого вы также можете использовать сочетание клавиш Shift + Ctrl + Alt + E (Победа) / Shift + Command + Option + E (Mac):
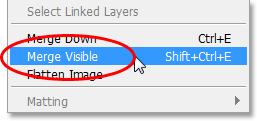
Параметр «Слияние видимых» в меню «Слой».
Обычно, когда мы выбираем параметр Merge Visible, Photoshop объединяет все слои в существующий слой в палитре слоев, что, как правило, не то, чего мы хотим, поскольку в процессе мы теряем исходные слои. Удерживая нажатой клавишу Alt / Option при выборе Merge Visible (или добавляя его к сочетанию клавиш), мы просим Photoshop создать новый слой для нас и объединить все на этом новом слое, сохраняя при этом наши исходные слои без изменений. Если мы сейчас посмотрим на палитру слоев, то увидим, что достаточно точно, Photoshop создал новый слой над двумя предыдущими слоями и слил с ним два других слоя. Мы можем видеть наше изображение в оттенках сепии на миниатюре предварительного просмотра нового слоя:
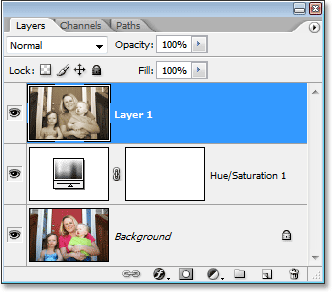
Палитра «Слои», показывающая наши исходные два слоя, теперь объединена в третий слой над ними.
Шаг 3: переименуйте новый слой в "Glow"
Мы собираемся использовать наш объединенный слой, чтобы придать нашему изображению приятный высококонтрастный свет, и, поскольку после этого мы добавим еще несколько слоев, давайте отследим, что мы делаем с каждым слоем, дав им более информативные имена, чем просто «Слой 1», «Слой 2» и так далее. Дважды щелкните по названию «Layer 1» в палитре Layers и переименуйте его в «Glow»:
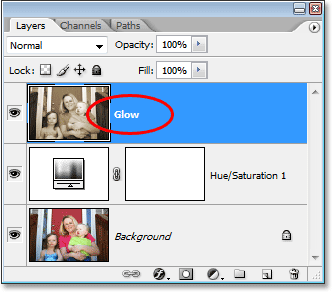
Переименуйте объединенный слой «Glow».
Конечно, вам не нужно переименовывать свои слои, если вы чувствуете, что у вас нет лишних 5 секунд вашей жизни, но когда вы приступаете к серьезной работе в Photoshop, где вы можете легко получить сотни слоев, и все они Если у вас есть такие имена, как «Слой 10, копия 2» и «Слой 50, копия 7», вы, вероятно, потратите гораздо больше 5 секунд, пытаясь найти нужный вам слой.
Мы добавим наш эффект свечения дальше!
Шаг 4: примени фильтр Gaussian Blur к объединенному слою
Чтобы создать эффект высококонтрастного свечения, нам нужно размыть объединенный слой. Чтобы сделать это, выделив слой «Glow» в палитре слоев (я предполагаю, что теперь вы переименовываете свои слои), перейдите в меню «Фильтр» в верхней части экрана, выберите «Размытие», а затем выберите Gaussian Blur, который является наиболее часто используемым фильтром для размытия изображения в Photoshop:
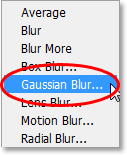
Перейдите в Filter> Blur> Gaussian Blur.
Когда появится диалоговое окно Размытие по Гауссу, перетащите ползунок «Радиус» в нижней части диалогового окна вправо, пока значение радиуса не станет около 6 пикселей. Я работаю с изображением с низким разрешением для этого урока, но если вы используете изображение с высоким разрешением, вам нужно попробовать немного более высокую настройку. Вы хотите применить достаточное размытие, чтобы удалить большую часть деталей с изображения, не заходя так далеко, чтобы вообще ничего не разобрать:
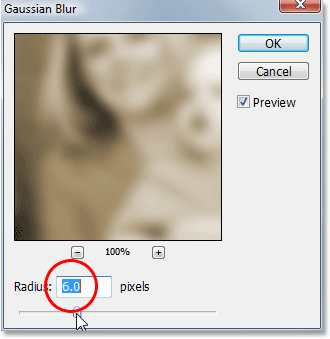
Размытие слоя с использованием фильтра Gaussian Blur.
Нажмите OK, когда вы закончите, чтобы выйти из диалогового окна. Вот мое изображение после применения размытия к объединенному слою. Обратите внимание, как я размыл это, не выходя за пределы точки, где было бы невозможно выяснить, что на фото:
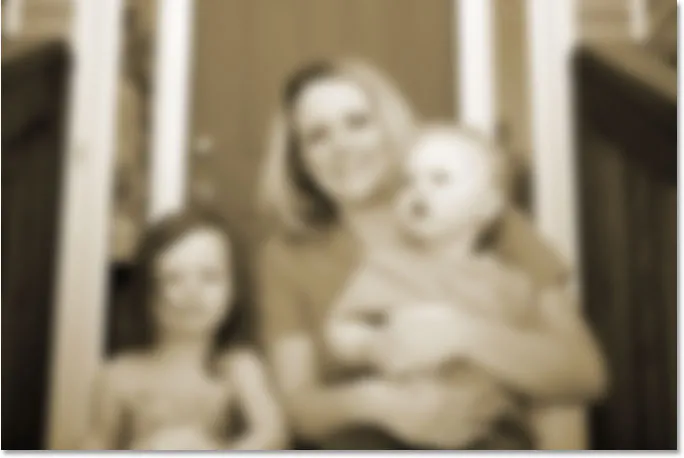
Изображение теперь выглядит размытым в окне документа.
Шаг 5: Измени режим смешивания размытого слоя на «Наложение»
Теперь, когда мы размыли наш объединенный слой, перейдите к параметру «Режим наложения» в верхнем левом углу палитры «Слои». На самом деле он нигде не говорит «Режим смешивания», поэтому просто посмотрите на поле выбора, которое в настоящее время установлено на «Нормальный». Нажмите стрелку вниз, чтобы открыть список доступных режимов наложения, и выберите «Наложение» из списка:
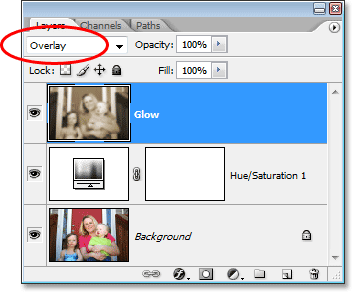
Измените режим наложения слоя «Glow» на «Overlay».
Если мы посмотрим на наше изображение в окне документа, то увидим, что оно теперь обладает мягким, высококонтрастным свечением, что является отличным эффектом для использования на фотографии, даже если вы не пытаетесь заставить его выглядеть старше:
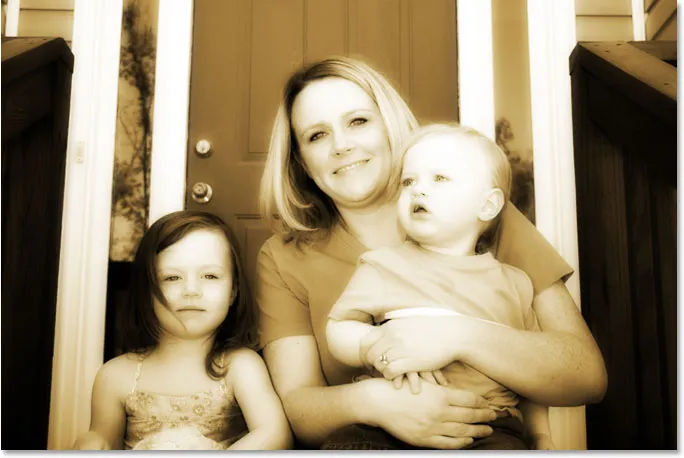
Изображение теперь выглядит мягким и более контрастным.
Шаг 6: понизь непрозрачность слоя "Glow"
Если вы обнаружите, и, скорее всего, заметите, что эффект свечения выглядит слишком интенсивным, вы можете отрегулировать его, просто уменьшив непрозрачность слоя «Свечение». Параметр «Непрозрачность» находится прямо напротив параметра «Режим наложения» в верхней части палитры «Слои». Я собираюсь опустить шахту до 70%:
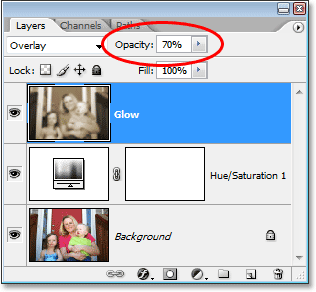
Точно настройте эффект свечения, отрегулировав непрозрачность слоя «Glow».
Если мы посмотрим на мое изображение снова, эффект свечения будет не таким интенсивным, как это было раньше:
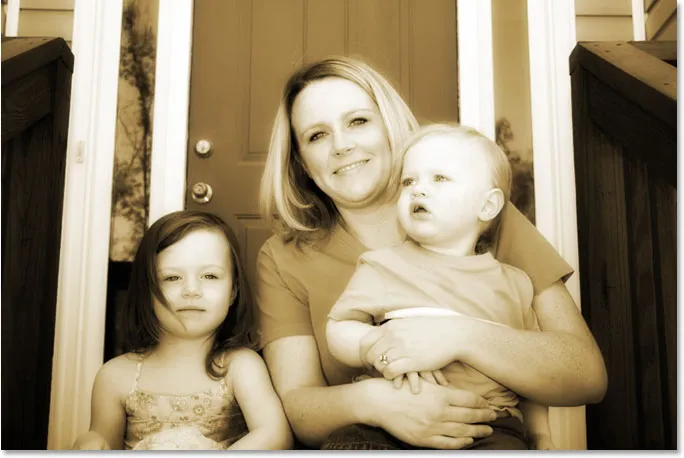
Фотография после понижения прозрачности слоя «Glow».
Шаг 7: добавь новый пустой слой и назови его «края»
До сих пор в нашем стремлении превратить новую фотографию в старую фотографию в Photoshop, мы заменили оригинальные цвета фотографии классическим оттенком сепии, и мы дали нашей фотографии мягкий эффект свечения, который помогает удалить некоторые из более мелких деталей из Изображение. Следующее, что мы сделаем, это затемним края фотографии. Для этого нам понадобится новый слой. Когда слой «Glow» выбран в палитре «Слои», удерживайте нажатой клавишу «Alt» (Win) / «Option» (Mac) и щелкните значок «Новый слой» в нижней части палитры «Слои»:
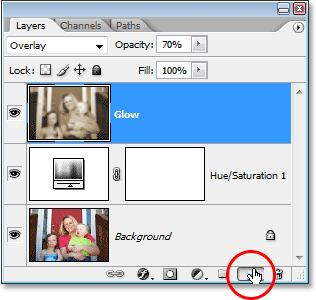
Удерживая нажатой клавишу «Alt» (Победа) / «Option» (Mac), нажмите значок «Новый слой».
Удерживая нажатой клавишу «Alt / Option», когда мы щелкаем по значку «Новый слой», мы говорим Photoshop, чтобы мы открыли диалоговое окно «Новый слой», чтобы мы могли назвать слой до его добавления. Мы также можем установить некоторые другие параметры в диалоговом окне, но все, что нам нужно сделать, это назвать его. Назовите свой слой "Края":
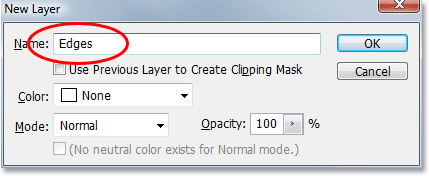
Назовите новый слой "Края".
Нажмите OK, когда вы закончите, чтобы выйти из диалогового окна, и Photoshop добавит новый слой. Если мы посмотрим на палитру слоев, то увидим наш новый слой с именем «Края» над другими слоями:

Новый пустой слой с именем «Края» появляется в верхней части палитры «Слои».
Шаг 8: заполните слой черным
Нам нужно заполнить новый слой черным. Для этого мы воспользуемся командой Photoshop Fill. Перейдите в меню «Правка» в верхней части экрана и выберите «Заполнить» или используйте сочетание клавиш Shift + F5. В любом случае открывается диалоговое окно Fill. Используйте поле выбора в разделе «Содержимое» в верхней части диалогового окна, чтобы выбрать «Черный» в качестве цвета, которым мы хотим залить слой. Кроме того, убедитесь, что в разделе «Смешивание» в нижней половине диалогового окна «Режим» установлен на «Нормальный», а «Непрозрачность» - на 100%. Они, вероятно, но лучше, чем потом сожалеть

Выберите черный цвет, которым вы хотите заполнить новый слой.
Нажмите OK, когда вы закончите, чтобы выйти из диалогового окна, и Photoshop закрасит новый слой черным. Ваше изображение теперь будет отображаться заполненным сплошным черным в окне документа:

Окно документа теперь заполнено сплошным черным.
Шаг 9: выберите инструмент Elliptical Marquee
Выберите Elliptical Marquee Tool из палитры Инструменты. По умолчанию он прячется за инструментом «Прямоугольная область», поэтому вам нужно будет удерживать мышь на инструменте «Прямоугольная область» в течение одной или двух секунд, пока не появится всплывающее меню, а затем выбрать инструмент «Эллиптическая область» из меню:
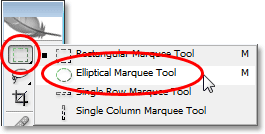
Выберите Elliptical Marquee Tool из палитры Инструменты.
Шаг 10: перетащить большой эллиптический выбор
Выбрав Elliptical Marquee Tool, щелкните в верхнем левом углу изображения и перетащите вниз в нижний правый угол, что создаст большой эллиптический выбор внутри документа:

Нажмите в верхнем левом углу и перетащите вниз в нижний правый угол изображения, чтобы создать большой эллиптический выбор.
Шаг 11: добавь маску слоя
Мы собираемся использовать наш эллиптический выбор, чтобы пробить дыру в сплошной черной заливке, что позволит нам увидеть нашу фотографию внизу, и мы можем сделать это, добавив маску слоя. Теперь, когда мы добавляем маску слоя с активным выделением, Photoshop использует выделение, чтобы определить, какие части слоя должны оставаться видимыми, а какие части должны быть скрыты. По умолчанию все, что находится внутри выделения, остается видимым, тогда как все, что находится вне выделения, становится скрытым от просмотра. Это означает, что если бы мы добавили маску слоя прямо сейчас с активным эллиптическим выделением, Photoshop оставил бы сплошную черную область заливки внутри выделенного элемента видимой и скрыл бы область за пределами выделения, что в точности противоположно тому, что мы хотим, Мы хотим, чтобы область внутри выделения была скрыта, чтобы мы могли видеть нашу фотографию внизу, в то время как область вне выделения остается видимой.
Нам нужно сказать Photoshop делать то, что обычно происходит, когда мы добавляем нашу маску слоя, и мы можем сделать это, просто удерживая нажатой клавишу Alt (Win) / Option (Mac), а затем нажимая на иконку Layer Mask. в нижней части палитры слоев:
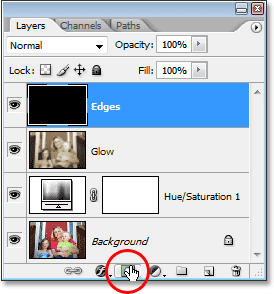
Удерживая нажатой клавишу «Alt» (Победа) / «Option» (Mac), щелкните значок «Маска слоя» в нижней части палитры «Слои».
Теперь мы можем видеть в палитре «Слои», что Photoshop добавил миниатюру маски слоя к слою «Края», и мы можем видеть на миниатюре, что область внутри выделения была заполнена черным, что означает, что она скрыта от просмотра, в то время как область за пределами выделения была заполнена белым, что означает, что она остается видимой в документе:
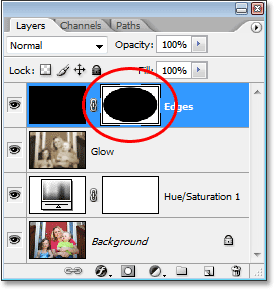
Недавно добавленная миниатюра слоя-маски на слое «Края».
И если мы посмотрим на изображение в окне документа, то увидим, что мы успешно пробили дыру в сплошной черной заливке, позволив нам увидеть нашу фотографию через нее:
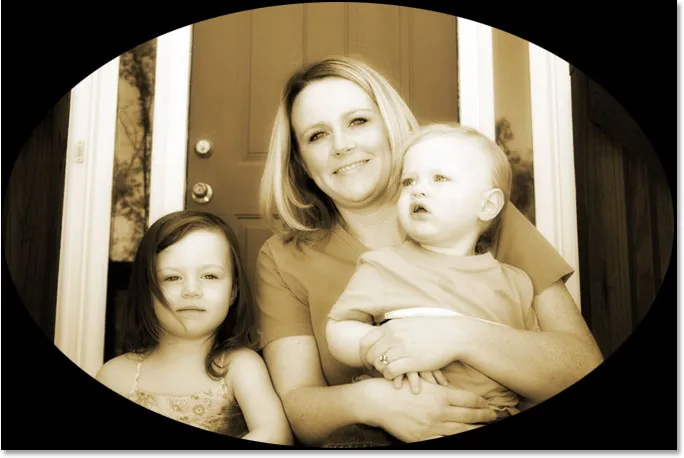
Фотография теперь видна через отверстие, созданное маской слоя.
Как примечание перед тем, как мы продолжим, вы, возможно, заметили, что уже в третий раз в этом уроке нам удалось сделать что-то немного иначе, удерживая клавишу Alt / Option, когда мы это делали. В следующий раз, когда вы собираетесь что-то делать в Photoshop, попробуйте удерживать клавишу Alt / Option, пока вы делаете это, и посмотрите, что произойдет. Худшее, что может случиться, - абсолютно ничего. Но кто знает, какие виды малоизвестных функций вы можете обнаружить!
Шаг 12: примени фильтр Gaussian Blur
На данный момент все, что мы действительно создали, это довольно неинтересная фоторамка. Давайте применим фильтр Gaussian Blur в Photoshop к слою «Края», чтобы смягчить переход между сплошной черной областью и фотографией. Выбрав слой «Края» в палитре «Слои», откройте меню «Фильтр», как мы делали раньше, выберите «Размытие», а затем «Размытие по Гауссу», чтобы снова вызвать диалоговое окно «Размытие по Гауссу». Перетащите ползунок «Радиус» внизу вправо, и при перетаскивании вы увидите, что острый край, отделяющий черную область от фотографии, начинает размываться и размягчаться. Я собираюсь увеличить значение радиуса до 25 пикселей. Для изображения с высоким разрешением вам понадобится еще более высокая настройка, например, около 40 пикселей или около того:
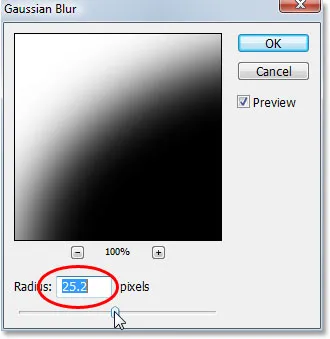
Увеличьте значение радиуса в диалоговом окне Gaussian Blur, чтобы смягчить переход между внешней черной областью и фотографией.
Нажмите OK, когда вы закончите, чтобы выйти из диалогового окна и применить эффект размытия. Вот мое изображение теперь с плавным переходом между внешней черной областью и фотографией:
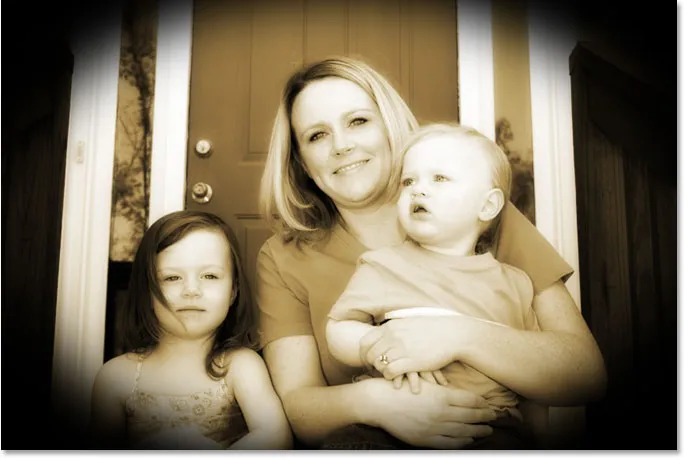
Внешняя черная область теперь плавно вписывается в фотографию.
Шаг 13: понизь непрозрачность слоя "края"
Единственная проблема, которая остается с нашим эффектом затемненного края, состоит в том, что сплошная черная область полностью блокирует области фотографии под ней из поля зрения. Мы хотим затемнить края фотографии, а не покрывать их. В качестве последнего шага, с нашим краевым эффектом, все, что нам нужно сделать, - это уменьшить непрозрачность слоя «Края». С выделенным слоем «Края» перейдите к параметру «Непрозрачность» в верхней части палитры «Слои» и уменьшите значение непрозрачности до 35%:
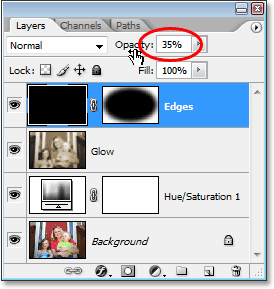
Уменьшение непрозрачности слоя «Края».
Это дает нам намного более тонкий эффект затемнения края:
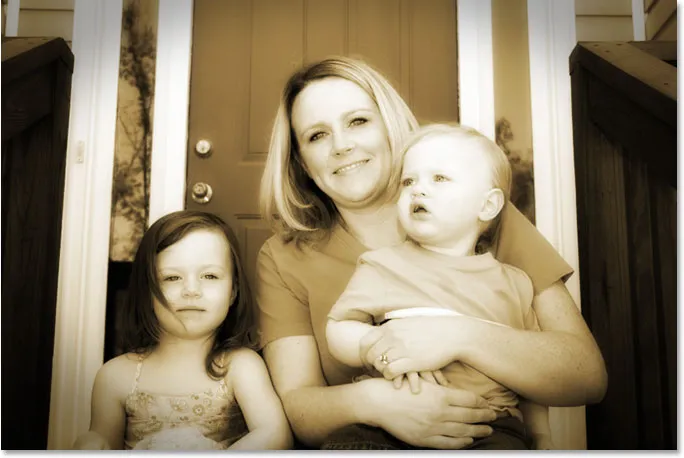
Края фотографии теперь затемнены.
Шаг 14: добавь новый пустой слой и назови его «Noise»
К этому моменту мы закончили с нашим краевым эффектом, поэтому давайте продолжим, добавив немного шума к изображению, придав ему немного зернистый вид. Опять же, для этого нам понадобится новый слой, поэтому еще раз нажмите и удерживайте клавишу Alt (Win) / Option (Mac) и щелкните значок «Новый слой» в нижней части палитры слоев:

Удерживая нажатой клавишу «Alt» (Победа) / «Option» (Mac), нажмите значок «Новый слой».
Как и раньше, удерживая нажатой клавишу «Alt / Option», мы просим Photoshop открыть диалоговое окно «Новый слой», в котором мы можем назвать новый слой перед его добавлением. Назовите этот слой "Шум":
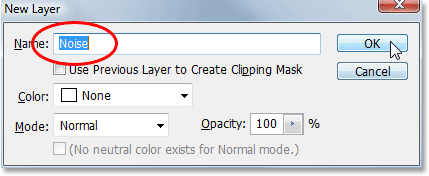
Назовите новый слой «Шум».
Нажмите OK, когда вы закончите, чтобы выйти из диалогового окна, после чего Photoshop создаст новый пустой слой для нас в верхней части палитры слоев и назовет его «Шум»:
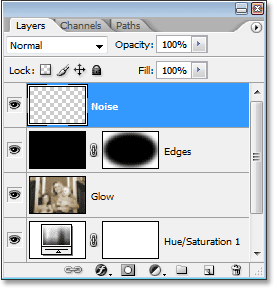
Палитра «Слои» в Фотошопе показывает новый слой «Шум» в верхней части.
Шаг 15: залей новый слой черным
Опять же, мы собираемся заполнить этот новый слой черным, поэтому давайте снова вызовем команду «Заполнить» в Photoshop, зайдя в меню «Правка» и выбрав «Заполнить» или с помощью сочетания клавиш Shift + F5. Когда откроется диалоговое окно «Заливка», вы должны увидеть, что все параметры автоматически устанавливаются так, как мы их устанавливали в прошлый раз, с разделом «Содержание» вверху установлено значение «Черный», для параметра «Режим» установлено значение «Нормальный», а для параметра «Непрозрачность» - установленный параметр. до 100%:

Диалоговое окно Fill все равно должно быть настроено на те же опции, которые мы использовали в прошлый раз.
Нажмите кнопку ОК, чтобы принять параметры и выйти из диалогового окна. Фотошоп снова заполняет новый слой черным:
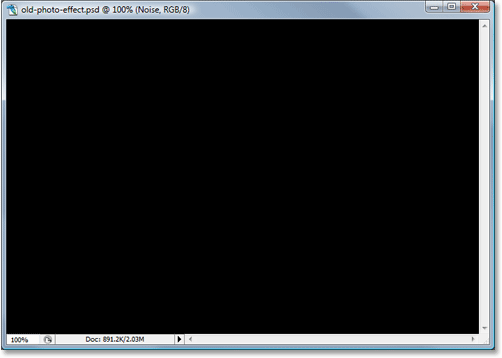
Изображение снова выглядит полностью заполненным черным в окне документа.
Шаг 16: добавь шум
Выбрав слой «Шум», перейдите в меню «Фильтр» в верхней части экрана, выберите «Шум», а затем выберите «Добавить шум»:
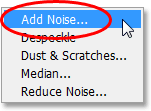
Перейдите в Filter> Noise> Add Noise.
Это вызывает диалоговое окно Photoshop «Добавить шум». Мы хотим добавить много шума, поэтому переместите ползунок Amount где-то в 130% или около того. Там нет точного значения, чтобы установить его. Просто убедитесь, что вы добавляете много шума. Также убедитесь, что вы выбрали параметры Gaussian и Monochromatic в нижней части диалогового окна:
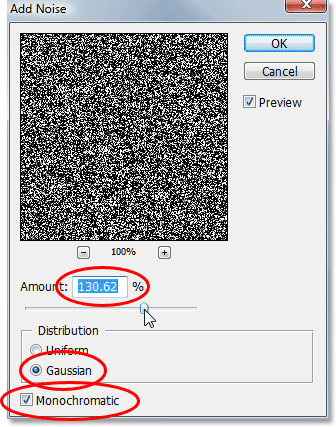
Установите значение «Amount» примерно на 130%, чтобы добавить много шума в слой, и выберите параметры «Gaussian» и «Monochromatic» внизу.
Нажмите OK, чтобы выйти из диалогового окна. Ваше изображение в окне документа теперь будет выглядеть полностью заполненным черно-белым шумом:
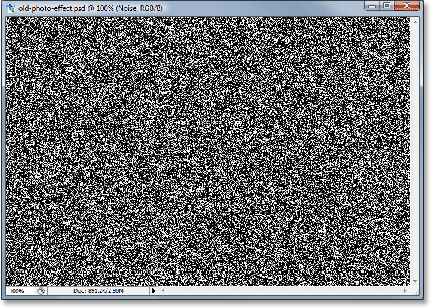
Слой «Шум» теперь заполнен шумом.
Шаг 17: измени режим смешивания слоя "Noise" на "Soft Light"
Нам нужно смешать весь этот шум с нашим изображением, и первым шагом для этого является изменение режима наложения слоя. С выделенным слоем «Шум» перейдите к параметру «Режим наложения» в верхнем левом углу палитры «Слои» и измените его с «Обычный» на Мягкий свет:
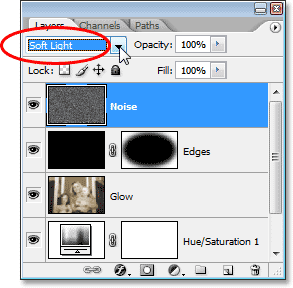
Измените режим наложения слоя «Шум» на «Мягкий свет».
Как только вы измените режим наложения на «Мягкий свет», вы сможете увидеть свою фотографию сквозь шум, хотя ее все еще слишком много:
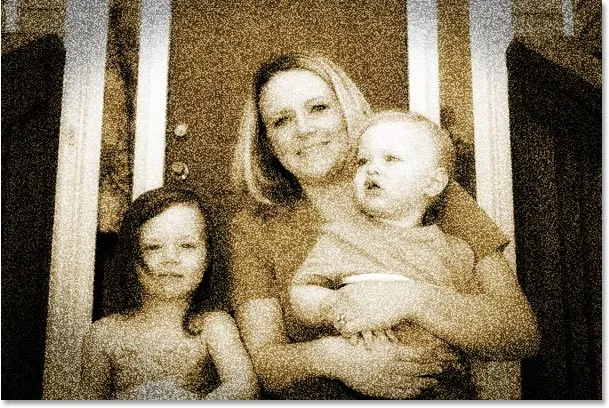
Фотография теперь видна сквозь шум после изменения режима наложения.
Шаг 18: понизь непрозрачность слоя «Шум»
Перейдите к параметру «Непрозрачность» в верхней части палитры «Слои» и уменьшите непрозрачность слоя «Шум» до 10-15%, так что остается только намек на зернистость. Я собираюсь снизить мой до 13%:
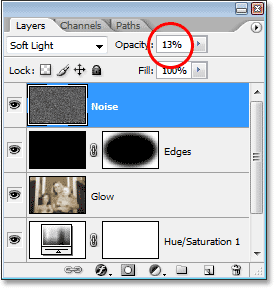
Уменьшите интенсивность шума, уменьшив непрозрачность слоя.
Вот мое фото теперь после снижения непрозрачности шума:
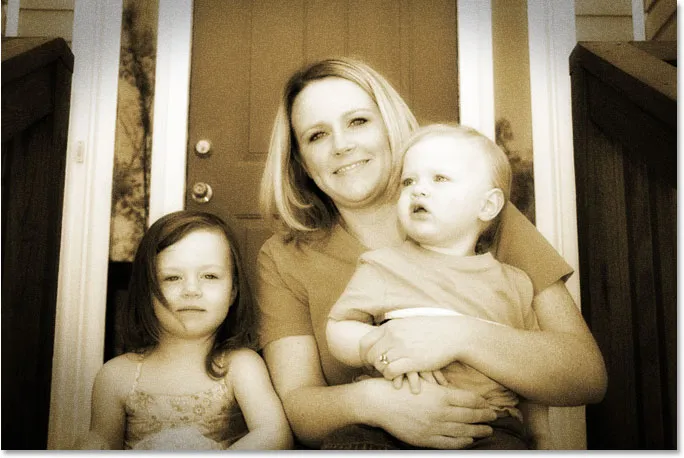
Шум стал намного более естественным на изображении после снижения его непрозрачности.
Еще один эффект завершен! Теперь давайте добавим немного износа к изображению, создав несколько пятен пыли и несколько царапин. Ничего экстремального, просто тонкое количество.
Шаг 19: добавь новый слой под названием «Зерно» и залей его черным
Нам нужен еще один новый слой, и мы должны заполнить его черным. Так как мы уже сделали это дважды, я сэкономлю нам немного времени и объединю весь процесс в один шаг. Удерживая нажатой клавишу «Alt» (победа) / «Option» (Mac), щелкните значок «Новый слой» в нижней части палитры «Слои». Когда появится диалоговое окно New Layer, назовите слой Grain. Мы называем это так, потому что через мгновение мы будем использовать «зерновой» фильтр Photoshop. Нажмите кнопку ОК, чтобы выйти из диалогового окна, и Photoshop добавит новый слой в верхней части палитры слоев.
Затем, чтобы заполнить слой черным, перейдите в меню «Правка» в верхней части экрана и выберите «Заполнить» или используйте сочетание клавиш Shift + F5. Когда появится диалоговое окно «Заливка», убедитесь, что все параметры по-прежнему настроены таким же образом, как и ранее, с «Содержанием», установленным на «Черный», «Режимом», на «Обычный» и «Непрозрачность», на 100%, затем нажмите «ОК», чтобы выйти из диалогового окна. и пусть Photoshop закрасит новый слой черным.
Когда вы закончите, у вас должен появиться новый слой в верхней части палитры слоев под названием «Зерно», и слой должен быть заполнен сплошным черным:
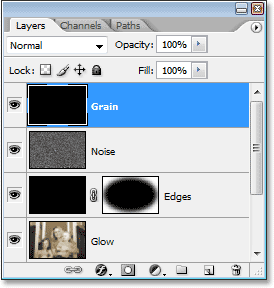
Палитра "Слои", показывающая новый слой с именем "Зерно" над другими слоями, с миниатюрой предварительного просмотра, показывающей, что слой заполнен черным.
Ваше изображение в окне документа также снова будет заполнено черным.
Шаг 20: примени фильтр "Зерно"
Мы собираемся использовать фильтр «Зерно» в Photoshop, чтобы добавить немного износа нашему изображению, добавив немного пыли и царапин. Опять же, здесь мы не собираемся слишком сильно изнашиваться, просто кое-что, чтобы помочь сделать фотографию похожей на то, что она сидела в чьей-то обувной коробке несколько лет. Выбрав новый слой «Зерно» в палитре «Слои», перейдите в меню «Фильтр» в верхней части экрана, выберите «Текстура», а затем выберите «Зерно»:
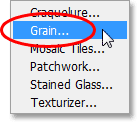
Перейдите в Filter> Texture> Grain.
Когда появится диалоговое окно «Фильтр зерна», сначала установите для параметра «Тип зерна» значение «Вертикально», затем увеличьте значение «Интенсивность» примерно до 70, а значение «Контрастность» - около 80. Возможно, вам придется немного поэкспериментировать с этими значениями, следя за область предварительного просмотра. То, что вы ищете, это всего лишь несколько разбитых вертикальных белых линий, которые станут пылью и царапинами на изображении:
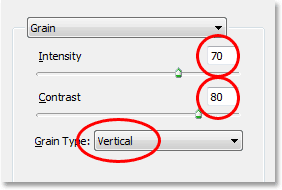
Отрегулируйте параметры фильтра зерна, чтобы создать несколько прерывистых вертикальных белых линий для использования в качестве пыли и царапин.
Нажмите OK, когда вы закончите, чтобы выйти из диалогового окна. Если вы посмотрите на свое изображение в окне документа, вы должны увидеть что-то вроде этого:
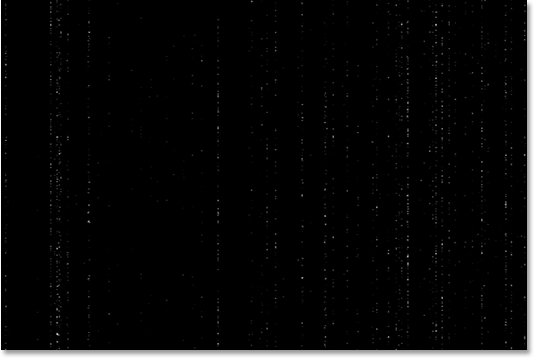
Прерванные вертикальные белые линии теперь видны в окне документа на фоне сплошного черного цвета.
Шаг 21: измени режим смешивания слоя "Grain" на "Screen"
Чтобы превратить эти белые точки и линии в нечто, похожее на пыль и царапины, просто перейдите к параметру «Режим наложения» в верхней части палитры «Слои» и измените режим наложения слоя «Зерно» с «Нормальный» на «Экран»:
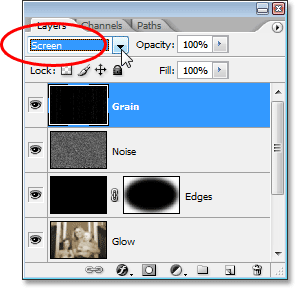
Измените режим наложения слоя «Зерно» на «Экран».
Режим наложения «Экран» мгновенно скрывает все черные области на слое, оставляя видимыми только белые точки и линии, создавая наш тонкий эффект пыли и царапин:
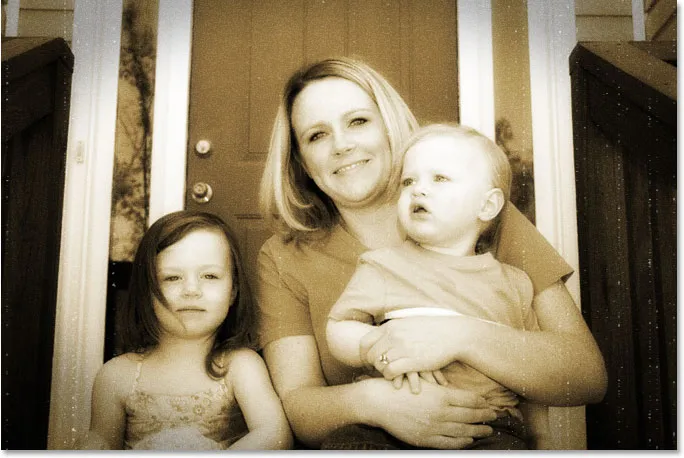
Изображение теперь, кажется, страдает от нескольких пятен пыли и некоторых царапин.
Вы можете быть удивлены, почему мы назвали этот слой «Зерно», а не что-то более очевидное, например «Пыль и царапины». Причина в том, что в Photoshop есть настоящий фильтр от пыли и царапин, который используется для удаления таких вещей, как, ну, пыль и царапины. Чтобы избежать путаницы, я подумал, что будет проще назвать слой на основе имени фильтра, который мы использовали для создания эффекта, а именно фильтра «Зерно». Неважно, какое имя вы даете своим слоям, если это имя имеет смысл для вас.
Шаг 22: добавь корректирующий слой "Уровни"
Одна из вещей, которая со временем имеет тенденцию происходить с фотографиями, заключается в том, что они начинают исчезать. Глубокие черные и светлые белые цвета на изображении становятся темными и светлыми оттенками серого, что приводит к потере контраста на фотографии и общему «тусклому» виду. Обычно команда Photoshop's Levels используется для восстановления тех теней и бликов, которые стали жертвами разрушительного действия времени, но мы можем так же легко использовать Levels для ускорения процесса старения.
Однако прежде чем мы сможем что-либо сделать, нам нужно добавить корректирующий слой «Уровни», поэтому, когда слой «Зерно» все еще выбран, щелкните значок «Новый корректирующий слой» в нижней части палитры «Слои» и выберите «Уровни» из списка:
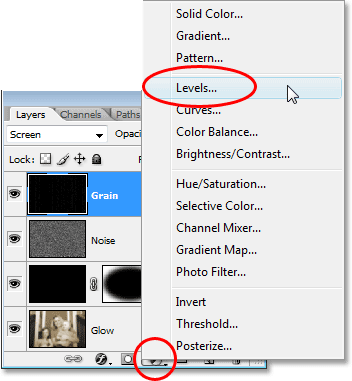
Нажмите на значок «Новый корректирующий слой» и выберите «Уровни».
Шаг 23: уменьшите общий контраст изображения с помощью ползунков вывода
Когда появится диалоговое окно «Уровни», посмотрите вниз в самом низу, и вы увидите градиентную полосу, переходящую от черного слева к белому справа, с двумя маленькими ползунками под ним на обоих концах - черный слева и белый справа. Это так называемые выходные ползунки, и они контролируют максимальный тональный диапазон изображения. Мы можем использовать их, чтобы контролировать, насколько темные могут быть черные цвета на изображении и насколько яркими могут быть белые.
Как я упомянул минуту назад, глубокие черные цвета на фотографии имеют тенденцию осветляться с течением времени, поэтому, чтобы осветлить черные на нашем изображении, просто нажмите на черный ползунок слева и перетащите его вправо. При перетаскивании вы увидите, что самые темные части изображения начинают светиться. Мы не хотим заходить слишком далеко, поэтому продолжайте перетаскивать, пока не установите число в левом поле значения параметра «Уровни вывода» на уровне около 30:
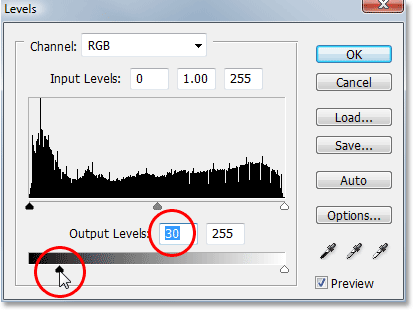
Перетаскивайте нижний черный ползунок вправо, пока не установите черный уровень вывода на 30.
Яркие белые цвета на фотографии также должны быть немного затемнены, поэтому нажмите на белый ползунок справа и начните перетаскивать его влево. При перетаскивании вы увидите, что самые яркие области изображения начинают исчезать. Опять же, мы не хотим заходить слишком далеко, поэтому перетаскивайте ползунок до тех пор, пока вы не установите число в нужном поле значения параметра «Уровни вывода» на уровне около 235:

Перетаскивайте нижний белый ползунок влево, пока не установите уровень вывода белого на 235.
Нажмите OK, когда вы закончите, чтобы выйти из диалогового окна Уровни. Если мы посмотрим на нашу палитру Layers, мы увидим добавленный нами корректирующий слой Levels:

Палитра «Слои», показывающая недавно добавленный корректирующий слой «Уровни», расположенный сверху.
И если мы посмотрим на наше изображение, то увидим, что оно немного потеряло общий контраст. Чтобы было легче увидеть, что мы сделали, я разделил фотографию на изображение «до и после». Левая сторона - это то, как изображение выглядело до его затемнения с помощью корректирующего слоя «Уровни», а правая сторона - то, как оно выглядит после его затухания. Обратите внимание, что черные больше не являются чисто черными, а белые больше не являются чисто белыми:
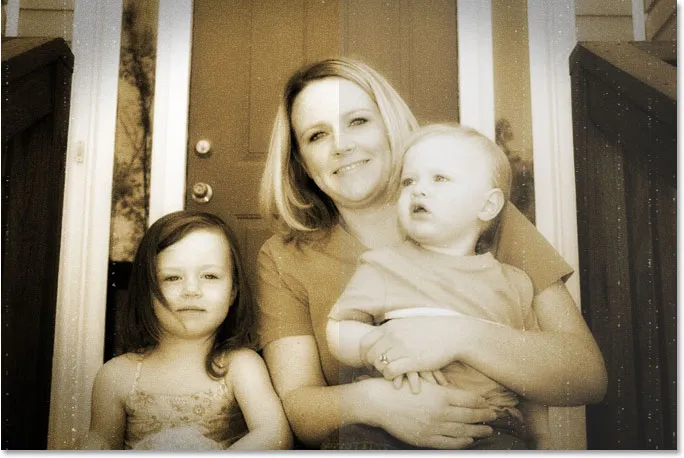
Фотография теперь потеряла часть своего первоначального контраста.
Мы почти закончили, и вы могли бы остановиться здесь, если бы захотели. Но в качестве последнего шага я верну лишь намек на оригинальный цвет фотографии, и я сделаю это дальше!
Шаг 24: выберите слой Hue / Saturation
Как я упоминал в конце предыдущей страницы, этот последний шаг не является обязательным. Я собираюсь вернуть некоторые из оригинального цвета фотографии, как будто цвет на фотографии также исчез со временем.
Если вы помните с самого начала урока, мы заменили оригинальный цвет фотографии на тон сепии, используя корректирующий слой Hue / Saturation. Оригинальная фотография со всеми ее оригинальными цветами благополучно располагается под этим корректирующим слоем на фоновом слое. Чтобы вернуть часть цвета, все, что нам нужно сделать, это уменьшить непрозрачность слоя Hue / Saturation.
Сначала нам нужно выбрать его, поэтому нажмите на корректирующий слой Hue / Saturation в палитре Layers:
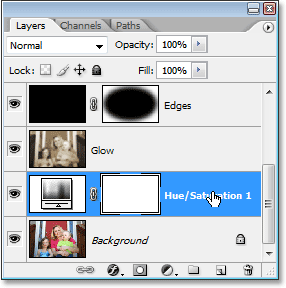
Выберите корректирующий слой Hue / Saturation в палитре Layers.
Шаг 25: понизь непрозрачность слоя
С выбранным корректирующим слоем Hue / Saturation перейдите к опции Opacity в верхней части палитры Layers и уменьшите непрозрачность примерно до 90%:
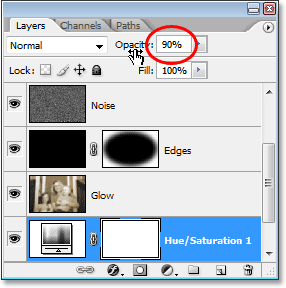
Уменьшите непрозрачность корректирующего слоя «Цветовой тон / Насыщенность», чтобы вернуть исходный цвет фотографии.
Это возвращает 10% исходного цвета фотографии, и вот мой окончательный результат "старого фото":

Финальный результат "старого фото".
И там у нас это есть! Вот так можно создать старый, старинный фотоэффект с помощью Photoshop! Посетите наш раздел «Фотоэффекты», чтобы узнать больше об эффектах Photoshop!