В этом уроке по фотоэффектам в Photoshop мы узнаем, как создать простую рамку для фотографий со снежинками, которая может быть забавным завершающим штрихом для фотографий семьи и друзей во время праздников или любой сцены снежной зимы.
Я буду использовать Photoshop CS5 здесь, но любая последняя версия Photoshop будет работать.
Вот как будет выглядеть окончательный результат:

Финальный эффект "снежинки фото границы".
Как создать снежинки фото границы в Photoshop CS5
Шаг 1: создайте новый документ Photoshop
Photoshop поставляется с готовой кистью-снежинкой, которую мы могли бы использовать для нашего эффекта, но ее размер по умолчанию здесь слишком мал для наших целей, а увеличение кисти за пределы размера по умолчанию делает ее мягкой и скучной. Поскольку мы хотим, чтобы все выглядело красиво и четко, мы быстро создадим нашу собственную, большую кисть снежинки, используя одну из встроенных пользовательских форм Photoshop (если вы уже завершили наш урок Holiday Photo Border, возможно, у вас уже есть собственная снежинка кисть готова к использованию, в этом случае вы можете перейти к шагу 8).
Сначала нам понадобится документ для создания кисти, поэтому зайдите в меню « Файл» в строке меню в верхней части экрана и выберите « Создать» :

Перейдите в Файл> Создать.
Откроется диалоговое окно «Новый документ». Введите 200 пикселей для ширины и высоты и убедитесь, что для параметра « Содержимое фона» установлено значение « Белый», затем нажмите кнопку «ОК», чтобы выйти из диалогового окна. На вашем экране появится новый документ размером 200x200 пикселей, заполненный белым цветом:
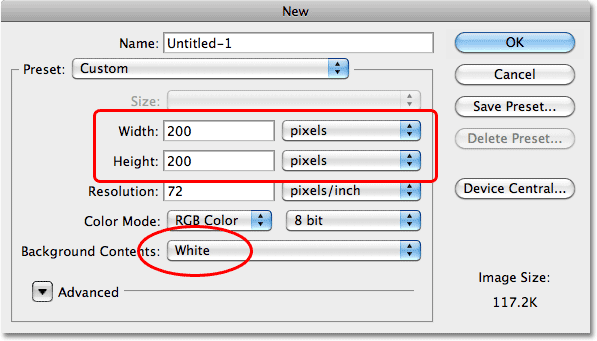
Убедитесь, что ваш тип измерения установлен в пикселях, а не в дюймах или чем-либо еще.
Шаг 2. Выберите инструмент Custom Shape Tool
Выберите инструмент Custom Shape Tool на панели инструментов Photoshop. По умолчанию он вложен в инструмент «Прямоугольник», поэтому щелкните инструмент «Прямоугольник» и удерживайте кнопку мыши нажатой в течение одной или двух секунд, пока не появится всплывающее меню, а затем выберите в списке «Инструмент пользовательской фигуры»:
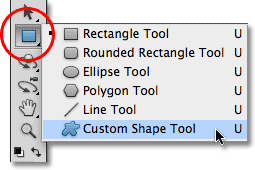
Выберите инструмент Custom Shape Tool.
Шаг 3: Загрузите набор фигур природы
Photoshop поставляется не только с готовой кисточкой для снежинок, но и с несколькими нестандартными формами снежинок, которые мы можем выбрать. Нам просто нужно загрузить набор, содержащий эти фигуры. Для этого, выбрав Custom Shape Tool, щелкните правой кнопкой мыши (Win) / Control-click (Mac) в любом месте внутри нового документа, чтобы быстро получить доступ к палитре Shape, затем нажмите на маленькую стрелку в верхнем правом углу:
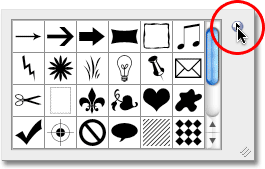
Нажмите на маленький треугольник в верхнем правом углу окна выбора формы.
При нажатии на стрелку открывается меню с множеством дополнительных наборов фигур, готовых для загрузки в Photoshop. Мы ищем набор природы . Нажмите на него, чтобы выбрать его:
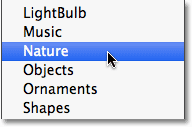
Выберите набор природы в меню.
Фотошоп спросит, хотите ли вы заменить текущие фигуры фигурами природы или просто добавьте их в список, который добавит их ниже исходных фигур. Нажмите кнопку Добавить :
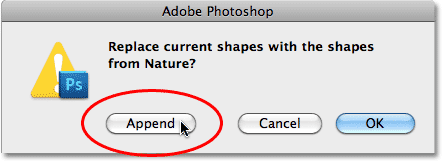
Выберите «Добавить», чтобы добавить природные фигуры с оригинальными фигурами.
Шаг 4: выберите одну из фигур снежинки
Прокрутите список миниатюр, пока не увидите формы снежинки (их три в ряд). Если в настройках Photoshop включена функция «Подсказки к инструментам», имя каждой фигуры будет отображаться, когда вы наводите указатель мыши на ее миниатюру. Нам нужна только одна из фигур снежинки для границы нашей фотографии, поэтому выберите понравившуюся из трех, щелкнув по ее миниатюре, чтобы выбрать ее, затем нажмите Enter (Win) / Return (Mac), чтобы закрыть окно выбора формы. Я собираюсь выбрать первую снежинку (ту, что слева):
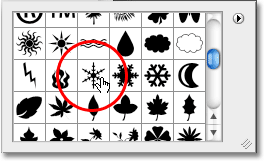
Выберите одну из трех фигур снежинки, нажав на ее миниатюру.
Шаг 5: выберите опцию Fill Pixels
Photoshop предоставляет нам три различных типа фигур, которые мы можем нарисовать - векторные фигуры, контуры и пиксельные фигуры. Мы можем переключаться между типами, выбирая их на панели параметров. Поскольку мы собираемся создать кисть из формы снежинки, а кисти состоят из пикселей, мы будем рисовать формы на основе пикселей. Нажмите на значок Fill Pixels на панели параметров (справа), чтобы выбрать его:

Каждый значок в ряду из трех выбирает другой тип фигуры. Значок «Заполнить пиксели» находится справа.
Шаг 6: вытащить снежинку
Убедитесь, что ваш цвет переднего плана установлен на черный, нажав на клавиатуре букву D, которая сбрасывает цвета переднего плана и фона в Photoshop на значения по умолчанию (черный - это цвет переднего плана по умолчанию). Затем щелкните в верхнем левом углу внутри документа, удерживайте нажатой клавишу « Shift» и вытяните фигуру снежинки. Удерживание нажатой клавиши Shift при перетаскивании ограничивает соотношение сторон фигуры, поэтому она не выглядит искаженной. Если вам нужно изменить положение фигуры при ее рисовании, удерживайте клавишу пробела, переместите фигуру в нужное положение с помощью мыши, затем отпустите клавишу пробела и продолжайте перетаскивать:
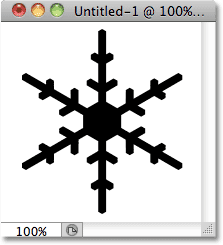
Черная область станет кистью. Белая область будет прозрачной.
Шаг 7: создай кисть из фигуры
Перейдите в меню « Правка» в верхней части экрана и выберите « Определить набор кистей» :
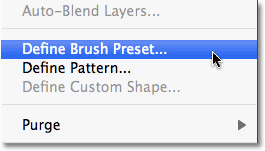
Перейдите в «Правка»> «Определить набор кистей»
Назовите новую кисть «Снежинка», когда появится диалоговое окно «Имя кисти», затем нажмите «ОК», чтобы закрыть ее. Вы также можете закрыть окно документа формы снежинки на этом этапе, так как оно нам больше не нужно (нет необходимости сохранять его, если Photoshop спросит):
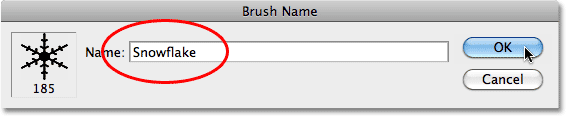
Назовите новую кисть "Снежинка".
Шаг 8: открой свою фотографию
С созданной кистью снежинки откройте фотографию, к которой вы хотите добавить рамку. Вот изображение, которое я буду использовать:

Исходное изображение.
Шаг 9: добавь новый пустой слой
Нажмите на значок « Новый слой» в нижней части панели «Слои», чтобы добавить новый пустой слой над фоновым слоем. Фотошоп называет новый слой «Слой 1»:
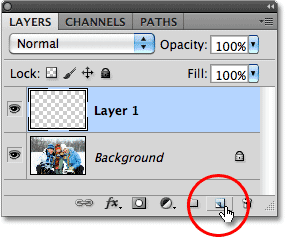
Добавьте новый пустой слой над изображением на фоновом слое.
Шаг 10: залей новый слой белым
Перейдите в меню « Правка» в верхней части экрана и выберите « Заполнить» :
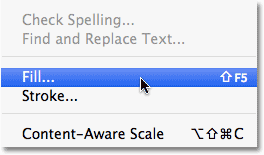
Перейдите в Edit> Fill.
Это открывает диалоговое окно Fill. Измените параметр « Использовать» на « Белый», затем нажмите «ОК», чтобы закрыть диалоговое окно. Документ будет отображаться заполненным белым:
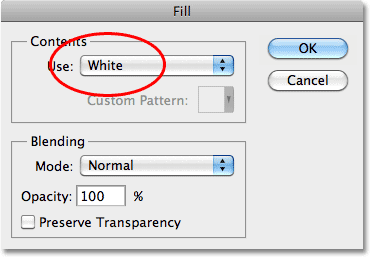
Установите для параметра «Использовать» значение «Белый», затем нажмите «ОК».
Шаг 11: выбери область, где фото появится
Поднимитесь в меню Select и выберите All . Это выделит весь документ, поместив контур выделения по краям:
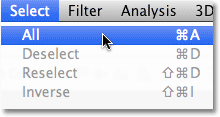
Выберите «Выделение»> «Все».
Теперь, когда документ выбран, вернитесь в меню « Выбор» и на этот раз выберите « Преобразование выделения» :
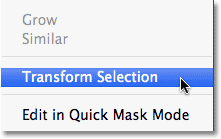
Перейти к Select> Transform Selection.
Команда «Преобразование выделения» позволяет нам изменять размеры или изменять сам контур выделения, не затрагивая то, что находится внутри выделения. Нажмите на верхний маркер преобразования (маленький квадрат), удерживайте нажатой клавишу «Alt» (победа) / « Option» (Mac), а затем перетащите маркер на небольшое расстояние внутрь к центру документа, чтобы расстояние между контуром выделения составляло примерно полдюйма. и внешний край документа. Удерживая нажатой клавишу Alt / Option при перетаскивании, вы измените размер контура выделения из его центра, в результате чего нижний маркер преобразования будет двигаться одновременно. Затем сделайте то же самое с левой ручкой преобразования, удерживая нажатой клавишу «Alt / Option» и перетаскивая ее внутрь, оставляя то же количество пространства между контуром выделения и краем документа. Правая ручка будет двигаться одновременно. Нажмите Enter (Win) / Return (Mac), когда вы закончите, чтобы принять изменения:
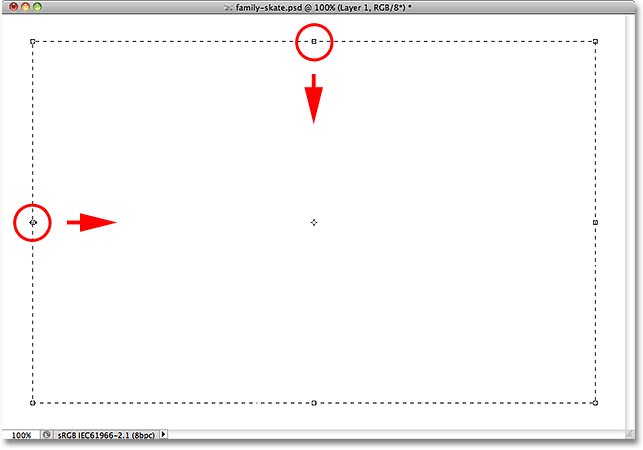
Удерживайте Alt (Победа) / Option (Mac), затем перетащите верхнюю и левую ручки внутрь.
Шаг 12: Удалить область внутри выделения
Нажмите Backspace (Win) / Delete (Mac) на клавиатуре, чтобы удалить белую область внутри выделения, открывая фотографию внизу. Оставьте выделенную схему активной:
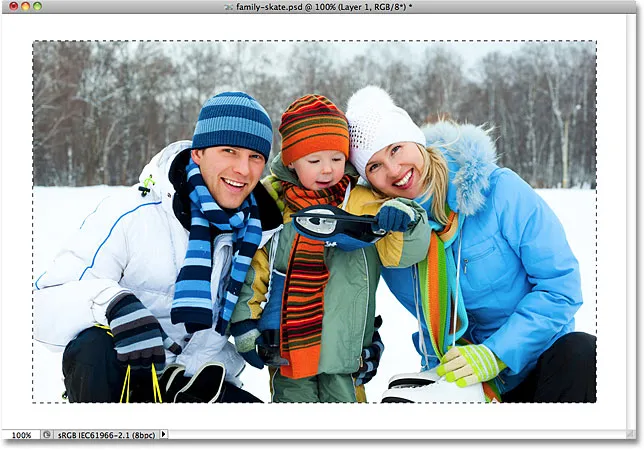
Удалите область внутри выделения, но оставьте контур на месте, так как он нам все еще нужен.
Шаг 13: Расширьте выбор
Нам нужно сделать набросок выбора немного больше. Мы могли бы снова использовать команду Transform Selection, но есть еще более простой способ. Вернитесь в меню Select, выберите Modify, затем выберите Expand :
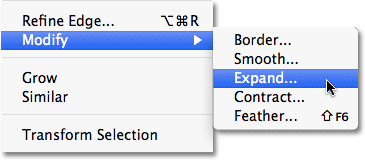
Выберите «Выделение»> «Изменить»> «Развернуть».
Когда появится диалоговое окно «Расширить выделение», введите значение около 20 пикселей, затем нажмите «ОК»:
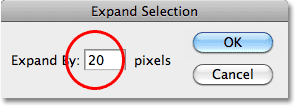
Расширьте выбор на 20 пикселей или около того.
Края выделения будут расширены наружу на 20 пикселей. Обратите внимание, что углы контура выделения, которые были резкими минуту назад, стали закругленными. Это недостаток использования команды «Расширить выделение» и то, что это не всегда лучший выбор для увеличения контуров выделения, но для наших целей закругленные углы не вызовут у нас никаких проблем:

Все четыре края контура выделения расширяются наружу на 20 пикселей.
Шаг 14: примени фильтр Gaussian Blur
Затем нам нужно смягчить края границы фотографии, создав плавный переход между границей и изображением в центре, и мы можем сделать это, размывая ее (границу, а не изображение). Поднимитесь в меню Filter в верхней части экрана, выберите Blur, затем Gaussian Blur :
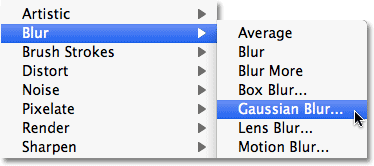
Перейдите в Filter> Blur> Gaussian Blur.
Когда появится диалоговое окно Размытие по Гауссу, увеличьте значение радиуса для размытия примерно до 8 пикселей, что должно приятно смягчить края границ, затем нажмите кнопку ОК, чтобы закрыть диалоговое окно:
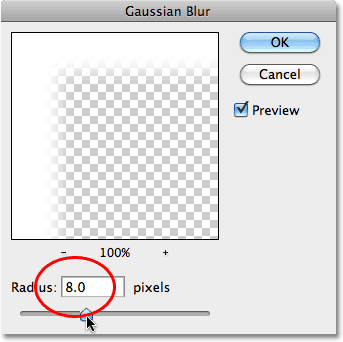
Увеличьте значение радиуса до 8 пикселей, затем нажмите OK.
Края границ теперь выглядят мягче. Еще раз оставьте схему выбора активной, так как она нам все еще нужна. Фактически, это станет путем для наших снежинок:

Более мягкие края края.
Шаг 15: выбери инструмент кисти
Выберите Brush Tool на панели инструментов:
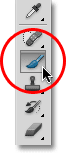
Выберите инструмент Brush Tool.
Шаг 16: выбери снежинку
Выбрав Brush Tool, щелкните правой кнопкой мыши (Win) / Control-click (Mac) в любом месте документа, чтобы быстро открыть Brush Picker, затем прокручивайте миниатюры, пока не найдете только что созданную нами кисть снежинки. Это должно быть последним в списке. Нажмите на него, чтобы выбрать его, затем нажмите Enter (Win) / Return (Mac), чтобы закрыть окно Brush Picker:
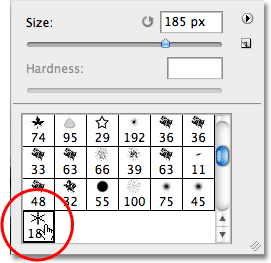
Нажмите на эскиз кисти снежинки, чтобы выбрать ее, затем нажмите Enter (Win) / Return (Mac).
Шаг 17: установите параметры кисти
Нажмите клавишу F5 на клавиатуре, чтобы быстро открыть полную панель « Кисти» в Photoshop, а затем щелкните непосредственно слова « Динамика формы» в левом столбце панели. Убедитесь, что вы нажимаете непосредственно на слова, а не только внутри флажка, в противном случае вы включите Shape Dynamics, но не получите доступ к его параметрам:

Нажмите на слова «Динамика формы» в левом столбце панели «Кисти».
С выбранной Shape Dynamics, установите оба параметра Size Jitter и Angle Jitter на 100%, что добавит много случайности к размеру и углу поворота снежинок:
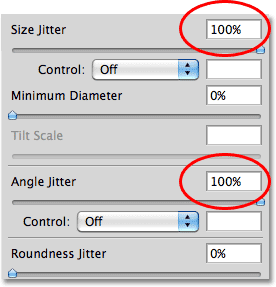
Установите размерный джиттер и угловой джиттер на 100%.
Когда вы закончите настройку параметров Shape Dynamics, щелкните непосредственно на слове Scattering в левом столбце панели «Кисти», затем увеличьте значение Scatter примерно до 250%, что будет случайным образом разбрасывать снежинки, вместо того, чтобы все они появлялись в прямая линия. Когда вы закончите, нажмите F5 еще раз, чтобы закрыть панель «Кисти»:
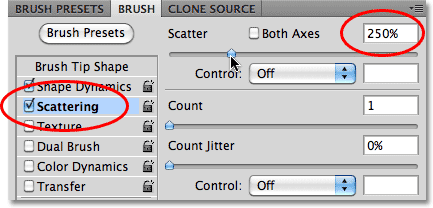
Нажмите на рассеяние, затем установите разброс на 250%.
Шаг 18: преобразуй схему выбора в путь
Переключитесь на панель « Пути», которая сгруппирована с панелями «Слои» и «Каналы» (для переключения между панелями нажмите на вкладки с именами вверху). Затем щелкните значок « Создать рабочий путь из выделения» в нижней части панели «Пути»:
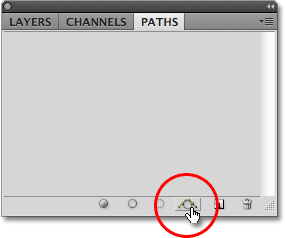
Щелкните значок «Создать рабочий путь из выделения».
Photoshop преобразует контур выделения в контур, и на панели «Контуры» появится рабочий контур . Термин «рабочий путь» просто означает, что это временный путь. Мы могли бы сделать его постоянным, сохранив путь, но в этом нет необходимости:
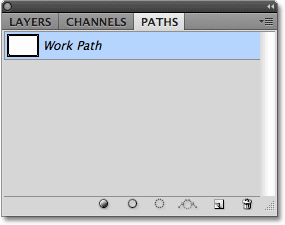
Временные пути называются «рабочими путями» в Photoshop.
Если мы посмотрим на изображение в окне документа, то увидим, что контур выделения был заменен тонкой сплошной линией, которая является нашим путем:

Тонкая линия - это путь, по которому снежинки будут следовать вокруг изображения.
Шаг 19: установите цвет переднего плана на белый и уменьши размер кисти
Нажмите букву X на клавиатуре, чтобы поменять цвета переднего плана и фона в Photoshop, в результате чего цвет переднего плана станет белым (Photoshop рисует текущим цветом переднего плана). Затем щелкните правой кнопкой мыши (Win) или удерживая нажатой клавишу « Control» (Mac) в любом месте внутри документа, чтобы снова вызвать инструмент «Выбор кисти» и уменьшить размер кисти примерно до 50 пикселей (пикселей), поскольку размер снежинки по умолчанию установлен по умолчанию. Кисть слишком велика для эффекта фото границы. Нажмите Enter (Win) / Return (Mac), когда вы закончите, чтобы закрыть из Brush Picker:
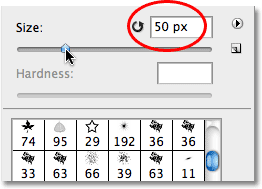
Перетащите ползунок «Размер» влево, чтобы уменьшить размер кисти.
Шаг 20: обведи путь с помощью снежинки
Наконец, щелкните значок « Путь обводки с кистью» в нижней части панели «Контуры»:
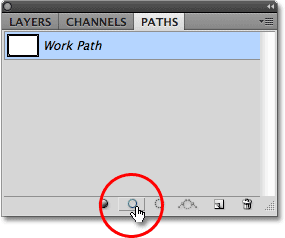
Щелкните значок «Путь обводки кистью», второй слева.
Первые снежинки появляются вокруг изображения, разбросанные по пути:

По пути появляются разбросанные снежинки со случайными размерами и углами.
В зависимости от размера изображения, с которым вы работаете, текущий размер кисти может быть слишком большим или слишком маленьким. Если это так, нажмите Ctrl + Z (Победа) / Command + Z (Mac), чтобы отменить начальные снежинки, а затем просто используйте левую и правую клавиши-скобки на клавиатуре, чтобы изменить размер кисти. Нажатие клавиши левой скобки ( ( ) уменьшает размер кисти, а клавиши правой скобки () - больше. Как только вы изменили размер кисти, нажмите на иконку Stroke Path With Brush, чтобы повторить попытку. Может потребоваться несколько попыток с различными размерами кисти, чтобы получить это право.
После добавления исходных снежинок, нажмите значок «Путь обводки кистью» еще несколько раз, чтобы добавить дополнительные снежинки к границе. Когда вы довольны результатами, щелкните в любом месте пустой серой области под рабочим контуром на панели «Контуры», чтобы скрыть этот путь от вида внутри документа:
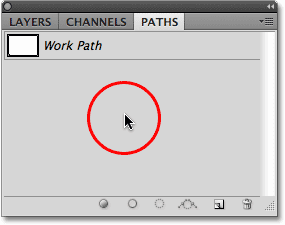
Щелкните в пустой области на панели «Пути», чтобы отключить путь.
Обратите внимание, что параметр «Путь обводки с кистью» отображается серым цветом и недоступен, если путь не виден в документе. Если вы хотите добавить больше снежинок, сначала вам нужно снова сделать путь видимым, нажав на миниатюру рабочего контура на панели «Контуры»:
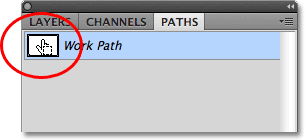
Включите путь обратно, нажав на его эскиз. Вы можете только обвести путь, когда он виден.
Здесь, после нажатия на значок Stroke Path With Brush еще три раза, чтобы добавить дополнительные снежинки, мой окончательный результат:

Финальный эффект "снежинки фото границы".