
Введение в инструмент «Пипетка» в Photoshop
Важно иметь точный цвет, храните ли вы изображения, составляете ли вы график или совместно работаете над макетом для нового дизайна веб-сайта. С помощью инструмента «Пипетка» Photoshop облегчает это. Вы можете использовать пипетку, чтобы прикрепить эту точную тень к цветовой палитре, когда вы соответствуете отпечаток, который уже доступен в вашем файле. Вы можете использовать его в любом месте на вашей картинке.
Не любопытно, что пипетка ощущается как тени для век. Привлекательное устройство используется для сбора жидкости из одного места, часто по соображениям науки и здоровья. Вы не ходите в Photoshop. Вы ходите вокруг цвета. Инструмент настолько прост, что можно щелкнуть значок «Пипетка», а затем выбрать цвет на изображении, которое вы хотите попробовать. Вы можете использовать этот цвет на данном этапе, но вы хотите его
Шаги по использованию инструмента «Пипетка» в Photoshop
Если вы хотите записать цвет или что-то еще, вы можете сделать это с помощью пипетки, то есть вы можете увидеть в блоге или журнале, который вы изучаете, на рабочем столе. Этот совет избавит вас от проблем с захватом экрана, чтобы выяснить цветовые характеристики и перенести их в Photoshop.
Шаг 1: На панели инструментов или панели цветов выберите передний план (или контекст).

Шаг 2: На панели инструментов выберите устройство «Пипетка» (или нажмите кнопку «I»). К счастью, пипетка кажется настоящей пипеткой.
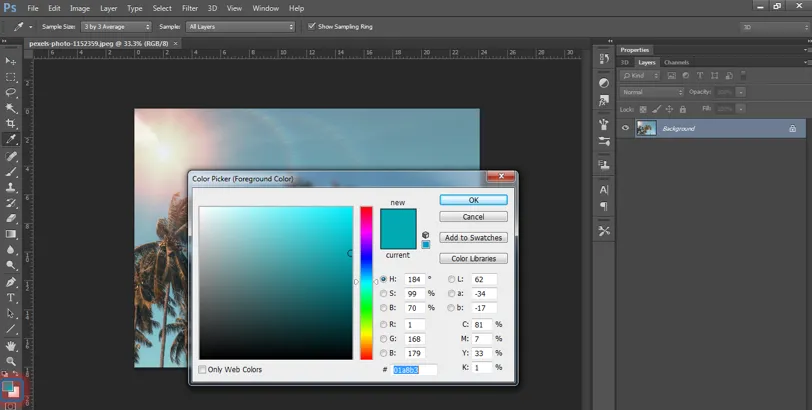
Шаг 3: На изображении выберите цвет, который вы хотите использовать.
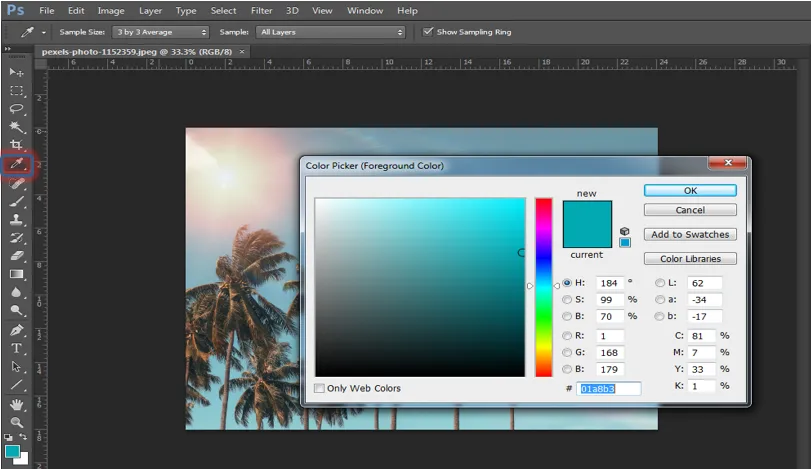
Шаг 4: Этот цвет будет вашим свежим цветом на переднем плане.
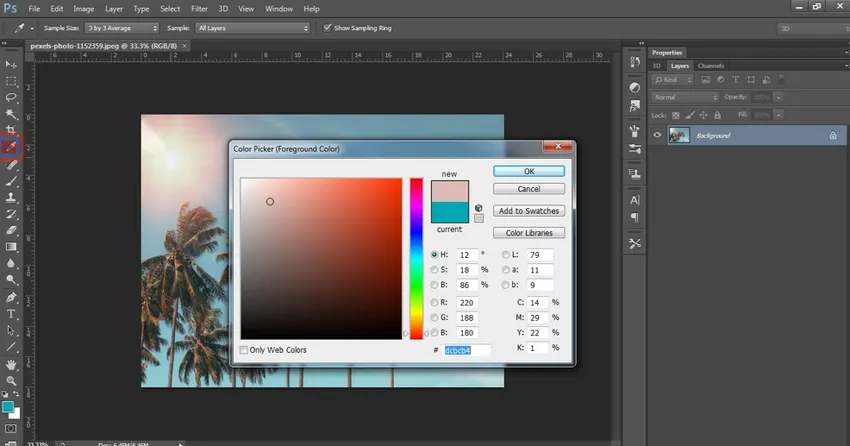
Советы по использованию инструмента с пипеткой
Ниже приведены несколько полезных советов по использованию устройства для всасывания цветов Eyedropper из одного места и его использования в другом месте:
- Из любого изображения, которое доступно, выберите любой цвет, который вы хотите. Вы можете нажать внутри изображения, с которым вы не работаете, если у вас закрыто много изображений. Даже с информацией в дополнительном запросе или с вашего компьютера, вы можете увеличить любой тип цвета. Просто нажмите и подведите пипетку к цвету, который вы хотите показать на панели изображений. Убедитесь, что оба экрана приложений дома видны.
- Выберите свой регион образца. При использовании устройства «Пипетка» у вас есть только два решения (на панели параметров). Цвет пикселя, который вы только что нажали, может быть выбран (точка выборки). Или стандарты Photoshop для пиксельных цветов на расстоянии три-x-3, пять-x-5, одиннадцать-x-11, 31-x-31, 51-x-51 или ten1-x-101. Вы также можете принять решение просто попробовать свое энергетическое покрытие или все детали в настоящее время.
- Щелкните правой кнопкой мыши, чтобы создать веб-цвета. Вы также можете использовать HTML-код Duplicate Color, чтобы добавить его на свою страницу, если щелкнуть правой кнопкой мыши на изображении (удерживая клавишу Control на Mac), чтобы увеличить ассортимент фоновых продуктов. Он преобразует цвет образца в шестнадцатеричный цветовой код, а также копирует его в буфер обмена, чтобы обеспечить возможность вставки кода в информацию HTML. Вы также можете использовать шестнадцатеричный код Copy Color, чтобы избавиться от части «=» метки для людей CSS.
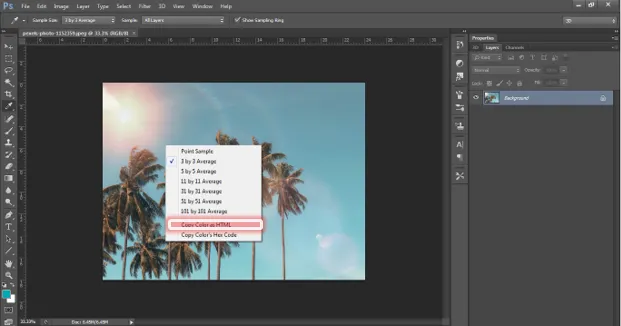
- Переключение между пипеткой и другими инструментами. Для эффективного выполнения рисования сохранение Alt (опция на Mac) позволяет быстро добраться до пипетки при использовании кисти, карандаша, заменителя цвета, градиента, емкости с краской или формовочного инструмента. Снимите кнопку с исходного инструмента.
- Переключение между дном и передним планом. Если экземпляр первого цвета является энергичным, инструмент «Пипетка» поднимает свежий фоновый цвет щелчком «Alt» (необязательно - «Mac»). Когда фон цветового образца энергичный, новый цвет переднего плана повышается с возможностью нажатия на Mac.
Как мы можем использовать пипетку?
Инструмент «Пипетка» определяет первый / дополнительный цвет.
1. Выберите инструмент в наборе инструментов.
2. Чтобы указать первый цвет, щелкните где-нибудь на картинке. Посмотрите, как первый маркер настраивается для инструментария.
3. Чтобы выбрать цвет фона, нажмите Alt (нажмите и удерживайте кнопку (Alt)). Посмотрите на маркер контекста Настройки панели инструментов.
4. Размер выборки (диапазон пипетки) можно изменить на панели параметров: -
- «Пример точки» записывает цвет пикселя, на который вы нажимаете.
- все остальные случаи исследовали типичные числа из более широких полей.
Другие советы:
1. Цвет можно собирать не только из изображения в рабочей области Photoshop, но и из других приложений.
Смотрите следующее изображение. Экран Photoshop был уменьшен в объеме. Мы хотим, чтобы веб-страница (Internet Explorer) отображала цвет неба с изображения.
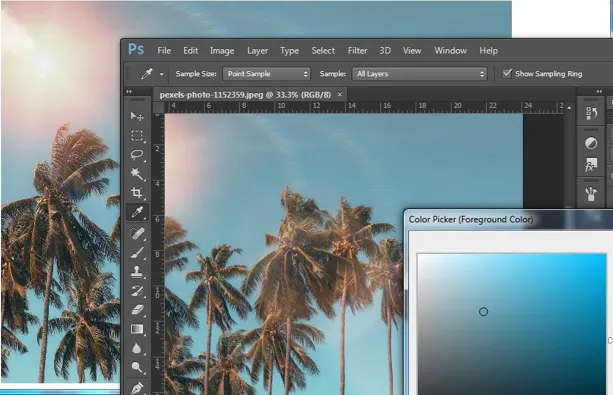
Включите инструмент, поместите курсор на изображение, щелкните левой кнопкой мыши и поверните курсор, чтобы показать цвет неба за пределами Photoshop.
2. Чтобы уточнить выбор цвета, нажмите CapsLock на клавиатуре, и пипетка станет целью для сбора точного пикселя изображения.
3. Для выборки заданного цвета используйте инструмент «Пипетка». То, что вы хотите сделать, должно быть чуть ниже пипетки с помощью штемпеля или целительной кисти. После того, как выбрано одно из вышеперечисленных, выберите тип пера, перейдите в область образца и нажмите Alt +. Теперь вы можете рисовать одно и то же устройство, где бы вы ни были на бумаге.
Окончательный результат:

Вывод:
Для каждого цвета, который вы хотите использовать, вы можете знать точные значения RGB или CMYK. Пипетка в этой ситуации не нужна. Но если вы не знаете точные значения цвета, пипетка сразу же найдет их для вас. Вы можете использовать инструмент, чтобы определить свой точный цвет. Вы можете соответствовать цветам существующего изображения. В соответствующий цвет, вы можете вставить запись или изображения.
В Photoshop есть несколько полезных инструментов, но пипетка - самый полезный инструмент для некоторых клиентов. Пипетка проста в использовании и имеет большое значение.
Для выборки данного цвета с помощью инструмента «Пипетка». То, что вы хотите сделать, должно быть чуть ниже пипетки с помощью штемпеля или целительной кисти. После того, как выбрано одно из вышеперечисленных, выберите тип пера, перейдите в область образца и нажмите Alt +. Теперь вы можете рисовать одно и то же устройство, где бы вы ни были на бумаге.
Рекомендуемые статьи
Это руководство по инструменту «Пипетка» в Photoshop. Здесь мы обсудили, как использовать инструмент «Пипетка» в Photoshop. Вы также можете просмотреть наши другие предлагаемые статьи, чтобы узнать больше -
- Adobe Photoshop Commands
- Инструмент размытия в фотошопе
- Волшебная палочка в фотошопе
- Карандашный инструмент в фотошопе