В предыдущих уроках мы изучили основы использования инструмента обрезки в Adobe Camera Raw для неразрушающего обрезания наших изображений и узнали, как инструмент обрезки вместе с его параметром «Показать наложение» можно использовать для поворота и выпрямления изображений.
В этом уроке мы узнаем, как выпрямлять фотографии, используя объединенную мощь инструмента « Выпрямление» Camera Raw и инструмента «Кадрирование», разработанные для безупречной совместной работы и одновременной выпрямления и обрезки наших фотографий.
Опять же, просто быстрое напоминание о том, что эти руководства в нашей серии Adobe Camera Raw предназначены для Camera Raw 8, части Photoshop CC (Creative Cloud) и доступны в качестве бесплатного обновления для пользователей Photoshop CS6 . Чтобы извлечь максимальную пользу из этого урока, я рекомендую сначала прочитать наш основной учебник Crop Tool, а также наш учебник Поворот и выпрямление изображений. Другие уроки этой серии можно найти в нашем полном разделе «Ретушь фотографий».
Вот фотография, которую я снял пару круизных лайнеров, прибывающих в порт рано утром. Я стоял на палубе третьего корабля, когда делал снимок, и, как я уже сказал, было раннее утро, все было немного нечетко, и я явно не держал камеру так ровно, как мне показалось :
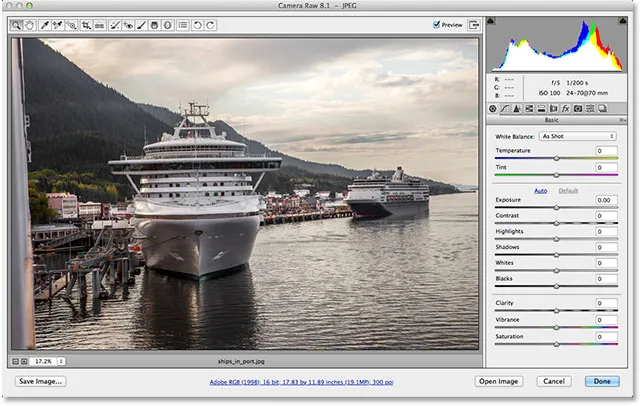
Оригинальное фото.
Давайте посмотрим, как я могу быстро выпрямить изображение с помощью инструмента «Выпрямить». Вы найдете инструмент «Выпрямить» на панели инструментов в левом верхнем углу диалогового окна «Camera Raw» (прямо справа от инструмента «Обрезка»). В отличие от инструмента обрезки, инструмент выпрямления не имеет скрытых опций меню, поэтому для его выбора просто нажмите на его значок. Или вы можете выбрать инструмент «Выпрямить», нажав на клавиатуре букву А :
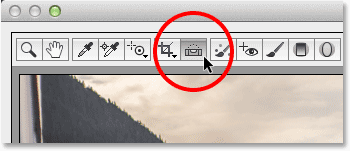
Выбор инструмента «Выпрямить» на панели инструментов.
Выбрав инструмент «Выпрямить», найдите в своем изображении что-то, что должно быть прямым, горизонтально или вертикально. Затем просто нажмите на один его конец, удерживайте кнопку мыши нажатой, перетащите на другой конец, затем отпустите кнопку мыши. В моем случае здесь я буду использовать большую смотровую площадку на корабле слева, так как она должна выглядеть горизонтально на фотографии. Чтобы было легче видеть, я временно получу доступ к инструменту масштабирования Camera Raw, нажав и удерживая Ctrl + Пробел (Победа) / Command + Пробел (Mac) на моей клавиатуре. Это меняет мой курсор мыши на увеличительное стекло со знаком плюс в середине. Я нажму пару раз на область, где я хочу увеличить:

Увеличение масштаба изображения путем временного переключения на инструмент «Масштаб».
Теперь, когда я увеличен, я отпущу Ctrl + Пробел (Победа) / Command + Пробел (Mac), чтобы вернуться к инструменту Выпрямление. Затем я щелкну где-нибудь с левой стороны смотровой площадки, чтобы установить начальную точку, и, удерживая кнопку мыши нажатой, я перетащу ее на правую сторону. При перетаскивании вы увидите пунктирную линию, чтобы вы могли убедиться, что вы выравниваете вещи правильно:
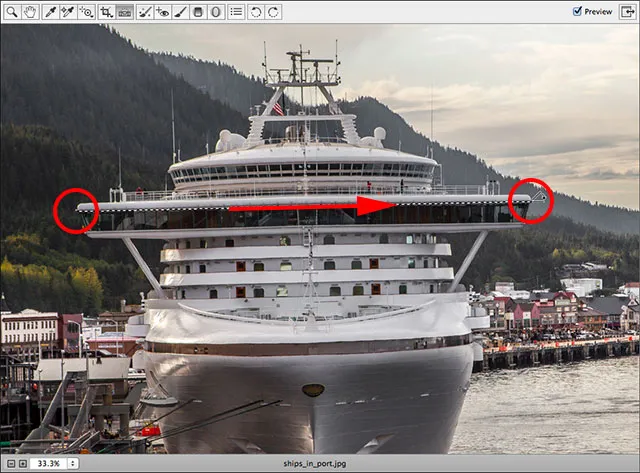
Нажмите и перетащите инструмент «Выпрямить» вдоль области, которая должна быть горизонтально горизонтальной.
Совет: курсор мыши по умолчанию для инструмента «Выпрямление» затрудняет точное определение места нажатия. Нажатие клавиши Caps Lock на клавиатуре изменит курсор на перекрестие, чтобы вам было легче выровнять точку щелчка по центру перекрестия. Просто убедитесь, что Caps Lock выключен, когда вы закончите, иначе вы можете забыть, что он включен, и удивляться, почему другие вещи вдруг не работают должным образом.
Когда закончите, отпустите кнопку мыши и посмотрите, что произойдет. Camera Raw мгновенно переключается с инструмента «Выпрямление» на «Инструмент кадрирования» (если вы посмотрите на панель инструментов вверх, вы увидите, что инструмент «Кадрирование» теперь выбран), и он автоматически нарисует рамку кадрирования вокруг изображения. Рамка обрезки поворачивается на тот же угол, который вы перетаскивали с помощью инструмента Выпрямление. Если вы увеличили изображение, как я, вам, скорее всего, придется уменьшить масштаб, чтобы увидеть всю рамку обрезки. Чтобы мгновенно перейти к режиму просмотра «По размеру экрана », нажмите Ctrl + 0 (Win) / Command + 0 (Mac) на клавиатуре:

Camera Raw рисует рамку обрезки и поворачивает ее на угол, необходимый для выпрямления изображения.
Нажмите Enter (Win) / Return (Mac) на клавиатуре, и изображение мгновенно выпрямится. Вы, вероятно, заметите, что часть изображения по краям должна была быть обрезана в процессе, но само изображение теперь должно выглядеть прямым:
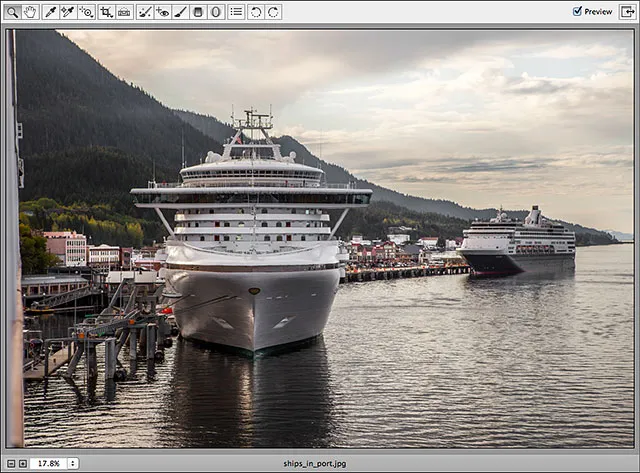
Изображение после нажатия Enter (Win) / Return (Mac), чтобы принять обрезку.
Если вы обнаружите, что угол, под которым вы перетаскивали инструмент «Выпрямление», был не совсем правильным, а ваше изображение по-прежнему не прямолинейным, или вы хотите изменить обрезку, вот фокус. Вместо повторного выбора инструмента «Выпрямить» просто нажмите букву C на клавиатуре, чтобы выбрать инструмент «Обрезка». Поскольку все, что мы делаем в Camera Raw, не является разрушающим, ваша граница обрезки будет отображаться так же, как и мгновение назад, повернутой на тот же угол:

Снова выберите инструмент обрезки, чтобы вернуть коробку обрезки.
В любое время, когда инструмент обрезки активен, вы можете временно переключиться на инструмент выпрямления, просто нажав и удерживая клавишу Ctrl (Win) / Command (Mac) на клавиатуре. Затем вы можете перетащить через ту же часть изображения или попробовать другую область, которая должна выглядеть прямой. На этот раз я проведу снизу вверх через вертикальный центр корабля:
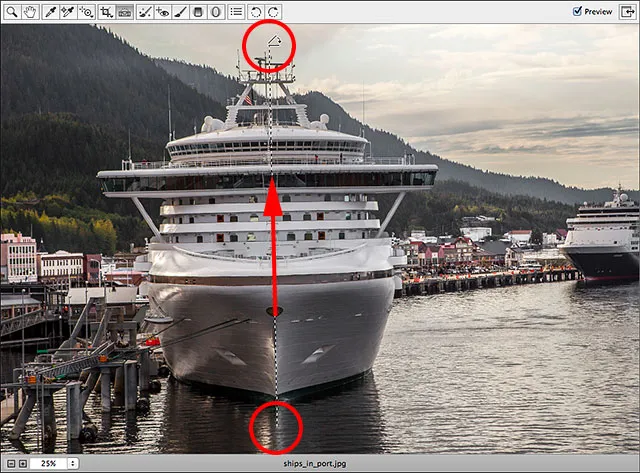
Нажатие и перетаскивание по области, которая должна быть вертикально вертикальной.
Когда вы отпустите кнопку мыши, Camera Raw повторно отрегулирует угол поворота рамки обрезки. Затем вы можете отпустить клавишу Ctrl (Победа) / Command (Mac), чтобы вернуться из инструмента Выпрямление обратно в Инструмент обрезки:

Ящик обрезки после повторной попытки с помощью инструмента «Выпрямить»
Если вы также хотите настроить саму рамку обрезки, вы можете щелкнуть и перетащить любой из маркеров вокруг поля, чтобы изменить его размер. Если для вашего инструмента обрезки установлено предварительно заданное соотношение сторон из меню инструмента обрезки, например от 2 до 3 или от 4 до 5, вы найдете указатель изменения размера в каждом из четырех углов. Если вы обрезаете в обычном режиме, как я здесь, вы найдете дополнительные маркеры сверху, снизу, слева и справа (см. Основное руководство по инструменту обрезки для получения дополнительной информации об обрезке до определенных соотношений сторон). Чтобы переместить и переместить рамку обрезки внутри изображения, щелкните в любом месте внутри поля, удерживая кнопку мыши нажатой, затем перетащите ее мышью:
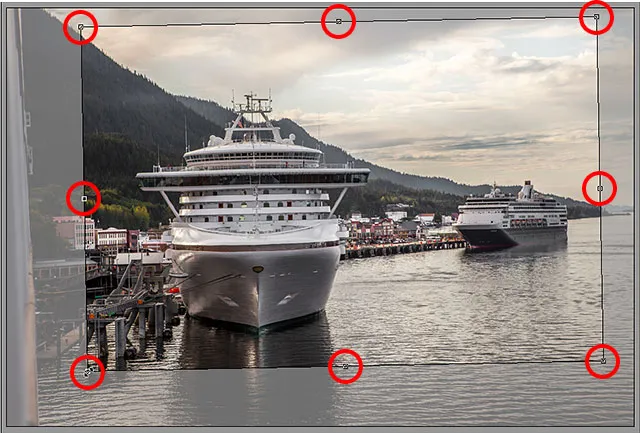
Нажмите и перетащите маркеры, чтобы изменить размер поля обрезки.
Когда вы закончите, нажмите Enter (Win) / Return (Mac) на клавиатуре и Camera Raw кадрирует и одновременно выравнивает изображение:
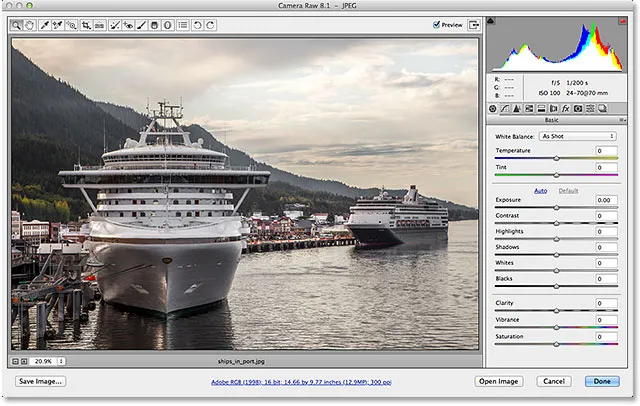
Изображение теперь обрезано и выровнено.
И там у нас это есть! Вот как можно обрезать и выпрямить изображение, используя объединенные возможности инструмента «Выпрямление» и инструмента «Обрезка» в Adobe Camera Raw 8! Посетите наш раздел «Фото-ретуширование» для получения дополнительных уроков по редактированию изображений в Photoshop!