В предыдущем уроке из этой серии, посвященном коррекции тона и цвета в Photoshop, мы узнали все о настройке яркости / контрастности изображения и о том, как можно быстро и легко улучшить общую яркость и контрастность изображения.
В отличие от полностью автоматических команд Auto Tone, Auto Contrast и Auto Color, которые мы рассматривали в начале этой серии, которые не предлагают никакого способа настройки или точной настройки результатов после их применения, команда Brightness / Contrast дает нам ручное управление нашим настройки с простыми в использовании, независимыми ползунками яркости и контраста.
Есть два способа применить команду Photoshop «Яркость / Контрастность»; один - как статическая корректировка, другой - как корректирующий слой . Мы рассмотрели, как применить его в качестве статической корректировки в предыдущем уроке. Однако проблема со статическими корректировками заключается в том, что они вносят постоянные изменения в пиксели нашего изображения, что затрудняет возврат назад и последующее повторное редактирование. Этот тип рабочего процесса известен как деструктивное редактирование, и мы всегда должны этого избегать. Лучшим способом работы является использование неразрушающих методов для достижения тех же целей, и один из лучших способов сделать это - воспользоваться корректирующими слоями . Итак, в этом уроке мы узнаем, как легко применять команду «Яркость / Контрастность» не как статическую настройку, а как гибкий и полностью редактируемый корректирующий слой!
Поскольку в предыдущем уроке я рассмотрел все о том, как работает команда «Яркость / Контрастность», я буду двигаться немного быстрее, чтобы мы могли больше сосредоточиться на том, как применять ее в качестве корректирующего слоя. Если вы не знакомы с командой «Яркость / Контрастность», я настоятельно рекомендую сначала прочитать наше руководство «Применение настройки яркости / контрастности изображения в Photoshop», прежде чем продолжить. Как и во всех руководствах этой серии, я использую Photoshop CC (Creative Cloud), но все также полностью совместимо с Photoshop CS6 .
Вот изображение, которое я сейчас открыла в Photoshop. Это не плохо, но определенно нужно повысить яркость и контрастность. Давайте посмотрим, как корректирующий слой «Яркость / Контрастность» может улучшить его, и как он может это сделать без постоянного изменения одного пикселя на изображении:

Исходное изображение.
Шаг 1: Добавьте слой регулировки яркости / контрастности
Когда мы учились применять яркость / контрастность в качестве статической корректировки, первое, что нам нужно было сделать, это сделать копию нашего изображения и поместить его на новый слой. Таким образом, мы могли бы применить корректировку без ущерба для исходного изображения. С корректирующими слоями нет необходимости делать это, потому что они абсолютно неразрушающие. Все, что нам нужно сделать, это добавить один, и есть несколько способов сделать это. Один из них - перейти в меню « Слой» в строке меню в верхней части экрана, выбрать « Новый корректирующий слой», затем выбрать « Яркость / Контрастность» :

Переход к слою> Новый корректирующий слой> Яркость / Контрастность.
Другой способ - щелкнуть значок « Яркость / Контрастность» на панели « Настройки» в Photoshop. Это первая иконка слева, в верхнем ряду (имя каждого корректирующего слоя будет появляться при наведении курсора мыши на значки):
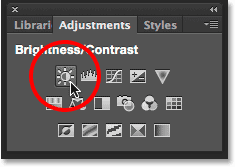
Нажав значок Яркость / Контраст на панели «Коррекция».
Если вы не видите панель «Коррекция» на своем экране, перейдите в меню « Окно», где вы найдете список всех панелей, доступных в Photoshop, и выберите « Коррекция» . Галочка рядом с именем означает, что панель в данный момент открыта, поэтому вам, возможно, просто нужно ее найти (по умолчанию она вложена в панель «Стили» или в CC 2014 - в панели «Стили и библиотеки»). Если вы не видите галочку, выберите панель «Коррекция», чтобы открыть ее:
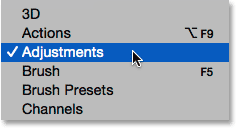
Выбор панели «Коррекция» в меню «Окно».
Третий способ добавления корректирующего слоя «Яркость / Контрастность», который я обычно использую, заключается в нажатии на значок « Новый заливочный или корректирующий слой» в нижней части панели «Слои»:

Нажав на значок «Новый слой заливки» или «Корректирующий слой».
Затем выберите Яркость / Контрастность из списка:
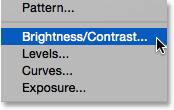
Выбор слоя регулировки яркости / контрастности.
Пока что с изображением ничего не произойдет, но новый слой регулировки яркости / контрастности появляется над изображением на панели «Слои»:

Панель «Слои», отображающая корректирующий слой «Яркость / Контрастность».
Шаг 2: Нажмите кнопку Авто
Когда мы применили яркость / контрастность в качестве статической корректировки, параметры и элементы управления для нее открылись в отдельном диалоговом окне. С корректирующими слоями они появляются на панели «Свойства», которая была добавлена в Photoshop в CS6. Здесь мы видим те же ползунки «Яркость» и «Контрастность», кнопку « Авто» и параметр « Использовать устаревшее», которые мы подробно рассмотрели в предыдущем уроке:
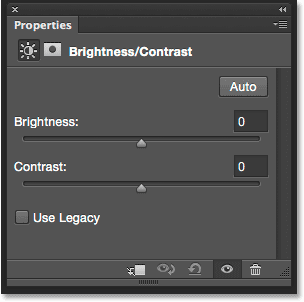
Параметры «Яркость / Контрастность» на панели «Свойства».
Как и прежде, первое, что мы обычно хотим сделать, это нажать кнопку « Авто», которая позволяет Photoshop сравнивать ваше изображение с аналогичными изображениями других профессиональных фотографов, пытаясь определить идеальные настройки яркости и контрастности:
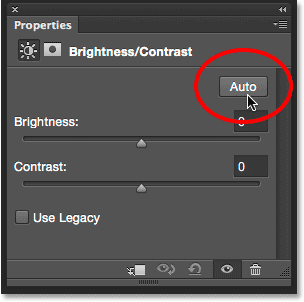
Нажав кнопку Авто.
В моем случае Photoshop решил установить яркость 54, а контрастность - 66. Конечно, каждое изображение уникально, поэтому, если вы используете свою собственную фотографию, скорее всего, эти значения будут другими:
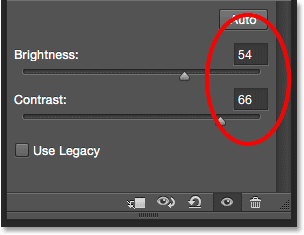
Авто настройки яркости и контрастности, которые придумал Photoshop.
Вот мое изображение с примененными настройками Auto:

Изображение после нажатия кнопки Авто.
Шаг 3: Отрегулируйте яркость и контраст ползунков
Если вы думаете, что ваше изображение может выглядеть лучше после нажатия кнопки «Авто», вы можете выполнить дополнительные настройки с помощью ползунков « Яркость» и «Контрастность» . Перетаскивание ползунка вправо увеличивает яркость или контрастность. Перетащите влево, чтобы уменьшить яркость или контраст.
Мне нравится то, что придумал Photoshop по большей части, но я думаю, что немного уменьшу значение яркости, возможно, до 45 или около того, и увеличу контраст до 75. Опять же, это только моя личная предпочтение с этим конкретным изображением. Вы захотите следить за своей фотографией в документе, когда перетаскиваете ползунки, чтобы выбрать наиболее подходящие для вас настройки:
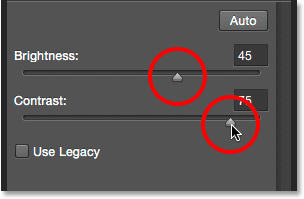
Ручная регулировка яркости и контраста с помощью ползунков.
Вот мое фото после внесения собственных ручных настроек. Для сравнения, оригинальная, нетронутая версия слева. Скорректированная версия справа:

Сравнение настройки «Яркость / Контрастность» «до и после».
Плагин для шорткодов, действий и фильтров: ошибка в шорткоде (ads-photoretouch-middle)
Опция «Использовать наследие»
Как и в случае статической версии команды «Яркость / Контрастность», версия корректирующего слоя включает параметр « Использовать устаревшее», который указывает команде «Яркость / Контрастность» вести себя так же, как до Photoshop CS3. Я не буду тратить на это много времени здесь, потому что я подробно рассказал об этом в предыдущем уроке, но просто для быстрого освежения (и для тех, кто еще не читал предыдущий урок), я нажму внутри его установите флажок, чтобы выбрать его (по умолчанию он отключен):

Выберите опцию Использовать устаревшее.
Использование Legacy указывает команде Brightness / Contrast вести себя так, как она действовала до Photoshop CS3, когда Adobe внесла в нее значительные улучшения. В то время (в CS2 и более ранних версиях) яркость / контрастность была единственной вещью, которая действительно хорошо удаляла ваше изображение. В качестве быстрого примера с включенным Use Legacy я перетащу ползунки «Яркость» и «Контрастность» полностью вправо, увеличивая их до максимального значения. Это приводит к полностью выцветшему изображению (со странными цветными артефактами). Это связано с тем, что все, что делал Photoshop, - это выдвигал пиксели изображения до крайности, отправляя более светлые тона в чисто белый, а более темные - в чисто черный:
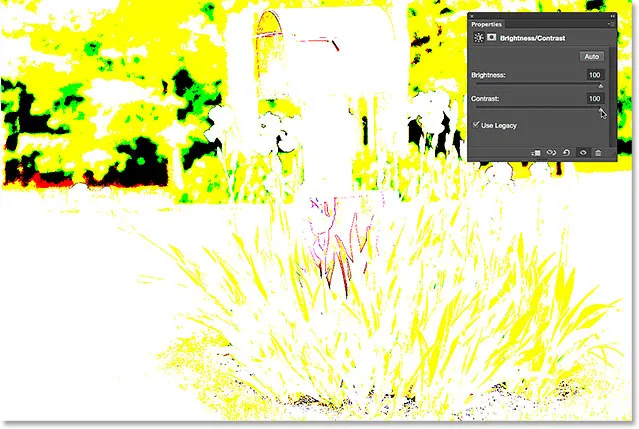
Изображение с включенным Использовать наследие и максимальными значениями яркости и контраста.
Для сравнения, такое же увеличение яркости и контрастности приводит к изображению, которое, хотя и является слишком ярким, все еще сохраняет большую часть своих деталей, когда опция Use Legacy не включена:
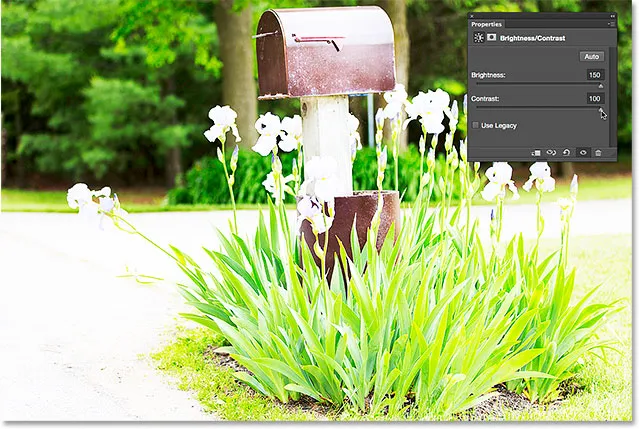
То же самое увеличение яркости и контрастности, но с выключенным Use Legacy.
Аналогичным образом, если я снова включу «Использовать наследие» и перетащу ползунки «Яркость» и «Контрастность» влево, уменьшив их до минимальных значений, я получу изображение, которое не просто слишком темное; у него вообще нет деталей:
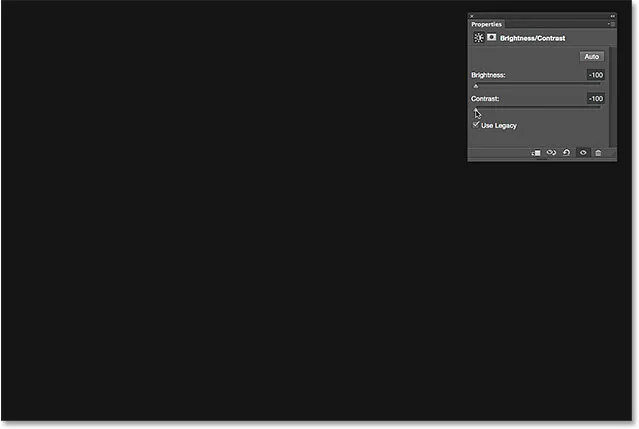
Снижение яркости и контрастности до минимальных значений при использовании Legacy on.
Если параметр «Использовать наследие» выключен, то же уменьшение яркости и контрастности сохраняет большую часть деталей изображения нетронутыми. Нет никаких оснований для включения опции Использовать наследие в наши дни (за исключением случаев, когда вы просто хотите сравнить старую версию Яркости / Контрастности с тем, насколько лучше она работает сегодня). По умолчанию он отключен, и лучше всего его отключить:
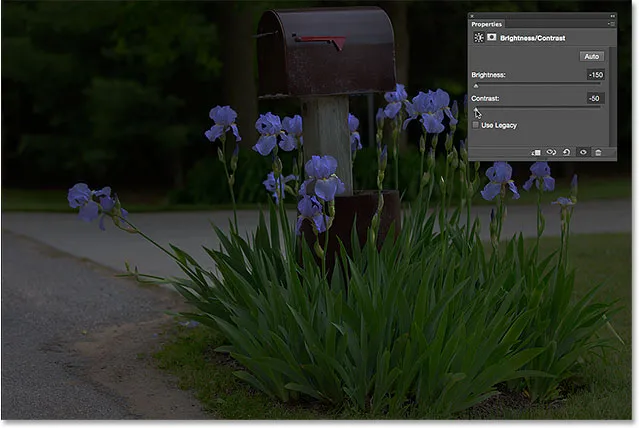
То же самое уменьшение яркости и контрастности, но с выключенным Use Legacy.
Сравнение оригинальной и скорректированной версии вашего изображения
Что-то, что вы, возможно, заметили, это то, что панель «Свойства» не имеет того же параметра « Просмотр», который мы видели в статической версии «Яркость / Контрастность». Параметр «Предварительный просмотр» позволил нам временно скрыть наши корректировки в документе, чтобы мы могли просмотреть исходное изображение. Означает ли это, что мы не можем сделать это с корректирующим слоем? Нет! Это просто означает, что нет действительной опции предварительного просмотра, но есть простой способ сделать это. Просто щелкните значок видимости слоя внизу панели «Свойства», чтобы включить или отключить корректирующий слой «Яркость / Контрастность»:
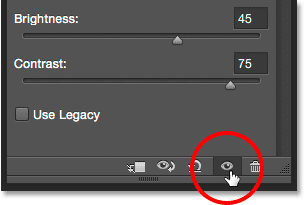
Значок видимости слоя на панели «Свойства».
Выключив его, вы снова увидите свое оригинальное изображение в документе:

Оригинальное, нескорректированное изображение.
Снова нажмите тот же значок видимости, чтобы снова включить корректирующий слой и просмотреть изображение с примененными настройками яркости и контрастности. Это позволяет легко сравнить две версии, чтобы убедиться, что вы на правильном пути:

Исправленная версия.
Если этот маленький значок глазного яблока на панели «Свойства» выглядит знакомым, это потому, что это тот же значок видимости, который находится на панели «Слои», и оба они делают одно и то же. Нажатие любой из них включает и выключает корректирующий слой:
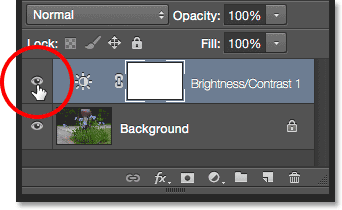
Тот же значок видимости на панели «Слои».
Сброс настроек яркости / контраста
В любой момент вы можете сбросить ползунки «Яркость» и «Контрастность» до значения по умолчанию 0, щелкнув значок « Сброс» в нижней части панели «Свойства»:
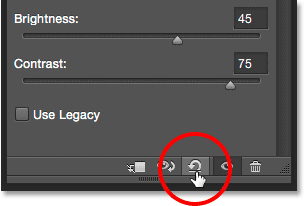
Значок Сброс восстанавливает значения по умолчанию.
Повторное редактирование настроек яркости и контрастности
Если бы мы применяли яркость / контрастность в качестве статической корректировки, нам нужно было бы нажать кнопку «ОК» в диалоговом окне, чтобы принять наши настройки и зафиксировать их в изображении, после чего пиксели на слое будут постоянно изменены. С корректирующими слоями нет необходимости делать это, потому что они остаются навсегда редактируемыми, без потери качества изображения. Чтобы показать вам, что я имею в виду, я добавлю второй корректирующий слой в свой документ, на этот раз выбрав корректировку Vibrance для усиления цвета. Чтобы добавить его, я нажму на его миниатюру на панели «Коррекция» :
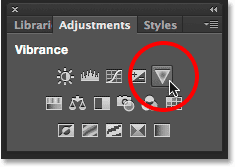
Добавление корректирующего слоя Vibrance.
Обратите внимание, что при добавлении этого нового корректирующего слоя мои настройки яркости / контрастности на панели «Свойства» (в правом верхнем углу на снимке экрана ниже) были заменены настройками «Вибрация». Поскольку это не учебник о том, как работает Vibrance, я просто быстро увеличу значение Vibrance примерно до 30, а значение Saturation - до 10:
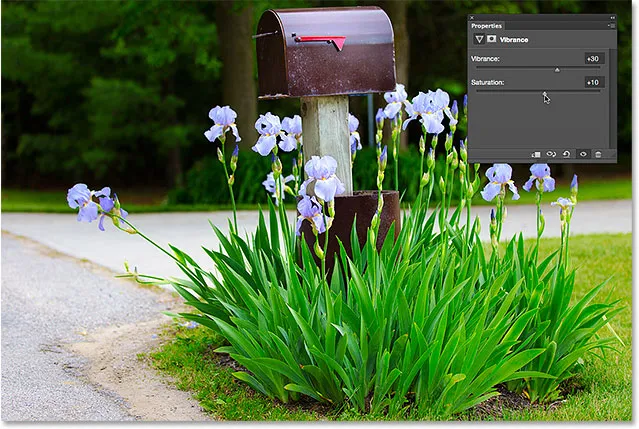
На панели «Свойства» теперь отображаются параметры для настройки «Вибрация», а не «Яркость / Контрастность».
Если я хочу вернуться к этому моменту и заново отредактировать свои настройки яркости / контрастности, все, что мне нужно сделать, - это щелкнуть небольшой значок миниатюры на слое яркости / контрастности на панели «Слои»:
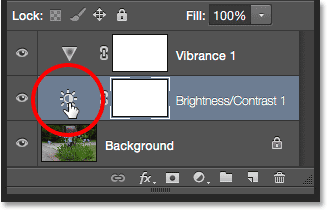
Нажав значок Яркость / Контрастность миниатюры.
При этом выбирается корректирующий слой «Яркость / Контрастность» и на панели «Свойства» снова устанавливаются параметры «Яркость / Контрастность», чтобы я мог вносить любые необходимые изменения:
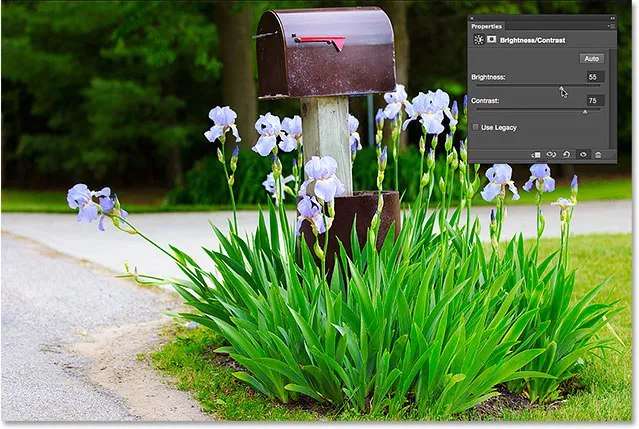
Панель «Свойства» отображает настройки для любого выбранного корректирующего слоя.
И там у нас это есть! Это позволяет легко улучшить общую яркость и контрастность изображения и сохранить ваши настройки как полностью редактируемыми, так и неразрушающими, применяя яркость / контрастность в качестве корректирующего слоя в Photoshop! В следующем уроке мы узнаем, как восстановить скрытые детали в тенях и бликах изображения с помощью мощной настройки Photoshop Shadows / Highlights!