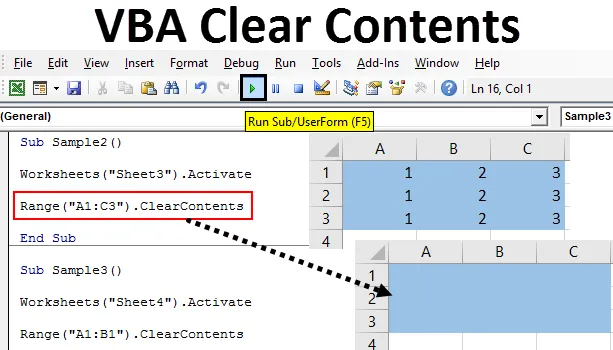
Введение в Excel VBA Очистить содержание
Работая в Excel, мы сталкиваемся с моментом, когда нам нужно удалить данные, уже присутствующие в ячейке или в диапазоне ячеек, для выполнения другой функции или любой другой команды. Это делается вручную, если мы работаем на рабочем листе. Но если мы работаем в VBA, мы используем метод очистки содержимого для очистки данных или значений, присутствующих в ячейках.
Очистить содержимое - это функция диапазона в Excel, которая используется для очистки содержимого в заданном диапазоне ячеек или группе ячеек. Очистка данных и очистка ячеек - это разные вещи, которые мы должны помнить. С четким содержимым мы очищаем только данные, представленные в ячейке. Чистое содержимое не влияет на форматирование или условное форматирование ячеек. Это делается с помощью другой функции.
Чтобы очистить содержимое, нам нужно выбрать диапазон ячеек, которые мы хотим очистить, и как только мы определили ячейки, мы можем использовать метод очистки содержимого, чтобы очистить данные, представленные в листе Excel. Синтаксис для использования метода чистого содержимого в VBA выглядит следующим образом:
Range («Диапазон ячеек»). ClearContents
В диапазоне ячеек мы предоставляем диапазон ячеек, который мы хотим очистить.
Давайте использовать эту функцию в нескольких примерах, которые сделают ее более понятной для нас. Для демонстрации у меня есть данные в разных листах.
Примечание. Чтобы использовать VBA в Excel, убедитесь, что у нас включена вкладка разработчика на вкладке «Файлы» в разделе параметров.Примеры Excel VBA Очистить содержимое
Ниже приведены несколько практических примеров содержания VBA Clear в Excel.
Вы можете скачать этот шаблон Excel VBA Clear Contents здесь - Шаблон VBA Clear Contents ExcelExcel VBA Clear Contents - Пример № 1
На листе 1 у меня есть некоторые данные в ячейке A1. Посмотрите на это ниже.
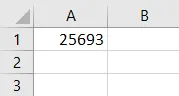
Мы будем использовать метод очистки содержимого для очистки данных из ячейки A1. Выполните следующие шаги, чтобы очистить содержимое ячейки с помощью кода VBA.
Шаг 1: Перейдите на вкладку разработчика и нажмите на Visual Basic, чтобы открыть VB Editor.
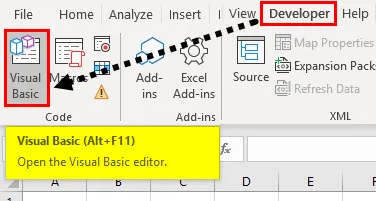
Шаг 2: Он откроет VB Editor для нас. Нажмите на вкладку Вставить, чтобы вставить новый модуль.

Шаг 3: Запустите код VBA подфункцией.
Код:
Sub Sample () End Sub
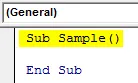
Шаг 4: Чтобы использовать любые свойства рабочего листа, нам нужно сначала активировать рабочий лист. Активируйте лист с помощью следующего кода.
Код:
Sub Sample () Worksheets ("Sheet1"). Активировать End Sub
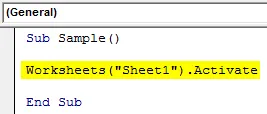
Шаг 5: Теперь используйте функцию Очистить содержимое, чтобы очистить данные в ячейке A1 с помощью следующего кода.
Код:
Sub Sample () Worksheets ("Sheet1"). Активировать диапазон ("A1"). ClearContents End Sub
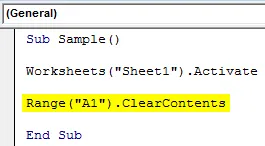
Шаг 6: Запустите приведенный выше код с помощью кнопки запуска или нажмите F5.
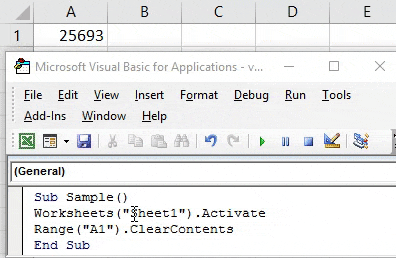
Запустив код, мы можем увидеть результат ячейки A1 на листе 1, что данные пропали.
Excel VBA Очистить содержимое - Пример № 2
В приведенном выше примере мы очистили содержимое одной ячейки, но у нас есть данные в диапазоне ячеек. Будет ли эта функция работать? Мы узнаем то же самое в этом примере. У меня есть данные в листе 2 следующим образом.
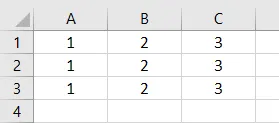
Мы будем использовать функцию очистки содержимого для очистки данных в этом диапазоне ячеек. Выполните следующие шаги, чтобы очистить содержимое ячейки с помощью кода VBA.
Шаг 1: В окне кода объявите подфункцию для написания кода.
Код:
Sub Sample1 () End Sub
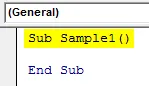
Шаг 2: Чтобы использовать свойства листа 2, всегда не забывайте активировать лист с помощью следующего кода.
Код:
Sub Sample1 () Worksheets ("Sheet2"). Активировать End Sub
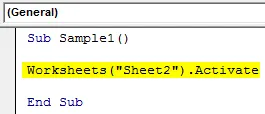
Шаг 3: Мы знаем, что у нас есть данные в диапазоне ячеек A1: C3 на листе 2. Мы будем использовать функцию очистки содержимого, чтобы очистить содержимое этого диапазона ячеек.
Код:
Sub Sample1 () Worksheets ("Sheet2"). Активировать диапазон ("A1: C3"). ClearContents End Sub
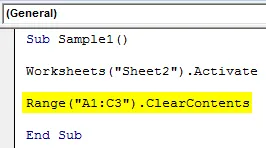
Шаг 4: Запустите приведенный выше код с помощью кнопки запуска или нажмите F5, чтобы получить следующий результат.
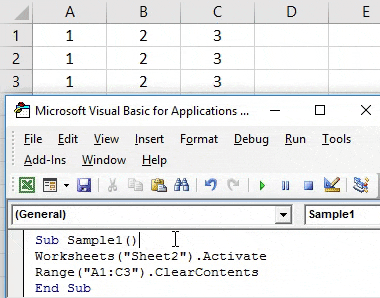
Мы видим, что данные из диапазона ячеек A1: C3 были очищены.
Excel VBA Очистить содержимое - Пример № 3
Мы обсудили форматирование ранее в статье. Очистить содержимое также очистить форматирование ячеек с содержимым? Мы увидим это в этом примере. Для демонстрации у меня есть данные на листе 3 светло-голубого цвета. Посмотрите на это ниже,
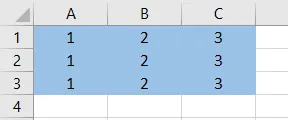
Выполните следующие шаги, чтобы очистить содержимое ячейки с помощью кода VBA.
Шаг 1: Запустите код, объявив подфункцию.
Код:
Sub Sample2 () End Sub
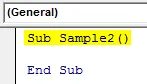
Шаг 2: Мы знаем, что для использования свойств листа 3 мы должны активировать лист с помощью следующего кода.
Код:
Sub Sample2 () Worksheets ("Sheet3"). Активировать End Sub
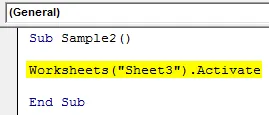
Шаг 3: Мы знаем, что у нас есть данные в диапазоне ячеек A1: C3 на листе 3. Мы будем использовать функцию очистки содержимого, чтобы очистить содержимое этого диапазона ячеек.
Код:
Sub Sample2 () Рабочие листы ("Sheet3"). Активировать диапазон ("A1: C3"). ClearContents End Sub
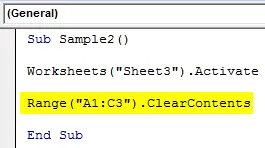
Шаг 4: Запустите приведенный выше код с помощью кнопки запуска или нажмите F5, чтобы получить следующий результат.
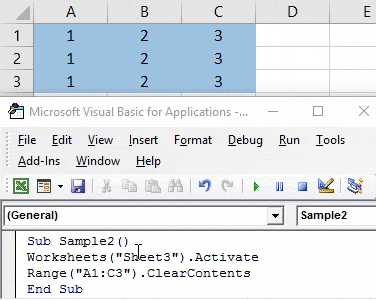
Мы можем видеть, что данные из диапазона ячеек A1: C3 были очищены, но формат ячеек остается неизменным.
Excel VBA Очистить содержимое - Пример № 4
В этом примере у нас есть некоторые данные на листе 4, данные выделены жирным шрифтом и курсивом. Как только мы очистим содержимое, мы снова поместим некоторые данные в эти ячейки, чтобы увидеть, присутствует ли форматирование или нет. Посмотрите на данные ниже: ячейка A1 выделена жирным шрифтом, а ячейка B1 выделена курсивом.
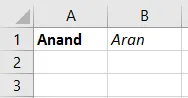
Выполните следующие шаги, чтобы очистить содержимое ячейки с помощью кода VBA.
Шаг 1: Запустите код, объявив подфункцию.
Код:
Sub Sample3 () End Sub
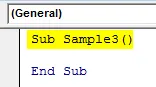
Шаг 2: Мы знаем, что для использования свойств листа 4 мы должны активировать лист с помощью следующего кода.
Код:
Sub Sample3 () Worksheets ("Sheet4"). Активировать End Sub
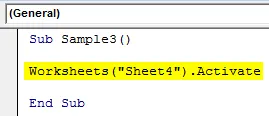
Шаг 3: Мы знаем, что у нас есть данные в диапазоне ячеек A1: B1 на листе 4. Мы будем использовать функцию очистки содержимого, чтобы очистить содержимое этого диапазона ячеек.
Код:
Sub Sample3 () Рабочие листы ("Sheet4"). Активировать диапазон ("A1: B1"). ClearContents End Sub
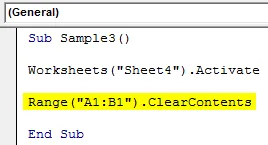
Шаг 4: Запустите приведенный выше код с помощью кнопки запуска или нажмите F5, чтобы получить следующий результат.
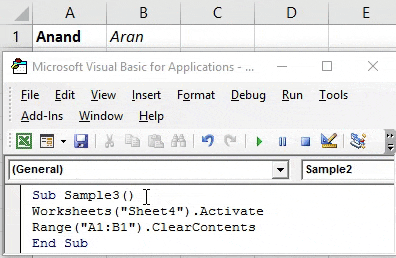
Теперь попробуйте снова ввести несколько случайных значений в ячейки A1 и B1, чтобы проверить, не изменилось ли форматирование.
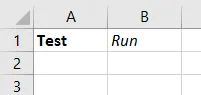
Мы можем видеть, что мы только очистили содержимое, пока форматирование все еще там.
То, что нужно запомнить
- VBA Clear Contents может удалять данные из ячейки или заданного диапазона ячеек.
- Очистить содержимое только удаляет данные из ячеек, это не влияет на форматирование ячеек.
- Даже если данные имеют условное форматирование, чистое содержимое не очищает форматирование ячеек.
Рекомендуемые статьи
Это руководство по VBA Clear Contents. Здесь мы обсуждаем примеры для очистки содержимого ячейки с использованием кода Excel VBA, а также практические примеры и загружаемый шаблон Excel. Вы также можете просмотреть наши другие предлагаемые статьи -
- Примеры использования VBA Enum
- Группировка столбцов в Excel
- Пример удаления столбца VBA
- Конкатенация в Excel