В этом уроке по эффектам Photoshop мы узнаем, как легко добавлять реалистичные капли воды на фотографию, как будто кто-то брызнул водой по всему изображению. Мы собираемся использовать несколько фильтров и настроек для создания случайных форм капель воды, а затем мы будем делать их похожими на воду, используя несколько простых стилей слоев, чтобы добавить к ним тени и блики.
Чтобы закончить вещи и добавить дополнительный реализм, мы будем использовать карту смещения, чтобы исказить изображение под каплями воды. Это может показаться сложным, но все это очень просто, как мы увидим.
Вот исходное изображение, с которым я буду работать:

Исходное изображение.
А вот как будет выглядеть изображение после добавления капель воды:

Конечный результат.
Этот урок из нашей серии фотоэффектов. Давайте начнем!
Шаг 1: дублируем фоновый слой
Мы собираемся начать этот урок таким же образом, как мы начинаем многие наши уроки, дублируя наш фоновый слой. Открыв изображение в Photoshop, мы можем видеть в палитре слоев, что у нас есть только один слой, фоновый слой, который содержит исходное изображение:
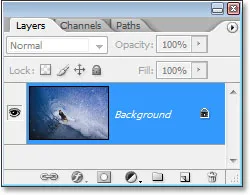
Палитра "Слои" в Photoshop показывает изображение на фоновом слое.
Нам нужно продублировать фоновый слой, и для этого мы можем использовать сочетание клавиш Ctrl + J (Win) / Command + J (Mac). Если мы оглянемся назад в палитре слоев, то увидим, что теперь у нас есть две копии изображения с копией фонового слоя (который Photoshop назвал «Слой 1») над оригиналом:
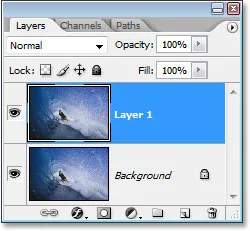
Нажмите «Ctrl + J» (Победа) / «Command + J» (Mac), чтобы дублировать фоновый слой.
Шаг 2: добавь новый пустой слой выше дублирующего слоя
Затем нам нужно добавить новый пустой слой над нашим вновь созданным дублирующим слоем. Для этого также воспользуемся сочетанием клавиш: Shift + Ctrl + Alt + N (Win) / Shift + Command + Option + N (Mac). Добавив туда клавишу Alt / Option, это говорит Фотошопу не беспокоиться о появлении диалогового окна с просьбой назвать слой и просто добавить его, назначив вместо него имя по умолчанию «Слой 2» и поместив его в верхней части палитры слоев:
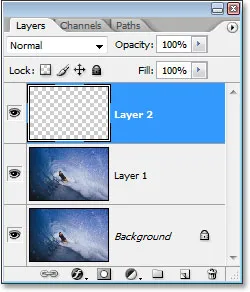
Нажмите «Shift + Ctrl + Alt + N» (Win) / «Shift + Command + Option + N» (Mac), чтобы добавить новый пустой слой.
Шаг 3: залейте новый слой белым
Мы собираемся заполнить наш новый слой белым цветом, поэтому нажмите букву D на клавиатуре, чтобы быстро сбросить цвета переднего плана и фона, если это необходимо, чтобы белый цвет стал вашим цветом фона. Затем, выбрав «Слой 2» в палитре «Слои» (выделенный в данный момент слой выделен), нажмите Ctrl + Backspace (Win) / Command + Delete (Mac), чтобы заполнить новый слой цветом фона, который в нашем Корпус белый. Ваше изображение теперь будет полностью заполнено белым:
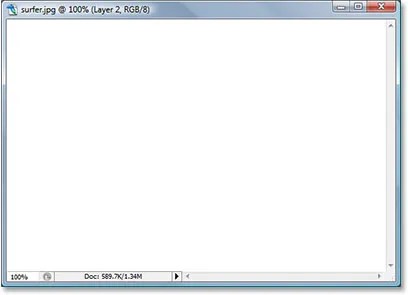
Нажмите «Ctrl + Backspace» (Win) / «Command + Delete» (Mac), чтобы заполнить новый слой белым, который также заполнит ваше изображение белым.
Шаг 4: примени фильтр «Добавить шум»
Теперь, когда наш слой заполнен белым, нам нужно добавить к нему немного шума. Перейдите в меню « Фильтр» в верхней части экрана, выберите « Шум», а затем выберите « Добавить шум», после чего откроется диалоговое окно «Добавить шум» в Photoshop. Перетащите ползунок Amount до упора вправо и убедитесь, что выбраны оба параметра: гауссовский и монохроматический внизу:
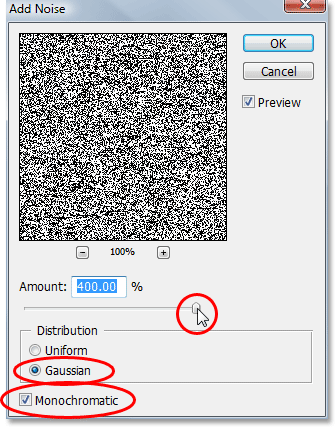
Перейдите в Filter> Noise> Add Noise, чтобы открыть диалоговое окно Photoshop «Add Noise».
Нажмите OK, чтобы выйти из диалогового окна. Ваше изображение теперь будет заполнено черным шумом:

Изображение после добавления шума.
Шаг 5: примени фильтр "Gaussian Blur"
Вернитесь в меню « Фильтр» и на этот раз выберите « Размытие», а затем « Размытие по Гауссу», которое вызывает диалоговое окно фильтра «Размытие по Гауссу». Перетащите ползунок « Радиус» вправо, чтобы увеличить степень размытия, применяемого к шуму, пока все, что вы видите, - это большие комки темного и светло-серого цвета. Я использую изображение с низким разрешением для этого урока, и мне кажется, что значение около 6 пикселей работает хорошо. Для изображений с высоким разрешением вам нужно установить значение радиуса выше, чтобы добиться того же эффекта:
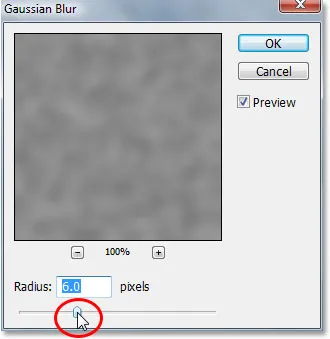
Перейдите в Filter> Blur> Gaussian Blur, чтобы открыть диалоговое окно Photoshop «Gaussian Blur».
Вот эффект, который вы пытаетесь достичь:
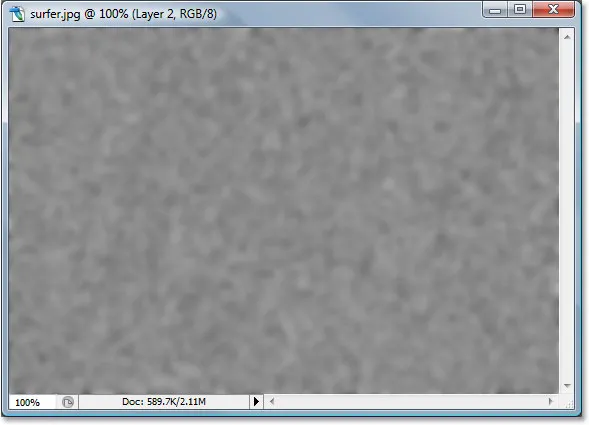
Изображение после применения фильтра Gaussian Blur к шуму.
Нажмите OK, чтобы выйти из диалогового окна Gaussian Blur.
Шаг 6: применить «пороговую» настройку изображения
Поднимитесь в меню Image в верхней части экрана, выберите Adjustments, а затем выберите Threshold, который вызывает диалоговое окно «Threshold». Регулировка порога превращает все изображение в черно-белое изображение, и мы собираемся использовать его для создания основных форм наших капель воды. Нажмите на ползунок в нижней части диалогового окна «Порог» и перетащите его влево или вправо, чтобы уменьшить или увеличить размер и количество черных областей на изображении. Эти черные области станут нашими каплями воды. Перетаскивание ползунка вправо увеличивает размер и количество черных областей, а перетаскивание влево уменьшает их:
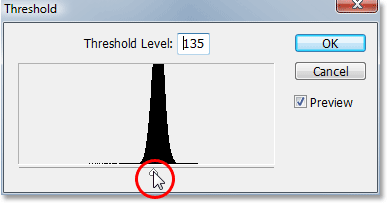
Перейдите в Изображение> Настройки> Порог.
Это зависит только от вас, сколько капель воды вы хотите на вашем изображении. Когда вы довольны тем, как это выглядит, нажмите OK, чтобы выйти из диалогового окна. Вот мое изображение после применения регулировки порога:
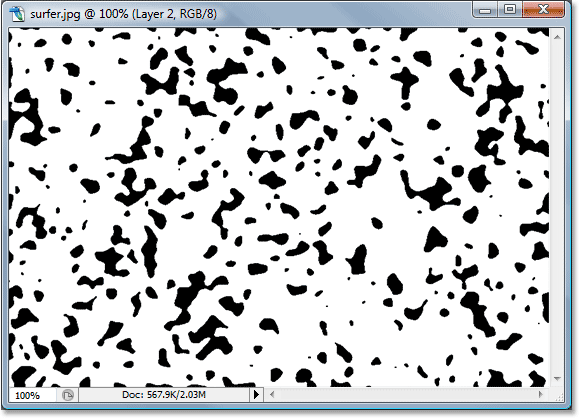
Изображение после применения настройки Порог. Все черные области станут нашими каплями воды.
Шаг 7: примени небольшое размытие по Гауссу, чтобы сгладить края черных областей
Единственная проблема с настройкой порога состоит в том, что она имеет тенденцию оставлять нас с очень резкими, неровными краями, и, конечно, у воды нет резких, неровных краев. У него гладкие края, поэтому нам нужно это исправить, и мы можем легко это исправить, просто повторно применив фильтр Gaussian Blur. Поскольку Gaussian Blur был последним фильтром, который мы использовали, мы можем быстро получить к нему доступ с помощью сочетания клавиш Ctrl + Alt + F (Win) / Command + Option + F (Mac), который вызывает диалоговое окно фильтра без применения, давая нам возможность изменить настройки в первую очередь. Мы не хотим использовать такое же количество размытия, как мы применяли изначально, поскольку это слишком много. Все, что мы хотим сделать здесь, это сгладить любые неровные края, и для этого нам нужен только намек на размытие. На этот раз я собираюсь установить значение радиуса на 0, 8 пикселей :
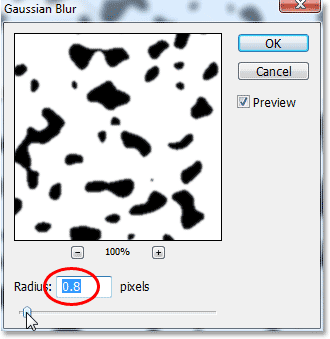
Снова примените фильтр Gaussian Blur, но при гораздо более низком значении, чтобы сгладить неровные, неровные края вокруг черных областей.
Нажмите OK, чтобы снова выйти из диалогового окна Gaussian Blur.
Шаг 8: выбери все черные области волшебной палочкой
Теперь, когда у нас есть формы, которые станут нашими каплями воды (черные области), мы можем удалить все области, которые нам больше не нужны (белые области). Сначала давайте выберем черные области. Для этого мы будем использовать Волшебную палочку . Выберите его из палитры Инструменты или нажмите W на клавиатуре, чтобы быстро выбрать его:
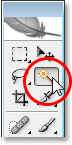
Выберите волшебную палочку.
Затем, выбрав «Волшебную палочку», посмотрите вверх на панели параметров в верхней части экрана и убедитесь, что опция « Смежный» не отмечена. Мы хотим выделить все черные области одним щелчком мыши, и если эта опция была выбрана, нам пришлось бы обходить щелчком каждую черную область по отдельности, чтобы добавить ее к выбору. Поэтому, если флажок «Смежный» не установлен, просто нажмите любую черную область на изображении с помощью Волшебной палочки, и Photoshop выберет их все сразу:
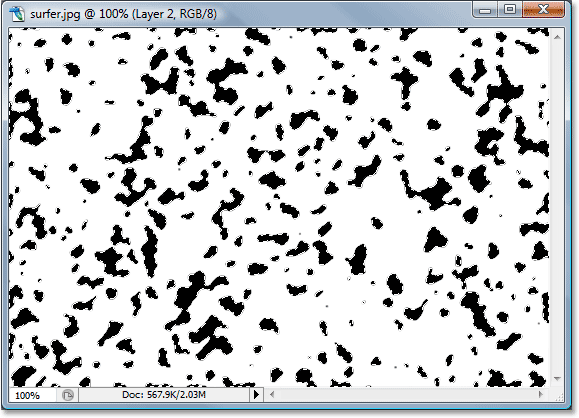
Нажмите на любую черную область с Волшебной палочкой, чтобы выбрать все из них сразу.
Шаг 9: инвертируй выделение и удаляй белые области
В настоящее время у нас выделены все черные области, но мы действительно хотим, чтобы были выделены все белые области, чтобы мы могли их удалить. Все, что нам нужно сделать, это инвертировать наш выбор, который выберет все, что в данный момент не выбрано, и отменит выбор всего, что выбрано. Другими словами, белые области будут выделены, а черные области будут отменены. Чтобы сделать это, используйте сочетание клавиш Ctrl + Shift + I (Win) / Command + Shift + I (Mac). Все белые области теперь будут выделены.
Затем нажмите « Удалить» на клавиатуре, чтобы удалить все белые области, оставляя только черные фигуры. Нажмите Ctrl + D (Победа) / Command + D (Mac), чтобы отменить выбор, когда закончите:

Изображение после удаления белых областей, оставляя только черные формы, которые станут нашими каплями воды через мгновение.
Шаг 10: понизь «заливку» слоя черных фигур до 0%
В верхнем левом углу палитры слоев вы найдете два параметра - «Непрозрачность» и «Заливка». Обе эти опции управляют видимостью слоя, с одним важным отличием. Если бы вы снизили «Непрозрачность» слоя до 0%, вы бы скрыли не только содержимое слоя, но и любые стили слоя, которые были применены к нему. С другой стороны, опция «Заполнить» скрывает только содержимое слоя. Любые стили слоя, примененные к слою, останутся видимыми, и это именно то, что мы хотим, чтобы создать эффект капель воды. Мы хотим скрыть сами черные фигуры, но хотим, чтобы стили слоев, которые мы будем применять дальше, оставались видимыми. Чтобы сделать это, перейдите к параметру «Заливка» в правом верхнем углу палитры «Слои» и опустите его до 0%:

Уменьшите непрозрачность слоя с черными фигурами до 0%.
Ваши черные фигуры исчезнут из вида на вашем изображении, но не волнуйтесь, они все еще там, и мы собираемся применить к ним наши стили слоя.
Шаг 11: добавь стиль слоя Drop Shadow
Нажмите на иконку Layer Styles в нижней части палитры Layers:
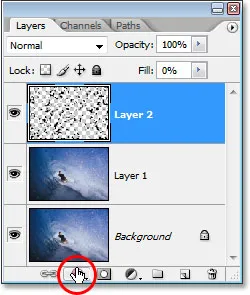
Щелкните значок «Стили слоя».
Выберите Drop Shadow из появившегося списка стилей слоя:
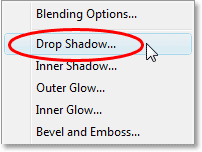
Выберите «Drop Shadow» из списка.
Это вызывает диалоговое окно Layer Style с настройками «Drop Shadow» в средней колонке. Уменьшите непрозрачность тени до 40% и установите угол около 120 ° :
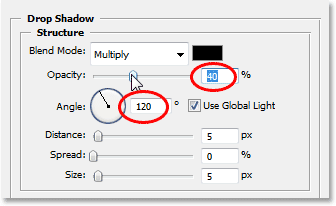
Установите параметры для тени, обведенной красным.
Пока не нажимайте ОК. У нас есть еще пара стилей слоя для добавления в первую очередь.
Шаг 12: добавь стиль слоя "Внутренняя тень"
Нажмите непосредственно на слова Inner Shadow слева от диалогового окна Layer Style:
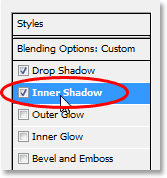
Нажмите непосредственно на слова «Внутренняя тень» в левой части диалогового окна «Стиль слоя».
Параметры стиля слоя «Внутренняя тень» отображаются в среднем столбце. Все, что мы хотим сделать здесь, это изменить режим смешивания с «Умножение» на « Наложение », нажав стрелку вниз справа от слова «Умножение» и выбрав «Наложение» из списка:

Измените «Режим смешивания» стиля слоя «Внутренняя тень» на «Наложение».
Опять же, пока не нажимайте ОК. У нас есть еще один стиль слоя для добавления.
Шаг 13: добавь стиль слоя "Bevel and Emboss"
Наконец, нажмите непосредственно на слова Bevel and Emboss слева от диалогового окна Layer Style:
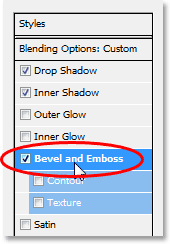
Нажмите непосредственно на слова «Наклон и тиснение» в левой части диалогового окна «Стиль слоя».
Это вызывает параметры «Наклон и тиснение» в средней колонке диалогового окна «Стили слоя». Начиная сверху и продолжая движение вниз, измените Technique на Chisel Hard, а затем увеличьте глубину примерно до 600% (если вы обнаружите, что она слишком высока, закончите вносить оставшиеся изменения здесь, а затем вернитесь и настройте величину Depth)., следя за своим изображением при перетаскивании ползунка). Увеличьте количество размягчения до 12 пикселей, чтобы вода выглядела гладко. Затем, в нижней части опций, увеличьте непрозрачность режима подсветки до 100% . Измените Shadow Mode на Color Dodge и, наконец, измените цвет Shadow Mode с черного на белый, щелкнув образец цвета и выбрав белый в палитре Photoshop:

Измените параметры стиля слоя Bevel and Emboss, обведенные красным.
Когда вы закончите вносить изменения в параметры Bevel и Emboss, нажмите OK, чтобы выйти из диалогового окна Layer Style. Ваше изображение теперь будет выглядеть примерно так, с хорошо видимыми каплями воды:

Изображение после создания эффекта основных капель воды со стилями слоя.
Шаг 14: сотри любые капли воды, которые тебе не нужны
Теперь, когда я создал свои капли воды, я заметил, что некоторые из них блокируют вид основного объекта моего изображения (парень на доске для серфинга). Я хочу удалить эти капли воды, и я могу легко это сделать, стерев их с помощью Eraser Tool . Возьмите инструмент Eraser Tool из палитры Tools или нажмите E, чтобы быстро выбрать его:
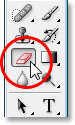
Выберите инструмент «Ластик».
Затем, выбрав инструмент «Ластик», просто нажмите и перетащите мышью по любым каплям воды, которые хотите стереть. Я собираюсь стереть те, что перед серфером:
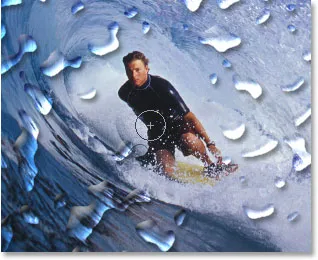
Используйте Eraser Tool, чтобы удалить любые нежелательные капли воды.
Шаг 15: Создайте карту смещения
На этом этапе базовый эффект завершен, но мы все еще можем сделать его более реалистичным. Если бы это была настоящая вода на реальном фото, то вода под этим изображением будет выглядеть немного искаженной, поэтому давайте добавим немного реалистичности, используя карту смещения, которая является пугающим звучанием для того, что на самом деле ничего больше, чем черно-белое изображение, которое мы собираемся создать.
Сначала выберите все капли воды одновременно, удерживая нажатой клавишу Ctrl (Win) / Command (Mac) и нажимая на миниатюру слоя капли воды в палитре слоев:

Удерживая нажатой клавишу «Ctrl» (Победа) / «Команда» (Mac), нажмите на миниатюру слоя капли воды в палитре слоев.
Это позволит выделить все капли воды. Поднимитесь в меню Select в верхней части экрана, выберите Modify, а затем выберите Border . Когда появится диалоговое окно «Выбор границы», введите значение около 10 пикселей и нажмите кнопку «ОК»:
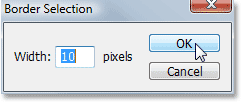
Добавьте 10-пиксельную границу к выделению.
Затем вернитесь в меню Select и на этот раз выберите Feather . Введите значение радиуса пера около 4 пикселей и нажмите «ОК»:
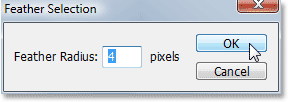
Введите перо в 4 пикселя к выделению.
Когда вы закончите, вернитесь в меню Select еще раз и выберите Save Selection . Когда появится диалоговое окно «Сохранить выделение», просто нажмите «ОК», чтобы принять параметры по умолчанию и выйти из него. Кроме того, нажмите Ctrl + D (Победа) / Command + D (Mac), чтобы отменить выбор вокруг капель воды.
Теперь переключитесь на палитру «Каналы», которая сгруппирована рядом с палитрой слоев, и вы увидите сохраненный выбор в самом низу канала с именем «Альфа 1». Нажмите на него, чтобы выбрать его:

Нажмите на канал "Альфа 1", который является вашим сохраненным выбором, чтобы выбрать его.
Затем нажмите на маленькую стрелку, указывающую вправо, в верхнем правом углу палитры «Каналы» и выберите « Дублировать канал» в списке параметров:
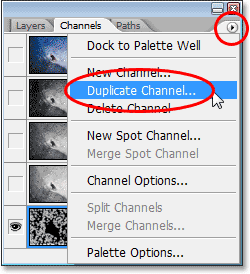
Нажмите на стрелку вправо в правом верхнем углу палитры каналов и выберите «Дублировать канал».
Когда появится диалоговое окно «Дублировать канал», установите для параметра « Документ» значение « Новый», которое будет создавать новый документ из канала, а затем нажмите кнопку «ОК»:
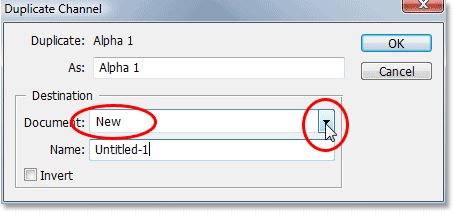
Нажмите на стрелку вниз для опции «Документ» и выберите «Новый», затем нажмите «ОК».
Новый документ появится на вашем экране. Это документ, который мы собираемся использовать для нашей карты смещения. Единственное, что нам осталось сделать - это сохранить его, поэтому зайдите в меню « Файл» в верхней части экрана и выберите « Сохранить как» или используйте сочетание клавиш Shift + Ctrl + S (Win) / Shift + Command + S ( Mac). В любом случае открывается диалоговое окно «Сохранить как». Назовите документ как хотите. Я назову мои «капли воды» и сохраню документ на рабочем столе, чтобы вы могли легко получить к нему доступ, поскольку он нам понадобится в ближайшее время.
После сохранения нового документа вы можете закрыть его. Нам не нужно больше его открывать.
Шаг 16: примени фильтр «Смещение» к дублирующему фоновому слою («слой 1»)
Вернитесь к палитре слоев сейчас и нажмите на дубликат фонового слоя («Слой 1»), чтобы выбрать его. Мы собираемся применить фильтр «Смещение» к этому слою, используя карту смещения, которую мы только что создали и сохранили на рабочем столе, что даст нам эффект искажения воды. Перейдите в меню « Фильтр», выберите « Искажение», а затем выберите « Сместить», в результате чего откроется диалоговое окно «Сместить». Опустите параметры « Горизонтальная шкала» и « Вертикальная шкала» примерно до 8, затем убедитесь, что для карты смещения установлено значение « Растянуть по размеру», а для « Неопределенных областей» - « Повторить пиксели края»
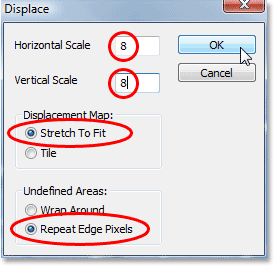
Перейдите в Filter> Distort> Displace, чтобы открыть диалоговое окно Displace filter.
Нажмите кнопку ОК, чтобы выйти из этого диалогового окна, и появится второе диалоговое окно с просьбой выбрать карту смещения, которую вы хотите использовать. Выберите файл, который вы только что сохранили на рабочем столе, затем нажмите « Открыть», и Photoshop применит карту смещения к слою.
Шаг 17: Удалить области на слое, которые не находятся под каплями воды
Единственная проблема заключается в том, что некоторые искажения были применены к областям вокруг капель воды, и мы хотим, чтобы искажение появлялось только в областях, которые находятся непосредственно под каплями воды, поэтому нам нужно обрезать области, которые мы не хотим, и мы можем сделать это, просто удалив области, которые нам не нужны, точно так же, как мы делали это в начале, когда мы удалили все белые области вокруг черных фигур. Пока выбран «Слой 1», удерживайте нажатой клавишу «Ctrl» («Победа») / « Command» (Mac) и еще раз нажмите на миниатюру слоя с каплями воды, чтобы выделить все капли воды:
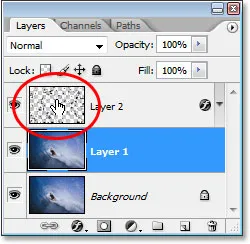
Удерживая нажатой клавишу «Ctrl» (Победа) / «Команда» (Mac), нажмите на миниатюру слоя с каплями воды, чтобы выбрать все капли воды.
Обратите внимание, что даже если мы щелкаем по миниатюре слоя с каплями воды, у нас по-прежнему выбран «Слой 1» в палитре слоев, а не слой с каплями воды.
Капли воды теперь выбраны:
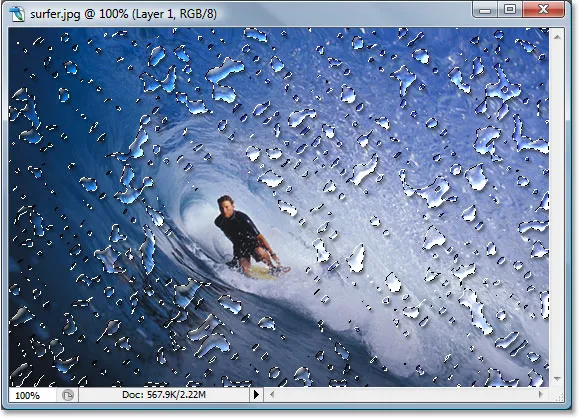
Все капли воды теперь выделены на изображении.
Затем, выделив капли воды, нажмите Ctrl + Shift + I (Победа) / Command + Shift + I (Mac), чтобы инвертировать выделение, чтобы все области вокруг капель воды были выделены, а сами капли воды отменены. Наконец, нажмите клавишу Delete на клавиатуре, чтобы удалить все ненужные области на «Слое 1», оставив только области под каплями воды, создавая эффект искажения воды, а также наш конечный результат:

Финальный эффект «капли воды».
И там у нас это есть! Вот так можно добавить реалистичные капли воды на изображение с помощью Photoshop! Посетите наш раздел «Фотоэффекты», чтобы узнать больше об эффектах Photoshop