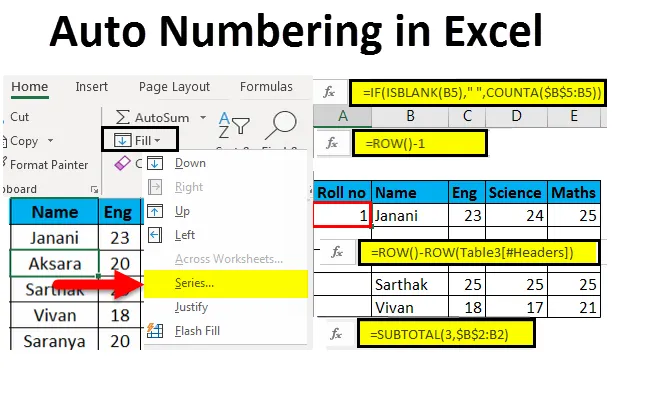
Автоматическая нумерация Excel (Содержание)
- Автоматическая нумерация в Excel
- Методы нумерации строк в Excel
- Используя ручку Fill
- Используя серию Fill
- Используя функцию CountA
- Используя функцию строки
- Используя промежуточный итог для отфильтрованных данных
- Создав таблицу Excel
- Добавляя один к предыдущему номеру строки
Автоматическая нумерация в Excel
Автоматическая нумерация в Excel означает присвоение серийных номеров или номеров списку или данным. Некоторые из задач в Excel довольно часто используются. Правильное выполнение автоматической нумерации в Excel может сэкономить много времени. Ввод серийных номеров вручную для сотен и тысяч строк является утомительной и трудоемкой задачей, поэтому простым способом использования является автоматическая нумерация в Excel.
Методы нумерации строк в Excel
Автоматическая нумерация строк в Excel будет зависеть от типа данных, используемых в Excel. Например -
- Непрерывный набор данных, который начинается с другой строки.
- Набор данных, который имеет несколько пустых строк и только заполненные строки для нумерации.
Методы следующие:
- Используя ручку Fill
- Используя серию Fill
- Используя функцию CountA
- Используя функцию строки
- Используя промежуточный итог для отфильтрованных данных
- Создав таблицу Excel
- Добавляя один к предыдущему номеру строки
1. Заполнить ручку Метод -
Это помогает автоматически заполнять диапазон ячеек в столбце в последовательном порядке, что облегчает задачу.

Шаги, которым нужно следовать:
- Введите 1 в ячейку A2 и 2 в ячейку A3, чтобы сделать шаблон логичным.

- В правом нижнем углу выбранной ячейки есть маленький черный ящик.
- Моментный курсор удерживается на ячейке, он меняется на значок плюса.
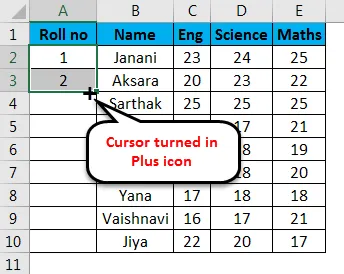
- Перетащите символ « +» вручную до последней ячейки диапазона или дважды щелкните значок «плюс», т. Е. Заполнить маркер, номер появится автоматически в последовательном порядке.
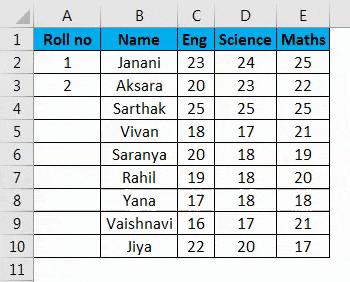
Заметка:-
- Номер строки будет обновляться в случае добавления / удаления строки (ей)
- Он идентифицирует шаблон ряда из двух заполненных ячеек и заполняет остальные ячейки.
- Этот метод не работает с пустой строкой.
- Числа перечислены последовательно, однако формат римских чисел и список алфавитов не учитываются.
- Вставленный серийный номер является статическим значением.
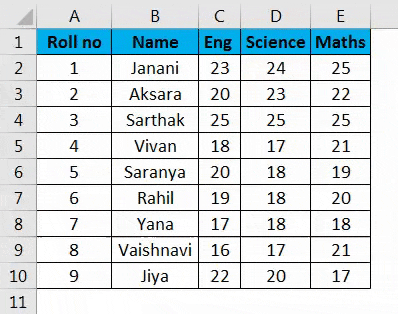
2. Метод заполнения серии -
Этот метод является более контролируемым и систематическим при нумерации строк.
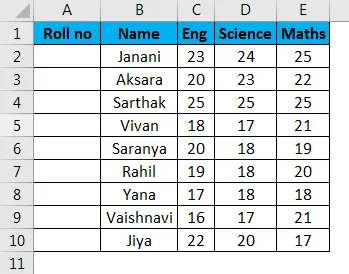
Шаги, которым нужно следовать:
- Введите 1 в ячейку A2 -> перейдите на вкладку « Главная » ленты.
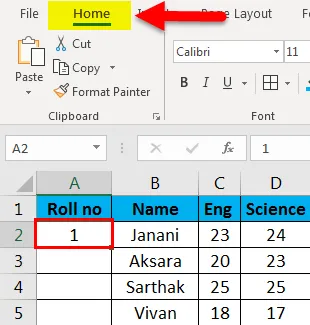
- Выберите « Fill » выпадающий -> Series
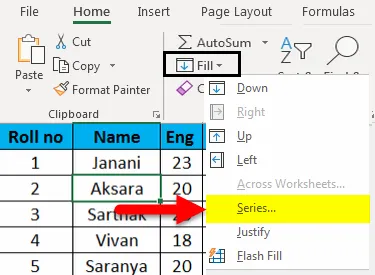
- Откроется диалоговое окно серии .
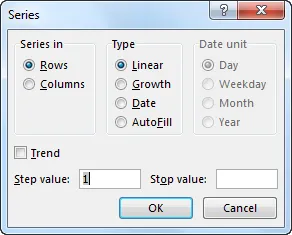
- Нажмите кнопку « Столбцы» в разделе « Серии» и введите номер 9 в поле « Значение стопа: ввод». Нажмите ОК Серия номеров появится.
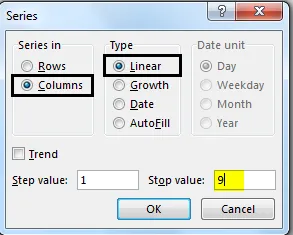
Заполните первую ячейку и примените следующие шаги.
- Этот метод также работает с пустой строкой.
- Номера перечислены последовательно, но римские номера и список алфавитов не учитываются.
- Вставленный серийный номер является статическим значением. Серийный номер не меняется автоматически.
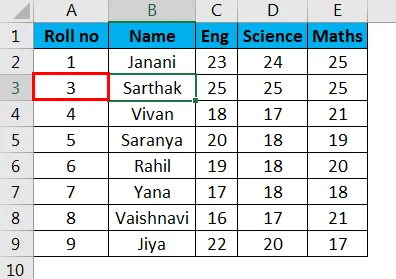
3. Метод функции CountA -
Функция CountA используется для нумерации только тех строк, которые не являются пустыми в пределах диапазона.
Шаги, которым нужно следовать:
Выберите ячейку A5, соответствующую первой непустой строке в диапазоне, и вставьте следующую формулу -
= ЕСЛИ (ISBLANK (B5), ”“, COUNTA ($ B $ 5: B5))
Затем ячейка заполняется номером 1 . Затем перетащите маркер заполнения (+) в последнюю ячейку в диапазоне столбцов.
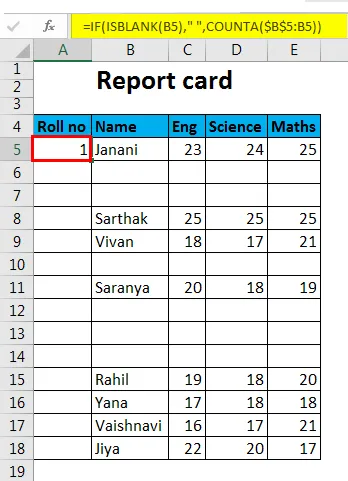
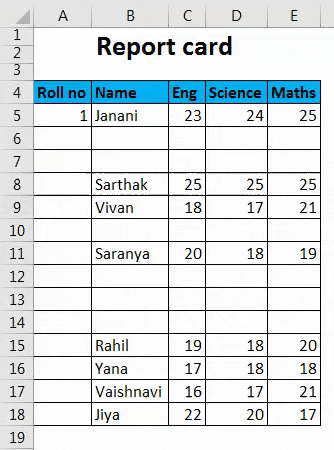
- Число в клетке носит динамический характер. При удалении строки существующие серийные номера автоматически обновляются последовательно.
- Пустые строки не учитываются.
4. Метод рядных функций -
Функция Row может использоваться для получения нумерации строк.
Следуйте приведенному ниже процессу -
Введите функцию ROW () и вычтите 1 из нее, чтобы назначить правильный номер строки. ROW () вычисляет до 2, однако мы хотим установить значение ячейки равным 1, так как первая строка диапазона, следовательно, 1 вычитается. Следовательно, формула будет,
= СТРОКА () - 1
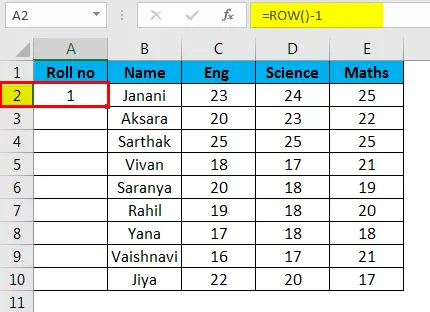
Если строка начинается с 5- го числа, формула изменится соответственно, т.е. = ROW () - 4

- Номер строки будет обновляться в случае добавления / удаления строки (ей).
- Он не ссылается ни на одну ячейку в формуле и автоматически корректирует номер строки.
- Он будет отображать номер строки, даже если строка пуста.
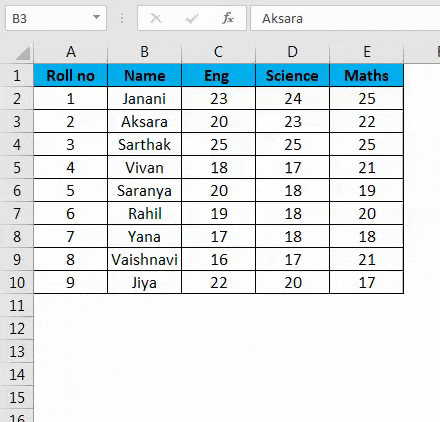
5. СУБТОТАЛЬНО для отфильтрованных данных -
Функция SUBTOTAL в Excel помогает в серийной нумерации отфильтрованного набора данных, скопированного в другую таблицу данных.
Шаги, которым нужно следовать:
Вот набор данных, который мы собираемся отфильтровать по отметкам в математике, большим или равным 20.
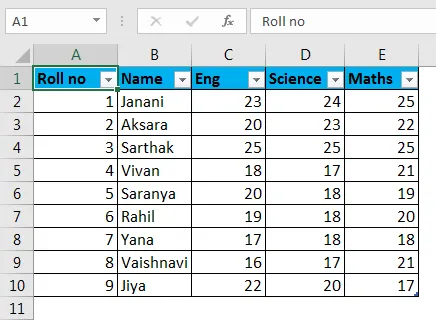
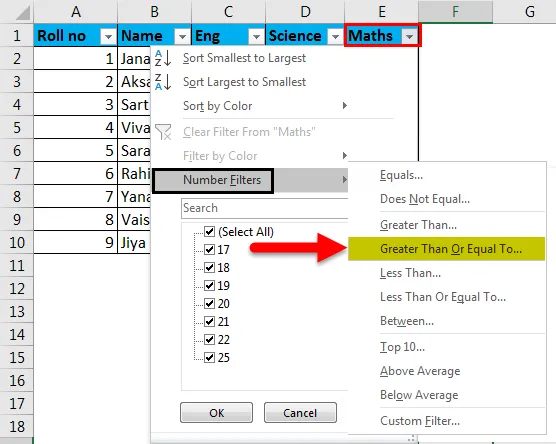
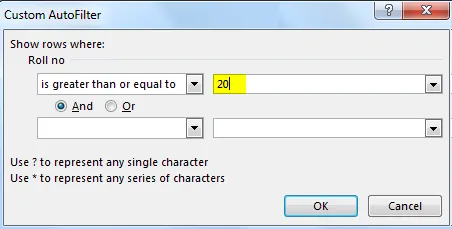
Теперь мы скопируем эти отфильтрованные данные на другой лист и удалим серийные значения « Roll no ».
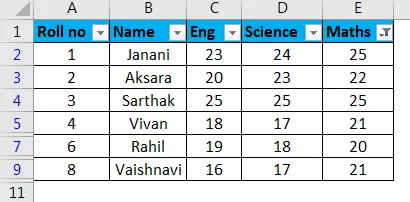
Затем выберите первую ячейку диапазона столбцов и используйте функцию « SUBTOTAL », где первый аргумент равен 3, обозначая « COUNT A ».
= СУБТОТАЛЬНО (3, $ B $ 2: B2 )
Это заполнит ячейку значением 1.
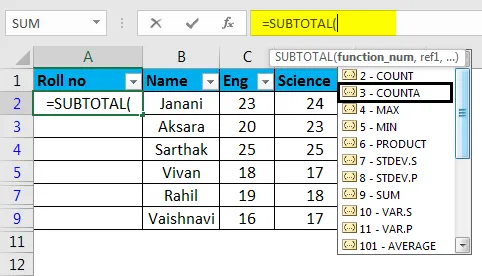
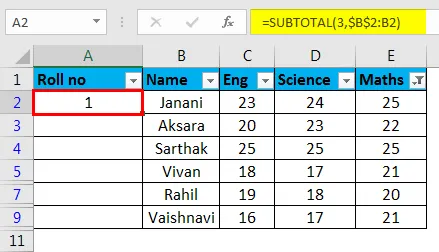
Теперь с выделенной ячейкой перетащите маркер заливки (+) вниз вдоль столбца. Это заполняет остальные ячейки поочередно.
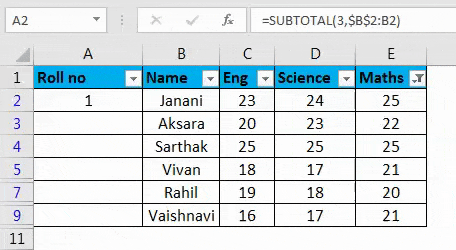
- Функция SUBTOTAL полезна для реорганизации количества строк, последовательно скопированного отфильтрованного набора данных на другом листе.
- Серийные номера автоматически корректируются при добавлении / удалении строк.
6) Создав таблицу Excel -
Здесь табличные данные преобразуются в таблицу Excel.
Шаги, которым нужно следовать:
Во-первых, выберите весь набор данных -> перейдите на вкладку Вставка -> щелкните значок таблицы (CTRL + T) в группе таблиц
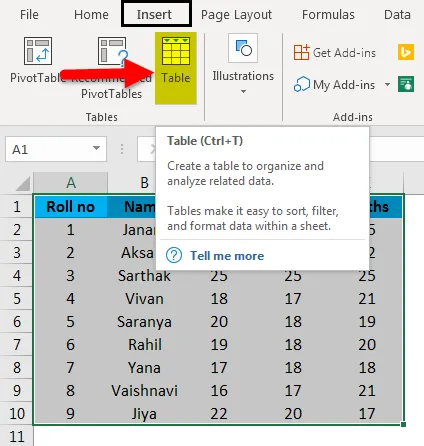
Откроется диалоговое окно « Создать таблицу ». Укажите диапазон или имя таблицы
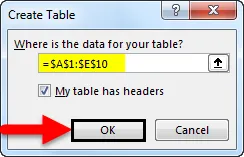
или
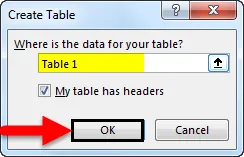
Нажмите ОК .
Табличные данные преобразуются в таблицу Excel (называется как таблица 3).
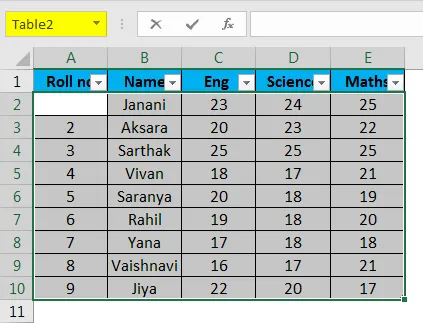
В ячейку A2 введите формулу.
Формула -
= Строка () - строка (таблица (#header))
Это автоматически заполнит формулу во всех ячейках.
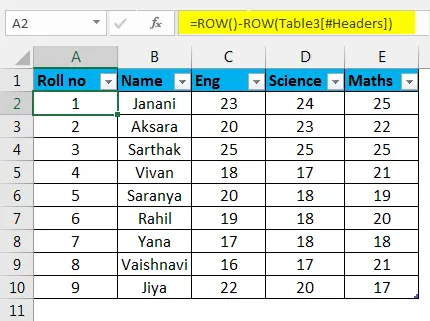
- Нумерация строк будет автоматически корректироваться и обновляться при добавлении / удалении строк.
7) Добавив один к предыдущему номеру строки -
Последующие строки увеличиваются на 1.
Шаги, которым нужно следовать:
Как видно на прикрепленном скриншоте, введите 1 в ячейку A2 первого ряда.
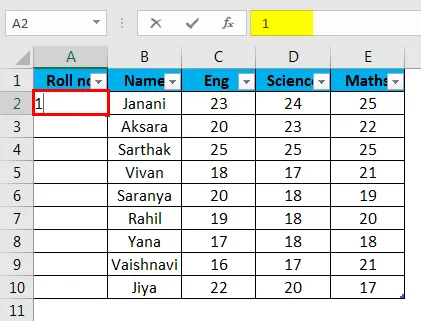
- Введите = A2 + 1 в ячейку A3
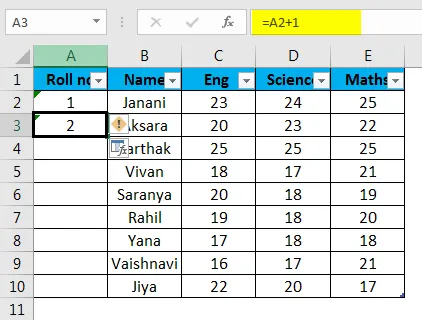
- Выберите A3 и перетащите маркер заполнения (+) в последнюю ячейку в диапазоне. Это автоматически заполнит оставшиеся ячейки.
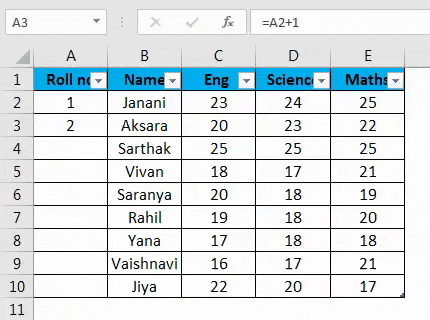
- Значение ячейки относительно предыдущего значения ячейки.
- Не обновляет серийный номер автоматически при добавлении / удалении строк.
Что нужно помнить об автоматической нумерации в Excel
- Лучший способ автоматической нумерации в Excel зависит от типа набора данных, который необходимо включить.
- Автоматическая нумерация в Excel не является встроенной функцией.
- Убедитесь, что включена опция «Заполнить» для автоматической нумерации в Excel.
Вывод
Существуют различные способы автоматической нумерации в Excel и нумерации строк в последовательном порядке в Excel. Некоторые из методов будут выполнять статическую нумерацию, тогда как другие будут выполнять динамическое обновление при добавлении / удалении строк.
Вы можете скачать этот шаблон Excel для автоматической нумерации здесь - Шаблон Excel для автоматической нумерации
Рекомендуемые статьи
Это было руководство по автоматической нумерации в Excel. Здесь мы обсудим, как использовать автоматическую нумерацию в Excel и методы для нумерации строк в Excel вместе с практическими примерами и загружаемым шаблоном Excel. Вы также можете просмотреть наши другие предлагаемые статьи -
- Руководство по номерам страниц в Excel
- Как использовать Autofit в Excel
- Руководство по Excel Числовой формат в Excel
- Как использовать Автоформат в Excel