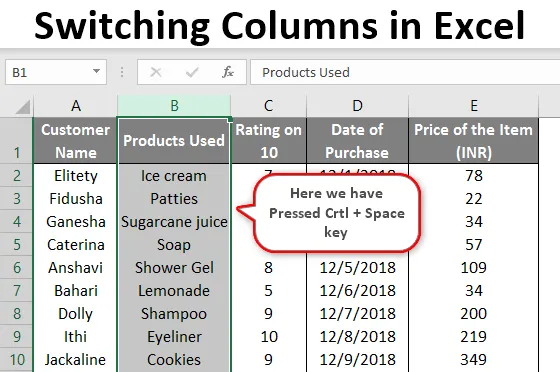
Переключение столбцов в Excel (Содержание)
- Обзор переключения столбцов в Excel
- Как переключать столбцы в Excel?
Обзор переключения столбцов в Excel
Я предполагаю, что все мы очень хорошо знаем, как работает MS Excel и его основные, а также сложные операции. MS Excel помогает в повседневной офисной работе, такой как анализ данных, перерасчет, поиск по V, поиск по H и т. Д. У некоторых из нас есть свой собственный Excel, состоящий из повседневных требований, чтобы контролировать наши расходы. По крайней мере, у меня есть один! Здесь очень важно понять, как в Excel строки и столбцы можно перемещать из одного последовательного заказа в другой, не влияя на другие данные в цикле.
Теперь давайте начнем с темы на сегодня. Но сначала нам нужно получить общее представление о строках и столбцах и о том, как их различать. Конечно, это очень просто, но давайте начнем с них в первую очередь. Когда мы движемся горизонтально влево или вправо в Excel, мы движемся в ряд. И пока мы движемся вертикально, это означает, что столбец
Как переключать столбцы в Excel?
Давайте начнем с изучения различных способов переключения столбцов в таблице Excel. Мы взяли следующие данные для наших примеров, чтобы понять вышеизложенное, а также объяснить следующее.
Здесь приведены данные, относящиеся к клиенту, где приводится информация о клиенте, предпочтительных для него товарах и их рейтинге.
Вы можете скачать этот шаблон переключения столбцов Excel здесь - Переключение шаблона столбцов Excel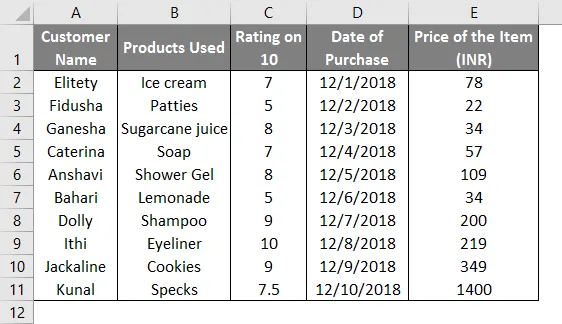
Пример № 1
- Самый простой способ переместить любые данные из одного места в другое - использовать функцию Cut + Paste, которая является базовой функцией Ctrl + X и Ctrl + V, как показано ниже.
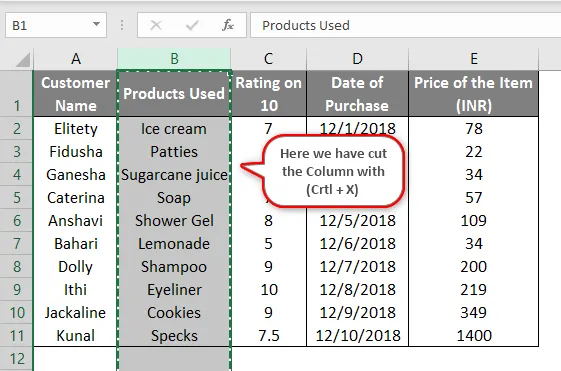
- Мы вырезали весь столбец B на скриншоте здесь и вставили его в конце, как показано на следующем скриншоте. С помощью Ctrl + V мы вставили в столбец G.
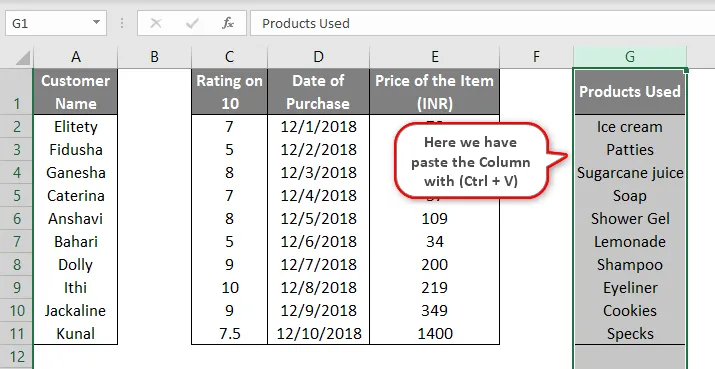
- Теперь разберемся с содержанием на следующих примерах.
Пример № 2
- Предположим, нам нужно переместить содержимое столбца B в столбец A, а затем выполнить то же самое для упомянутой ниже задачи. Выделите весь столбец, щелкнув в любом месте столбца B (в примере мы выбрали ячейку B2), а затем нажмите Ctrl + Пробел.
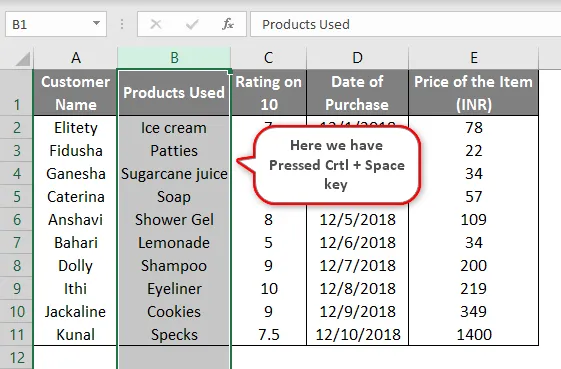
- После выбора всего столбца мы перенесем курсор в крайний левый или правый угол этой ячейки. Как только мы это сделаем, на экране рядом с курсором появится маленький четырехугольный курсор со стрелкой. Как только эта стрелка появится на экране, мы должны нажать клавишу Shift, а затем перетащить выбранную ячейку в нужное место, куда мы хотим вставить данные. В нашем примере мы перетаскиваем его в столбец А.

- Когда мы перетаскиваем весь столбец влево, нажимая левую сторону мыши, чтобы переместить его в столбец А. Движение можно проследить с помощью зеленого контура на столбце А. Этот контур является результатом перетаскивания столбца. После перемещения курсора мы должны отпустить мышь. Клавиша Shift перемещает содержимое в нужное место, а не перезаписывает содержимое столбца, в который оно было перемещено.
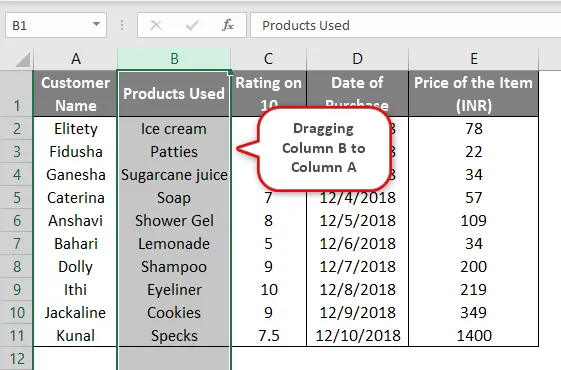
- После перетаскивания его в нужное место это выглядит следующим образом. Если вы внимательно наблюдаете, вы увидите, что столбцы A и B поменялись местами. Содержимое столбца A заменено на столбец B и наоборот. Таким образом, столбец «Имя клиента» сместился вправо. Однако то же самое произошло, не затрагивая другие данные в листе.

- Теперь, предположительно, мы не используем клавишу Shift и все еще пытаемся перетащить элементы, тогда мы получим следующую информацию. Как вы видите ниже, всплывает сообщение - здесь уже есть данные. Вы хотите заменить это? Поэтому без использования shift, если мы попытаемся перетащить данные, то содержимое будет заменено вместо смещения мест. Вот почему нам нужно использовать кнопку Shift на клавиатуре.
Пример № 3
Взяв те же данные, давайте узнаем еще несколько фактов о переключении столбцов.
- Мы можем перемещать содержимое двух столбцов одновременно. Например, мы выбрали столбцы B и C вместе и повторили ту же процедуру, как описано в примере 2 , только с той разницей, что теперь мы перетаскиваем их между столбцами D и E.

- Как только мы сместим данные между столбцами D и E, результат отобразится в левой части экрана. Как вы видите, перетаскиваемые данные находятся между датой покупки и ценой товара.

- Однако мы можем переместить только два соседних столбца вместе. Как и в приведенном выше случае, два столбца, которые мы переместили, были смежными друг с другом. Однако, если мы попытаемся переместить 2 неприкрепленные ячейки одновременно, это не даст правильного результата.
Пример № 4
У нас есть другой быстрый способ выполнить ту же задачу.
- Взяв приведенный выше пример, мы вырезали содержимое из столбца D, нажав Ctrl + X.

- Затем мы перемещаем курсор в ячейку, в которую мы хотим вставить столбец. В этом примере мы хотим сместить содержимое столбца D между столбцами A и B. Итак, мы наведем курсор на столбец B, выделив весь столбец и нажав Shift + Ctrl и «+ sign». Как только мы это сделаем, результат будет таким, как представлен на левой стороне.
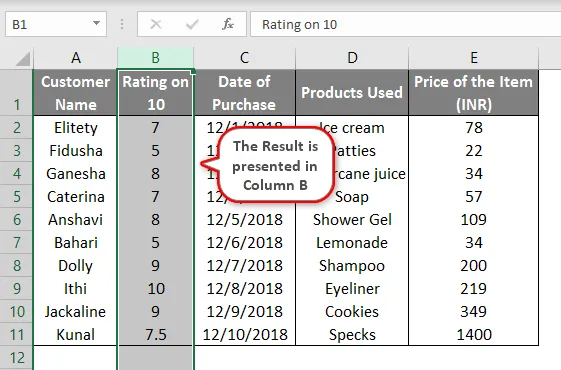
Это быстрые способы переключения столбцов в листе Excel.
Что нужно помнить о переключении столбцов в Excel
Вот несколько моментов, которые следует помнить при выполнении движения столбцов.
- В то время как мы перетаскиваем выбранный столбец влево, как показано в примере 2, мы должны удерживать клавишу Shift, пока столбец времени не будет перетащен в нужное место.
- Только два соседних столбца могут быть перемещены вместе в новую область, иначе это не даст правильного результата.
- Перемещение столбцов из одного места в другое не повлияет на другое содержимое данных, если используется правильно.
Рекомендуемые статьи
Это руководство по переключению столбцов в Excel. Здесь мы обсуждаем, как переключать столбцы в Excel вместе с примерами и шаблоном. Вы также можете просмотреть наши другие предлагаемые статьи, чтобы узнать больше -
- Ячейки подсчета Excel с текстом
- Смешанная ссылка в Excel
- Как добавить ячейки в Excel
- ГОД Формула в Excel
- Руководство по колонкам VBA