В этом уроке по эффектам Photoshop мы рассмотрим классический эффект Photoshop для свадебной фотографии, поместив молодоженов в бокал для вина. Это очень простой эффект для создания Photoshop, который требует всего лишь нескольких основных инструментов, маски слоя и нескольких минут усилий. Мы закончим эффект с немного более продвинутой опцией смешивания, но «более продвинутый» определенно не означает «более сложный», как мы увидим.
Если вы не любите свадебную фотографию, вы можете использовать эту технику Photoshop для размещения изображений внутри любого стеклянного объекта, например, бутылки или даже песочных часов, и он также отлично подходит для размещения изображений внутри пузырьков, что всегда интересно делать, Любая последняя версия Photoshop будет работать просто отлично.
Вот два изображения, которые я буду использовать в этом уроке эффектов Photoshop:

Свадебная пара.

Бокал для вина.
И вот окончательный результат, к которому мы будем стремиться:

Конечный результат.
Этот урок из нашей серии фотоэффектов. Давайте начнем!
Шаг 1: перетащите выделение вокруг пары с помощью Elliptical Marquee Tool
Мы собираемся начать с работы над фотографией свадебной пары. Выберите Elliptical Marquee Tool из палитры инструментов Photoshop. По умолчанию он прячется за инструментом Прямоугольная область, поэтому вам нужно нажать на значок инструмента Прямоугольная область и удерживать кнопку мыши нажатой в течение секунды или двух, а затем выбрать инструмент «Эллиптическая область» в раскрывающемся меню:
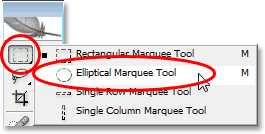
Выберите инструмент Elliptical Marquee.
Затем, выбрав Elliptical Marquee Tool, перетащите эллиптическую выборку вокруг свадебной пары. Если вам нужно изменить положение выделенной области при перетаскивании, просто удерживайте клавишу пробела на клавиатуре, а затем переместите указатель мыши, чтобы изменить положение. Отпустите клавишу пробела, чтобы продолжить перетаскивание выделения:

Вытяните эллиптическую выборку вокруг свадебной пары.
Шаг 2: Перо Выбор
Далее, мы собираемся «растушевать» выделение, что говорит Photoshop, чтобы сделать края выделения более мягкими. Для этого, когда выбор еще активен, перейдите в меню « Выбрать» в верхней части экрана и выберите « Перо» . Когда появится диалоговое окно, введите значение радиуса пера около 15-20 пикселей . Я собираюсь установить мой на 20 пикселей:
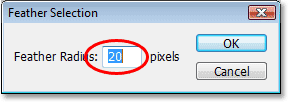
Добавьте перо около 15-20 пикселей к выделению, чтобы смягчить края.
Нажмите OK, чтобы выйти из диалогового окна.
Шаг 3: перетащите выбор в бокал фото
Теперь, когда у нас есть выбор вокруг свадебной пары, и мы смягчили края выбора, нам нужно перетащить выбор на фотографию бокала. Для этого нам понадобится инструмент Move, поэтому выберите его из палитры Tools или нажмите V на клавиатуре для быстрого доступа:
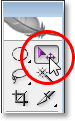
Выберите инструмент Move.
Затем, открыв оба изображения в отдельных окнах документов, просто щелкните инструментом «Перемещение» внутри фотографии свадебной пары и перетащите выделенную область на фотографию бокала:

Нажмите на фотографию свадебной пары и перетащите их на фотографию бокала.
Не беспокойтесь, если некоторые из ваших ребер вокруг пары выглядят так, как будто они обрезаны, как у меня сверху и справа. Мы исправим это через нашу маску слоя. Также обратите внимание, как края выглядят красивыми и мягкими (за исключением, конечно, областей, которые кажутся обрезанными), и это благодаря перу, которое мы применили к выделению.
После того, как вы перетащили молодоженов на другую фотографию, вам больше не нужно открывать их оригинальное изображение на экране, так что вы можете закрыть их, если хотите.
Шаг 4: измените размеры и измените расположение свадебной пары с помощью команды Photoshop Free Transform
Нам нужно переместить супружескую пару в положение перед бокалом, и нам, скорее всего, нужно будет также изменить их размер (мне, конечно, нужно с моим изображением), и мы можем сделать обе эти вещи, используя команду « Свободное преобразование» в Photoshop., Нажмите Ctrl + T (Победа) / Command + T (Mac) на клавиатуре, чтобы открыть окно Free Transform и обвести его. Чтобы переместить пару в нужное положение, просто щелкните в любом месте внутри поля «Свободное преобразование» и перетащите их в новое место с помощью мыши.
Единственное место, на которое вы не можете щелкнуть, - это маленький значок цели в центре поля Free Transform. Когда я говорю «не могу», я имею в виду, что вы можете нажать на нее, если хотите, но если вы это сделаете, вы будете перемещать цель вместо перемещения изображения. Поэтому, если ваша цель - переместить изображение, а не маленький значок цели, щелкните в любом месте, кроме как на этом значке цели. Чтобы изменить размер пары, удерживайте Shift + Alt (Победа) / Shift + Option (Mac) и перетащите любой угловой маркер. Удержание Shift ограничивает пропорции изображения при перетаскивании, а нажатие Alt / Option указывает Photoshop изменить размер от центра поля «Свободное преобразование» (технически, это говорит Photoshop, что нужно изменить размер изображения вокруг этой маленькой иконки-мишени, поэтому ты не хотел его двигать)

Переместите и измените размер пары по мере необходимости с помощью Free Transform.
Нажмите Enter (Win) / Return (Mac), когда вы будете довольны размером и расположением пары, чтобы принять преобразование.
Шаг 5: добавь маску слоя к слою свадебной пары
Если мы посмотрим в палитре слоев Photoshop, то увидим, что теперь у нас есть два слоя. Изображение бокала находится на нижнем слое «Фон», а свадьба - на «Слой 1» над ним. Выбрав «Слой 1» (текущий выбранный слой выделен синим цветом), щелкните значок « Маска слоя» в нижней части палитры «Слои»:
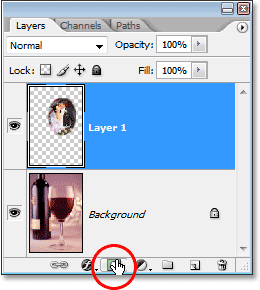
Нажмите на иконку «Маска слоя» в нижней части палитры слоев Photoshop.
Вы увидите эскиз маски слоя справа от миниатюры предварительного просмотра слоя.
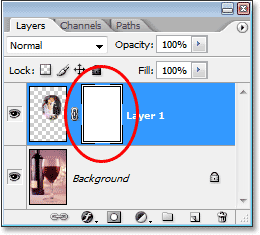
«Слой 1» теперь имеет миниатюру маски слоя справа от миниатюры предварительного просмотра содержимого слоя.
Шаг 6: Нарисуй черным вокруг края свадебной пары
Теперь, когда у нас есть маска слоя, мы собираемся использовать ее, чтобы лучше сочетать молодоженов с бокалом, и мы сделаем это, рисуя черным цветом и кистью с мягкими краями по краям молодоженов. образ. Для этого нам понадобится Brush Tool в Photoshop, поэтому выберите его в палитре Tools. Вы также можете нажать B, чтобы выбрать его с помощью сочетания клавиш:
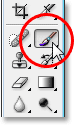
Нажмите на иконку «Маска слоя» в нижней части палитры слоев Photoshop.
Нам также нужен черный цвет как цвет переднего плана. Если черный цвет в настоящее время не является вашим цветом переднего плана, просто нажмите D на клавиатуре, который установит белый в качестве цвета переднего плана и черный в качестве фона, а затем нажмите X, чтобы поменять их местами. Затем с помощью кисти среднего размера с мягкими краями просто нарисуйте по краям изображения свадебной пары, чтобы раскрыть края бокала под ними, и продолжайте рисовать, пока изображение пары не будет полностью заключено в стекло. Чтобы изменить размер кисти, используйте левую и правую клавиши-скобки на клавиатуре. Нажатие левой клавиши скобки уменьшает размер кисти, а нажатие правой клавиши скобки увеличивает ее. Чтобы смягчить края кисти, удерживайте нажатой клавишу « Shift» и несколько раз нажмите левую клавишу скобки (удерживая клавишу «Shift» и нажимая клавишу правой скобки, края кисти становятся жестче):

Нарисуйте черным и среднего размера кистью с мягкими краями по краям
изображение свадебной пары, чтобы показать края бокала под ними.
Если во время рисования вы допустили ошибку, либо нажмите Ctrl + Z (Победа) / Command + Z (Mac), чтобы отменить ее, либо нажмите X на клавиатуре, чтобы установить белый цвет переднего плана, закрасьте ошибку, затем нажмите Снова X, чтобы вернуть цвет переднего плана на черный и продолжить рисование по краям.
Когда вы закончите, ваше изображение должно выглядеть примерно так:

Изображение после размещения свадебной пары внутри бокала.
Шаг 7: Используйте ползунки «Смешать, если», чтобы вернуть некоторые стеклянные блики
Единственное, что осталось сделать на этом этапе, это вернуть некоторые блики на стекле. Мы можем сделать это легко, используя слайдеры Photoshop's Blend If. Нажмите на значок «Стили слоев» в нижней части палитры «Слои», затем выберите «Параметры наложения» в верхней части появившегося списка:

Нажмите на значок «Стили слоя» в нижней части палитры слоев Photoshop и выберите «Параметры наложения» в верхней части списка.
Откроется диалоговое окно «Стиль слоя» в Photoshop, в котором «Параметры наложения» находится в средней колонке. Ползунки «Смешать, если» находятся внизу. Вы увидите две черно-белые градиентные полосы. Мы хотим бар в самом низу. Нажмите на белый ползунок в правом нижнем углу панели градиента и начните перетаскивать его влево. При перетаскивании вы заметите любые белые блики и отражения света в стекле, которые начинают появляться вновь. Проблема в том, что у них очень острые неровные края. Чтобы смягчить их, как только начнут появляться блики, отпустите кнопку мыши, удерживайте нажатой клавишу «Alt» (победа) / « Option» (Mac), а затем нажмите на ползунок и продолжайте перетаскивать его влево. Удерживая нажатой клавишу Alt / Option, вы разделите ползунок пополам, и теперь вы будете перетаскивать только левую его половину. Область между двумя половинами становится переходной областью между изображением свадебной пары и стеклянными бликами, давая нам приятные, мягкие края светлых участков. Чем больше расстояние между двумя половинами, тем больше площадь перехода и тем мягче края бликов:
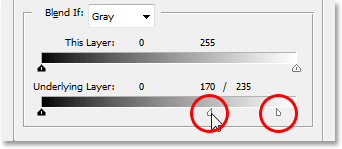
Перетащите белый ползунок для нижней панели «Смешать, если» влево, пока не начнете видеть какие-либо блики или отражения света, появляющиеся в стекле, затем отпустите кнопку мыши, удерживая нажатой клавишу «Alt» (Победа) / «Опция» (Mac ) и продолжайте перетаскивать ползунок, чтобы разделить его пополам и создать мягкие, плавные края для бликов.
Возможно, вам придется немного поиграть с половинками слайдера, перемещая каждую из них влево и вправо, пока вы не будете довольны результатами. Когда вы закончите, нажмите OK в верхнем правом углу диалогового окна Layer Style, чтобы выйти из него, и все готово! Здесь, после того, как я вернул некоторые из бликов на стекле с помощью ползунков Blend If, моя последняя «свадебная пара в бокале»:

Конечный эффект.
И там у нас это есть! Вот так можно разместить свадебную пару внутри бокала с помощью фотошопа! Посетите наш раздел «Фотоэффекты», чтобы узнать больше об эффектах Photoshop