Изучите хороший способ, лучший способ и лучший способ вращения и выпрямления изображений с помощью Photoshop во второй части нашей серии «Обрезка изображений»!
Мы начнем с изучения поворота изображения вручную с помощью инструмента «Обрезка». Затем мы узнаем, как более точно выпрямить изображение с помощью инструмента «Выпрямить». Наконец, мы рассмотрим менее известный, но, возможно, лучший способ поворота и выпрямления изображений в Photoshop, и это с помощью инструмента «Линейка».
Как я уже упоминал, это второй урок в нашей серии по кадрированию изображений. Если вы еще не знакомы с основами использования инструмента «Обрезка», перед продолжением прочитайте первый учебник «Как обрезать изображения в Photoshop CC».
Вот фотография, которую я снял с палубы корабля на Аляске (с правой стороны изображения можно увидеть часть корабля). Я не знаю, заболел ли я морем или что это за история, но, очевидно, изображение немного кривое. Давайте узнаем, как легко вращать и выпрямлять его. Вы можете подписаться вместе с любым собственным изображением:

Исходное изображение. © Стив Паттерсон.
Это урок 2 из нашей серии «Обрезка изображений». Давайте начнем!
Как повернуть изображение с помощью Crop ToolПервое, что мы узнаем, это как просто повернуть изображение вручную. Мы делаем это с помощью Crop Tool . Я выберу инструмент обрезки на панели инструментов в левой части экрана:

Выбор инструмента Crop.
Как только я выберу инструмент обрезки, Photoshop окружит изображение начальной границей обрезки . Как мы узнали из урока обрезки изображений, я мог игнорировать эту рамку обрезки по умолчанию и вместо этого щелкать и перетаскивать изображение, чтобы нарисовать свою собственную. Но, поскольку я хочу повернуть и выпрямить изображение, прежде чем обрезать его, я буду придерживаться границы обрезки по умолчанию.
Чтобы сделать рамку обрезки более заметной, я нажму на изображение с помощью инструмента «Обрезка». Это отображает сетку « Правило третей» 3 х 3 перед изображением:
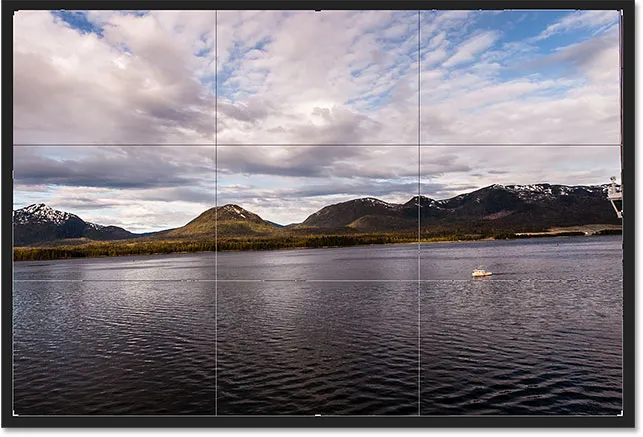
Начальная граница обрезки вокруг изображения.
Чтобы повернуть изображение, переместите курсор мыши в любое место за пределами границы обрезки. Ваш курсор изменится на значок поворота (изогнутая линия со стрелкой на каждом конце). Я увеличил масштаб здесь, чтобы лучше рассмотреть его после перемещения курсора за верхний правый угол изображения:

Курсор поворота появляется за пределами границы обрезки.
Поместив курсор мыши за границу обрезки, нажмите кнопку мыши и удерживайте ее нажатой. Как только вы нажмете, сетка 3 x 3 изменится на более детальную сетку:
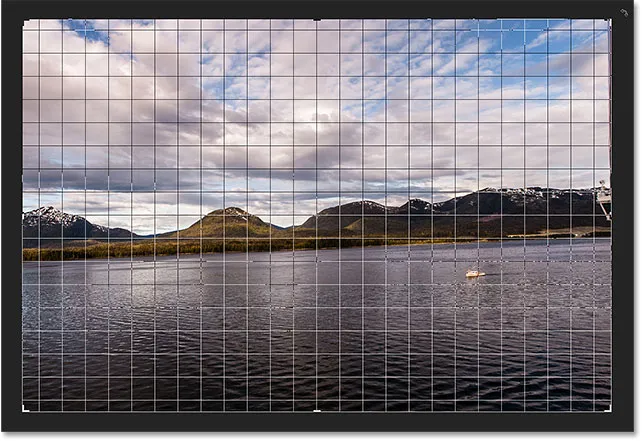
Другая сетка появляется, когда вы нажимаете и удерживаете кнопку мыши.
Затем, удерживая нажатой кнопку мыши, перетащите мышь, чтобы повернуть изображение. Когда вы вращаете его, ищите что-то на изображении, которое должно быть прямым, вертикально или горизонтально, и попытайтесь выровнять его по линиям сетки. Здесь я использую водную линию чуть ниже гор в качестве руководства:
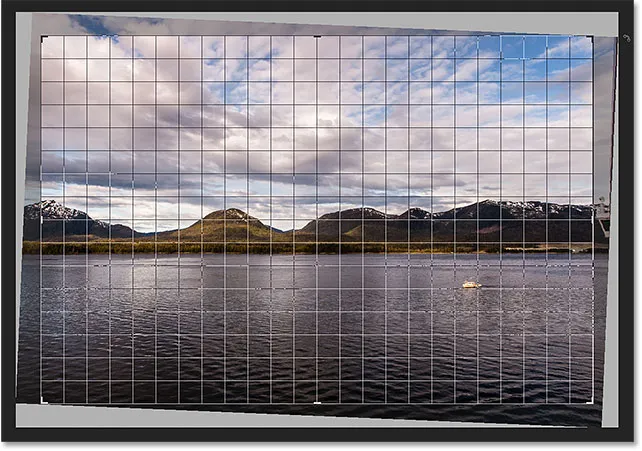
Выравнивание линии воды с линиями сетки, когда я поворачиваю изображение.
Обратите внимание, что при повороте Photoshop автоматически изменяет размер рамки обрезки, чтобы она не выходила за границы изображения. Здесь я повернул его слишком далеко только для того, чтобы увидеть, насколько стала меньше граница обрезки:
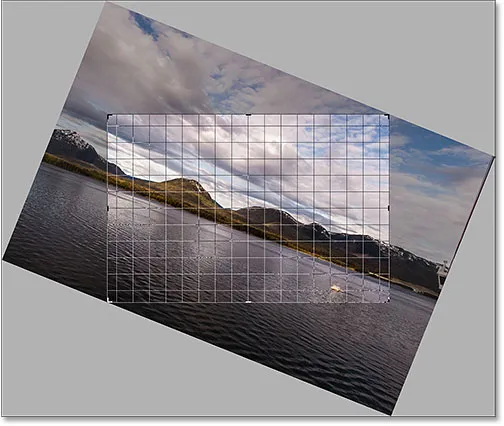
Photoshop сохраняет границы обрезки в границах изображения при повороте.
Я поверну изображение обратно так, как оно было у меня, чтобы линия воды и горизонтальные линии сетки совпали:
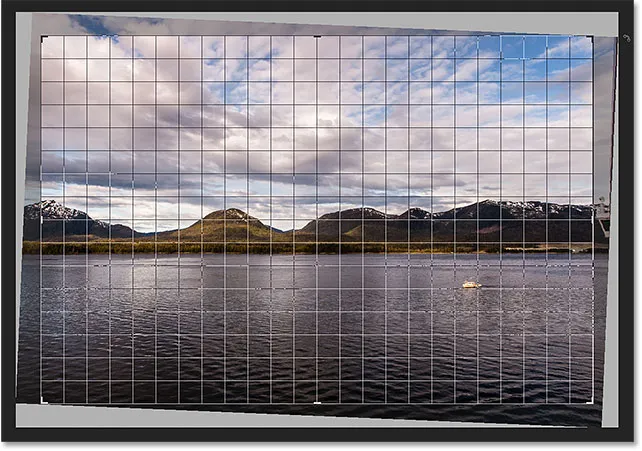
Поворачивая изображение, пока оно не станет прямым.
Как только изображение выглядит прямо, отпустите кнопку мыши. Наложение перед изображением переключится обратно на сетку «Правило третей» 3 x 3:
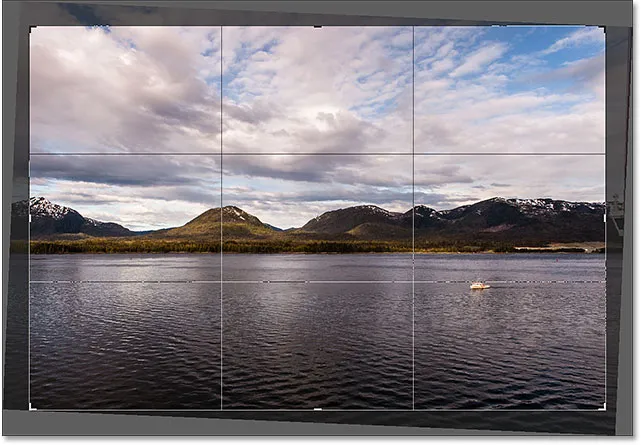
Сетка Правило третей возвращается, когда вы отпустите кнопку мыши.
На этом этапе вы можете изменить размер границы обрезки по мере необходимости, щелкая и перетаскивая любой из маркеров вокруг границы. Я подробно рассмотрел изменение размера границы обрезки в нашем первом уроке в этой главе. Итак, здесь я быстро изменю размер границы, чтобы сделать ее немного меньше, и я нажму и перетащу в границу обрезки, чтобы изменить положение изображения:

Изменение размера рамки обрезки и изменение положения изображения после его поворота.
Когда вы будете довольны тем, как все выглядит, нажмите Enter (Win) / Return (Mac) на клавиатуре, чтобы зафиксировать кадрирование. Вот мой результат, определенное улучшение по сравнению с оригинальной версией:
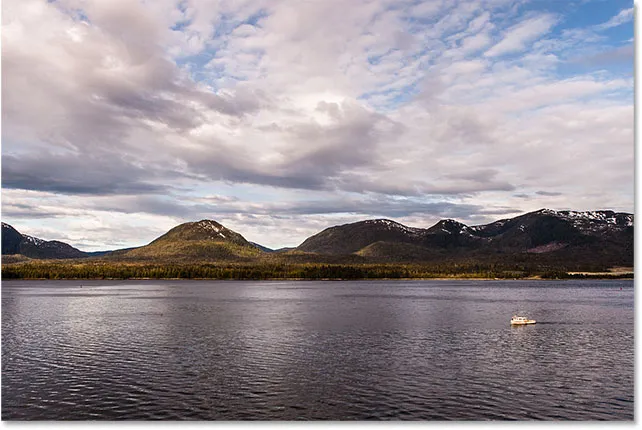
Повернутое и обрезанное изображение.
Как выпрямить изображение с помощью инструмента «Выпрямить»
До сих пор мы видели, как вручную поворачивать изображение. Давайте посмотрим, как выпрямить изображение с помощью Photoshop's Straighten Tool .
Сначала я отменю свою обрезку, зайдя в меню « Правка» в строке меню в верхней части экрана и выбрав « Отменить обрезку» . Или я мог просто нажать Ctrl + Z (Win) / Command + Z (Mac) на моей клавиатуре:
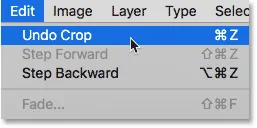
Собираемся Правка> Отменить Обрезать.
Это возвращает мое изображение обратно к тому, как оно выглядело изначально:

Вернуться к исходному, необрезанному изображению.
Инструмент «Выпрямление» - это своего рода скрытый инструмент в Photoshop. Вы не найдете его нигде на панели инструментов. Вместо этого вы найдете его на панели параметров всякий раз, когда выбран инструмент обрезки .
Я снова выберу инструмент обрезки на панели инструментов:

Чтобы использовать инструмент «Выпрямить», сначала нужно выбрать инструмент «Обрезка».
Затем, с активным инструментом обрезки, я выберу инструмент «Выпрямить» на панели параметров в верхней части экрана:
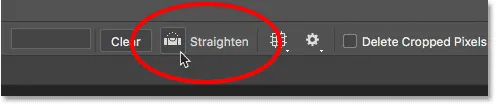
Выбор инструмента «Выпрямить» на панели параметров.
Использовать инструмент «Выпрямить» очень просто. Просто найдите что-то на своем изображении, которое должно быть прямым, горизонтально или вертикально, и проведите линию через него с помощью инструмента «Выпрямление». Затем Photoshop будет использовать угол линии для автоматического поворота и выпрямления изображения.
Поскольку линия воды на моей фотографии должна быть горизонтальной, я нажму на левую сторону от нее, чтобы установить начальную точку для линии. Затем, удерживая кнопку мыши нажатой, я перетащу вправо от линии воды, чтобы установить конечную точку. Фотошоп рисует тонкую прямую линию между двумя точками:
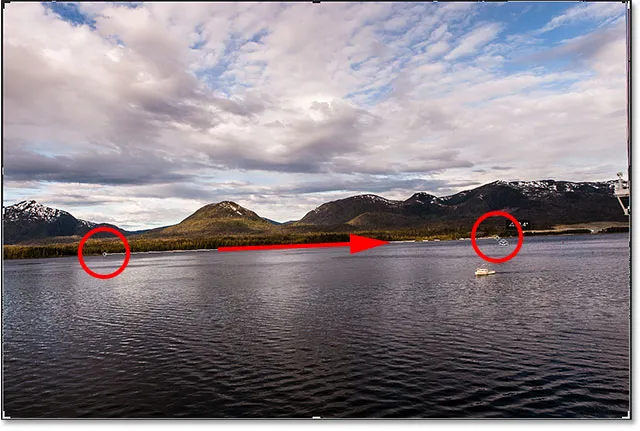
Нажмите на одну сторону чего-то, что должно быть прямым, затем удерживайте кнопку мыши нажатой и перетащите на другую сторону.
Когда я отпускаю кнопку мыши, Photoshop смотрит на угол линии и мгновенно поворачивает изображение так, что линия воды выглядит прямой. Обратите внимание, что Photoshop также изменил границу обрезки, чтобы сохранить ее в границах изображения:

Фотошоп выпрямляет изображение, когда вы отпускаете кнопку мыши.
Быстрый совет: вот полезный совет для использования инструмента «Выпрямить». Вам на самом деле не нужно выбирать его на панели параметров. Вместо этого, с активным инструментом обрезки, вы можете быстро переключиться на инструмент выпрямления, просто нажав и удерживая клавишу Ctrl (Win) / Command (Mac) на клавиатуре.
Теперь, когда изображение выровнено, я снова изменю размер границы обрезки, перетаскивая маркеры, и я щелкаю и перетаскиваю границу, чтобы изменить положение изображения и настроить композицию:
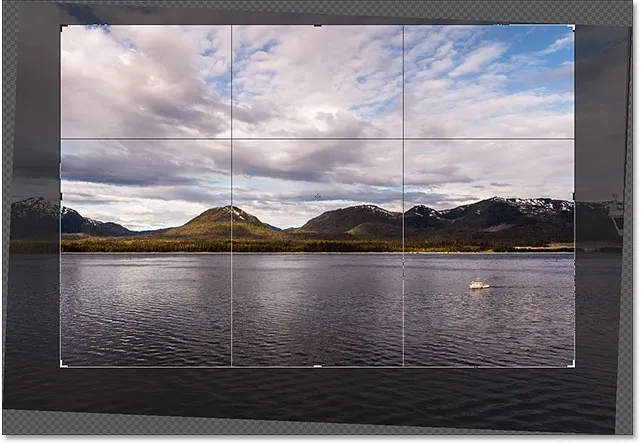
Изменение размера границы обрезки и изменение положения изображения еще раз.
Я нажму Enter (Win) / Return (Mac) на моей клавиатуре, чтобы зафиксировать кадрирование, и вот результат после выпрямления изображения с помощью инструмента Straighten:
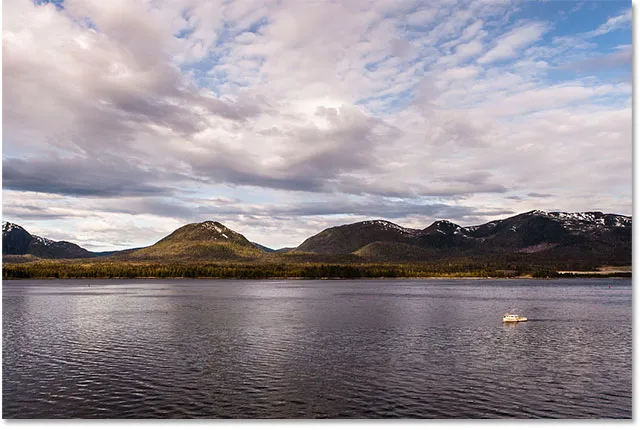
Обрезанная версия после использования инструмента Straighten.
Как выпрямить изображение с помощью линейки
Давайте рассмотрим еще один способ выпрямления изображения в Photoshop и почему он мой любимый из трех. На этот раз мы не будем использовать инструмент обрезки или инструмент выпрямления. Вместо этого мы будем использовать Ruler Tool .
Прежде чем мы это сделаем, я быстро отменю свой последний кроп, еще раз зайдя в меню « Правка» и выбрав « Отменить кроп» или нажав Ctrl + Z (Win) / Command + Z (Mac) на моей клавиатуре:
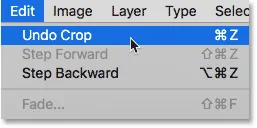
Собираемся Правка> Отменить Обрезать.
Это возвращает меня к исходной, необрезанной версии:

Оригинальное кривое изображение.
По умолчанию инструмент линейки вложен за инструментом «Пипетка» на панели инструментов. Чтобы выбрать его, щелкните правой кнопкой мыши (Win) / Control-click (Mac) на инструменте «Пипетка», затем выберите инструмент «Линейка» из всплывающего меню:
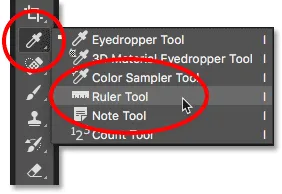
Выбор инструмента «Линейка» за инструментом «Пипетка».
Использование инструмента «Линейка» для выпрямления изображения аналогично использованию инструмента «Выпрямление», но имеет несколько важных отличий. Как и инструмент «Выпрямление», мы начинаем с того, что рисуем линию на изображении, которое должно быть прямым, вертикально или горизонтально.
Я нажму на левой стороне ватерлинии на моей фотографии, чтобы установить начальную точку для линии. Затем, удерживая кнопку мыши нажатой, я перетащу вправо, чтобы установить конечную точку. Как и в случае инструмента «Выпрямление», Photoshop рисует тонкую прямую линию между двумя точками и использует угол этой линии, чтобы выяснить, сколько нужно повернуть изображение:
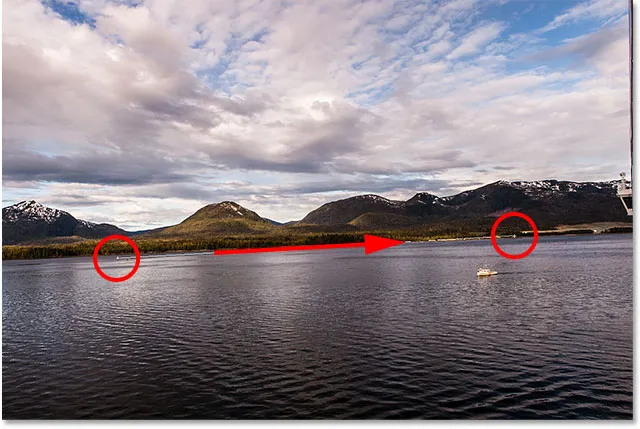
Нажмите и перетащите инструмент Линейка через что-то, что должно быть прямым.
Но вот первое большое различие между Инструментом выпрямления и Инструментом линейки, и почему я предпочитаю использовать Инструмент линейки. С помощью инструмента «Выпрямить», как только вы отпустите кнопку мыши, Photoshop поворачивает изображение, чтобы выпрямить его. Это может показаться приятной особенностью, но на самом деле это не так, потому что это означает, что вы только один раз можете правильно нарисовать линию. Если начальная или конечная точка были немного смещены, то угол линии также будет отключен, и изображение будет по-прежнему искривлено даже после поворота.
Однако с помощью инструмента «Линейка» Photoshop не поворачивает изображение автоматически. Вместо этого мы можем вернуться и внести коррективы в начальную и конечную точки по мере необходимости.
Если я увеличу свою начальную точку, мы увидим, что она на самом деле не находится на линии воды, где она должна быть. Вместо этого он слишком низкий:
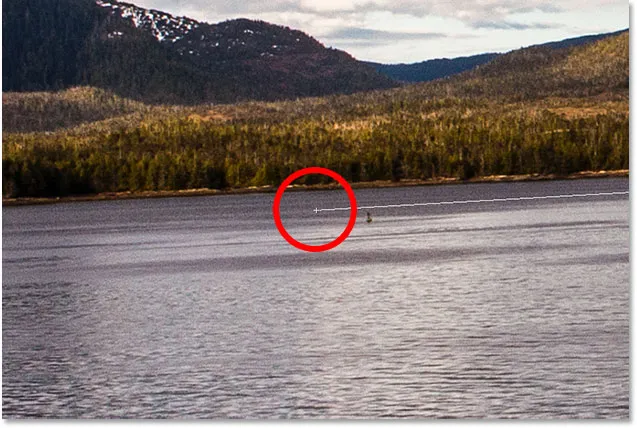
Отправная точка линии не там, где я хотел.
Чтобы исправить это, все, что мне нужно сделать, это щелкнуть по начальной точке с помощью инструмента Линейка, удерживать нажатой кнопку мыши и перетащить точку вверх, чтобы изменить положение. Инструмент «Выпрямление» не дает нам возможности сделать это, но с помощью инструмента «Линейка» это легко:
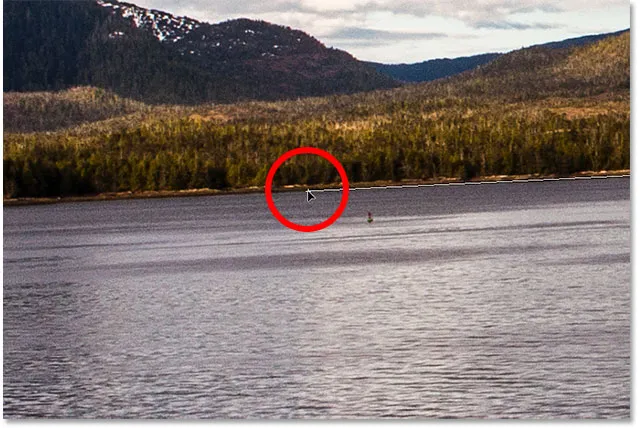
Перемещение отправной точки до уровня воды.
Я сделаю то же самое с конечной точкой справа, где мы видим, что она слишком высока:
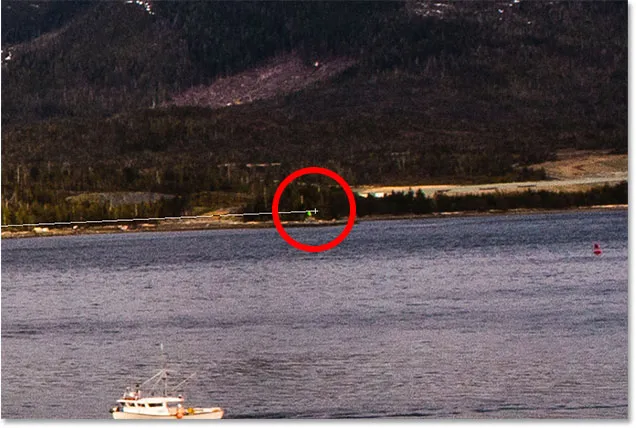
Конечная точка тоже не там, где я хотел.
Опять же, все, что мне нужно сделать, это щелкнуть по нему с помощью инструмента линейки, удерживая нажатой кнопку мыши, и перетащить его вниз на линию воды, где и должно быть:
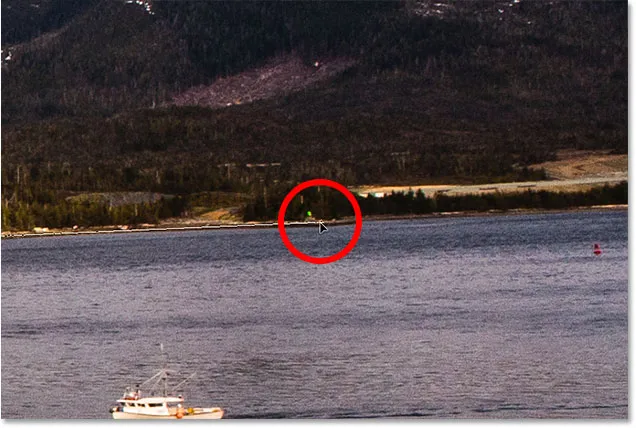
Перетаскивая конечную точку вниз к линии воды.
Когда у вас есть начальная и конечная точки именно там, где они вам нужны, чтобы выпрямить изображение, нажмите кнопку « Выпрямить слой» на панели параметров:
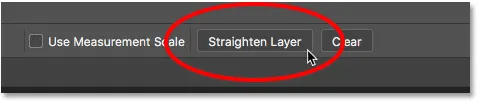
Нажав кнопку «Выпрямить слой».
Фотошоп поворачивает изображение, чтобы выровнять его. Однако обратите внимание, что теперь мы видим рисунок шахматной доски в углах вокруг изображения. Шаблон шахматной доски - это то, как Photoshop представляет прозрачность, что означает, что у нас больше нет части нашего изображения в этих областях. Нам нужно обрезать эти области, что мы будем делать дальше:
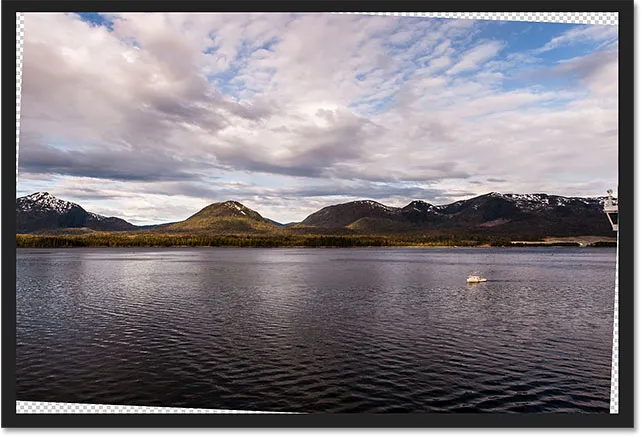
Изображение было выправлено, но оно больше не заполняет весь холст.
Это подводит нас к другой большой разнице между инструментом линейки и инструментом выпрямления. С помощью инструмента «Линейка» Photoshop не пытается автоматически обрезать изображение после его выпрямления. И на самом деле, нет никакого способа обрезать изображение с помощью инструмента линейки вообще. Это нормально, хотя, потому что все, что нам нужно сделать на этом этапе, это переключиться на Crop Tool :

Выбор инструмента обрезки после выпрямления изображения с помощью инструмента линейки.
Теперь, когда выбран инструмент «Обрезка», я быстро изменим размер границы обрезки и переместу изображение внутри, чтобы избежать прозрачных областей в углах:
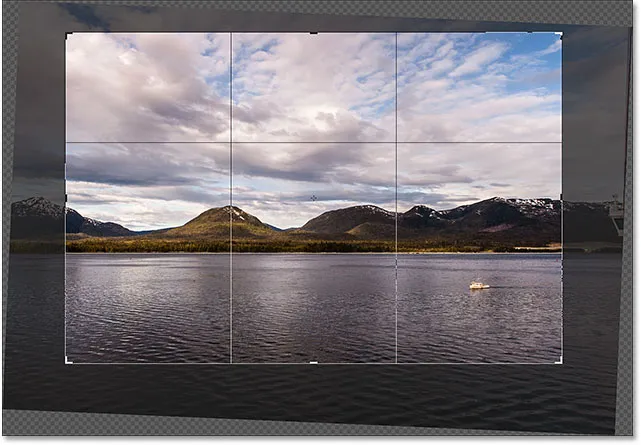
Изменение размера границы обрезки и изменение положения изображения.
Затем я нажимаю Enter (Win) / Return (Mac) на моей клавиатуре, чтобы зафиксировать кадрирование. И вот, после выпрямления изображения с помощью инструмента «Линейка», а затем обрезки его с помощью инструмента «Обрезка» мой окончательный результат:
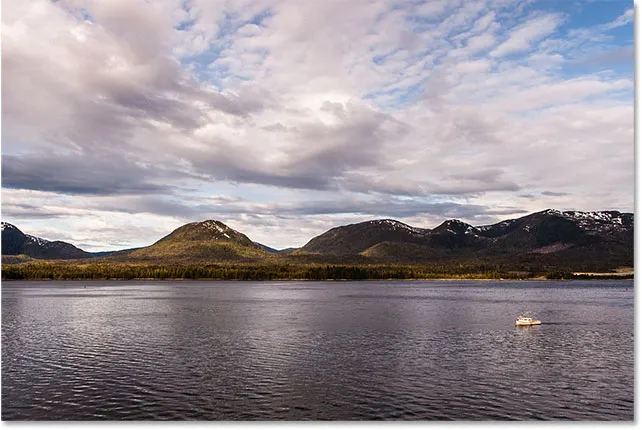
Выпрямленная и обрезанная версия изображения.
И там у нас это есть! Вот как можно вращать и выпрямлять изображения с помощью инструмента «Обрезка», инструмента «Выпрямление» и моего любимого инструмента «Линейка» в Photoshop CC! В следующем уроке этой главы я покажу вам, как использовать инструмент Crop Tool, чтобы быстро добавить рамку вокруг вашей фотографии!
Или посмотрите другие уроки этой главы:
- 01. Как обрезать изображения в Photoshop CC
- 02. Как вращать и выпрямлять изображения
- 03. Как увеличить размер холста с помощью Crop Tool
- 04. Crop Tool советы и подсказки
- 05. Использование инструмента Perspective Crop
- 06. Обрезайте и изменяйте размер фотографий в соответствии с размерами кадра
- 07. Как использовать Content-Aware Crop
- 08. Как обрезать фотографии по кругу
Для получения дополнительных глав и для наших последних учебников, посетите наш раздел Основы Photoshop!