Прежде чем мы начнем … Эта версия нашего учебника Brighten Underexposed Photos предназначена для Photoshop CS5 и более ранних версий. Пользователи Photoshop CC и CS6 захотят следовать нашему полностью обновленному учебнику Как мгновенно осветлить недодержанные изображения.
Посмотрим правде в глаза, современные цифровые камеры делают снимки семьи, друзей или чего-либо, что происходит, чтобы броситься в глаза, и легко и приятно. Не нужно беспокоиться о том, чтобы тратить пленку впустую, так как не нужно ничего терять, а это означает, что до тех пор, пока на карте памяти камеры остается свободное место, мы можем свободно указывать объектив и нажимать кнопку спуска затвора так часто, как нам нравится., Мы можем пойти туда и сфотографироваться просто ради чистого удовольствия.
Но что вы делаете, когда эти фотографии, сделанные вами для забавы, оказались не совсем так, как вы надеялись? Что, если в конце дня вы получите фотографию, которая вам действительно нравится, но она страдает от довольно неудачной проблемы с экспозицией? Он может быть слишком темным и тусклым (недоэкспонированный) или слишком ярким с цветами и размытыми деталями изображения (переэкспонированный). Будучи опытным специалистом по Photoshop, вы знаете, что можете использовать настройку уровней или кривых для коррекции тональности на профессиональном уровне, но давайте, это просто фотография, которую вы сделали для удовольствия! Вам все равно, если это выглядит профессионально, вы просто хотите, чтобы это выглядело лучше. Должен быть способ исправить простые проблемы с экспозицией без особых хлопот, верно?
Вы правы! Фактически, как мы узнаем в этом и следующем уроках, Photoshop позволяет легко устранить незначительные проблемы с экспозицией в считанные секунды благодаря корректирующим слоям и режимам наложения слоев! В этом первом уроке мы узнаем, как быстро осветлить недодержанные изображения, используя режим наложения экрана . Затем в следующем уроке мы узнаем, как затемнять переэкспонированные фотографии, используя режим смешивания Multiply .
Сначала посмотрим, как быстро исправить недодержанное изображение. Вот фотография, которую я снял во время поездки на Ниагарский водопад. Это был темный, облачный день для начала, но недоэкспонированное изображение заставляет его выглядеть еще темнее, чем было на самом деле:
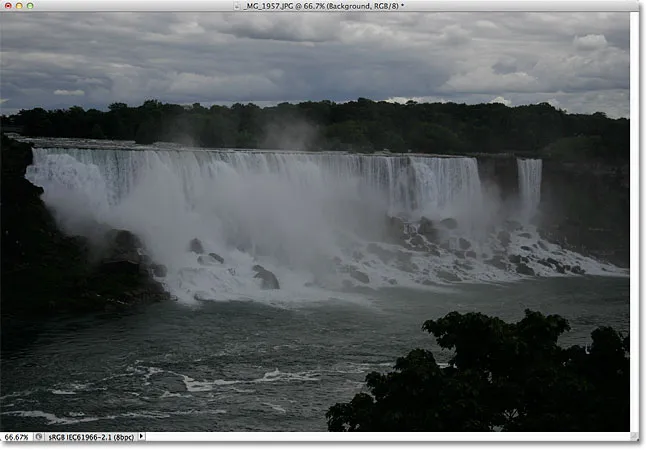
Исходное недоэкспонированное изображение.
Опять же, если бы эта фотография имела какое-то большее значение для меня, я бы приложил усилия, чтобы сделать правильную тональную коррекцию с помощью уровней или кривых, но я просто хочу, чтобы это изображение выглядело ярче с минимальными усилиями и как можно быстрее., Давайте начнем!
Шаг 1: Добавить корректирующий слой
Открыв изображение в Photoshop, нажмите на значок « Новый заливочный или корректирующий слой» в нижней части панели «Слои».
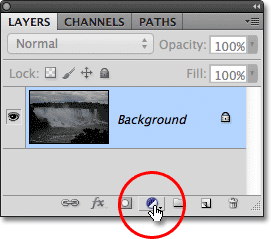
Нажмите на значок «Новый заливочный слой».
Выберите корректирующий слой Levels из появившегося списка. Технически вы можете выбрать любой из корректирующих слоев для этой техники, но мы будем использовать уровни, потому что это одна из самых популярных и часто используемых настроек изображения:
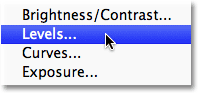
Выберите Уровни из списка.
Если вы используете Photoshop CS3 или более раннюю версию, Photoshop откроет диалоговое окно «Уровни», отображающее гистограмму изображения и другие параметры. Не беспокойся ни о чем из этого. Просто нажмите OK, чтобы закрыть диалоговое окно, потому что нам не нужно вносить какие-либо изменения. Все, что нам нужно, это сам корректирующий слой. Для пользователей Photoshop CS4 и CS5 (здесь я использую CS5) гистограмма и другие параметры для слоя регулировки уровней появятся на панели « Коррекция» . Вы можете оставить панель «Настройки» на экране открытой, но опять же, просто игнорируйте ее, потому что нет необходимости вносить какие-либо изменения.
Если мы посмотрим на панель «Слои», то увидим, что теперь у нас есть корректирующий слой «Уровни», который Photoshop назвал «Уровни 1» и который расположен над нашим изображением на фоновом слое:
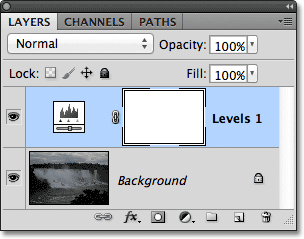
Photoshop добавляет корректирующий слой Levels над фоновым слоем.
Шаг 2: измени режим смешивания корректирующего слоя на экран
Чтобы осветлить изображение на этом этапе, все, что нам нужно сделать, это изменить режим наложения корректирующего слоя с Normal на Screen . Вы найдете параметр режима наложения в верхнем левом углу панели «Слои»:
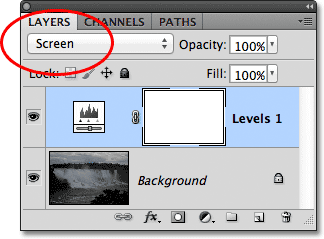
Измените режим смешивания корректирующего слоя на Screen.
Режим наложения «Экран» - это один из нескольких режимов наложения слоев, которые осветляют изображение, и, просто добавив корректирующий слой «Уровни» и изменив его режим наложения на «Экран», недодержанная фотография теперь выглядит ярче. Мы можем начать видеть больше деталей в темных областях, особенно в деревьях, которые изначально выглядели почти черными:
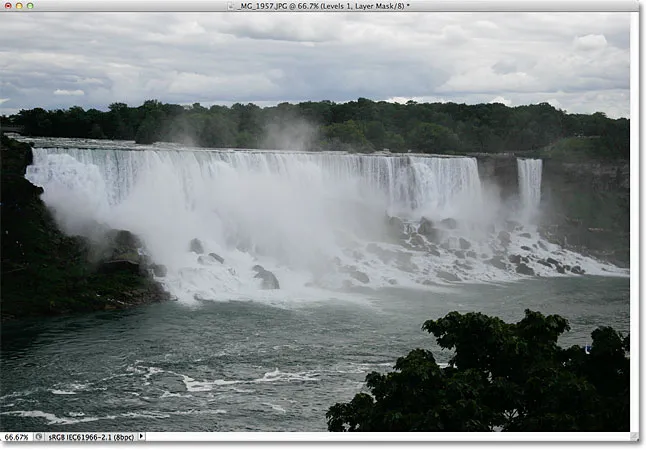
Режим наложения экрана мгновенно осветил недодержанное изображение.
Шаг 3: Дублируйте корректирующий слой Levels (необязательно)
Если вы обнаружите, что ваша фотография все еще недостаточно яркая, просто скопируйте корректирующий слой «Уровни», щелкнув по нему, и, удерживая нажатой кнопку мыши, перетащите его вниз на значок « Новый слой» в нижней части панели «Слои» (это значок непосредственно слева от корзины для мусора):
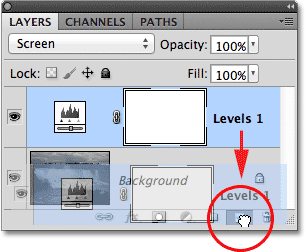
Нажмите на корректирующий слой и перетащите его вниз на значок «Новый слой».
Отпустите кнопку мыши, когда курсор находится над значком «Новый слой». Photoshop делает копию корректирующего слоя Levels и размещает его прямо над оригиналом. Обратите внимание, что для вновь добавленной копии уже установлен режим смешивания экрана, поэтому нет необходимости менять его самостоятельно:
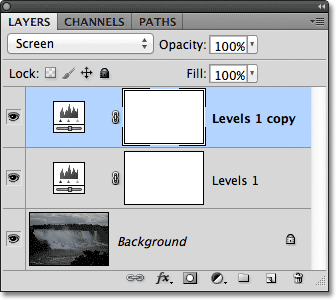
Копия корректирующего слоя Levels появляется над оригиналом.
Теперь, когда добавлены два корректирующих слоя, оба из которых настроены на режим наложения экрана, изображение выглядит еще ярче, а в более темных областях видно гораздо больше деталей:
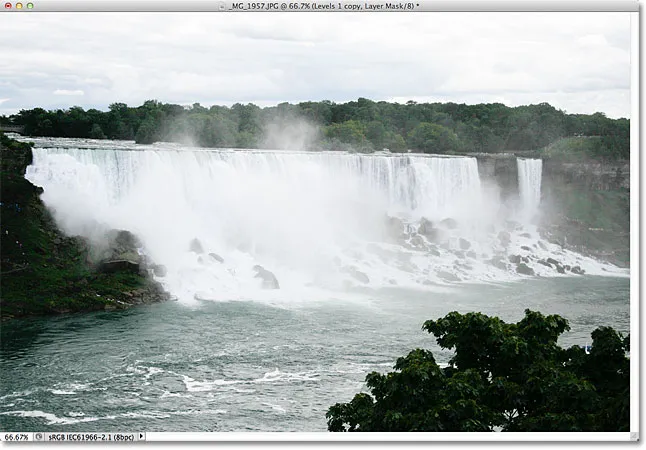
Второй корректирующий слой, установленный на Экран, делает изображение еще ярче.
Шаг 4: уменьшите непрозрачность корректирующего слоя, если это необходимо
При добавлении двух корректирующих слоев уровней изображение может показаться слишком ярким. Чтобы вернуть часть яркости и настроить результаты, уменьшите непрозрачность верхнего корректирующего слоя. Параметр « Непрозрачность» находится прямо напротив параметра режима наложения в верхней части панели «Слои». По умолчанию непрозрачность установлена на 100%. Я собираюсь понизить уровень до примерно 70%, но вы захотите следить за своим изображением, уменьшая значение непрозрачности, чтобы судить о результатах:
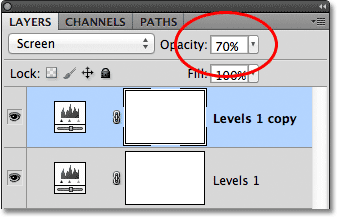
Уменьшите непрозрачность корректирующего слоя, чтобы настроить яркость.
И с этим мы закончили! Добавив всего пару корректирующих слоев Levels, оба из которых были настроены на режим смешивания экрана, мы смогли быстро и легко осветлить недодержанное изображение. Имейте в виду, однако, что этот метод будет выявлять детали в более темных областях фотографии, только если там есть реальные детали изображения, которые нужно восстановить. Если ваше изображение настолько сильно недоэкспонировано, что тени представляют собой не что иное, как сплошные черные области, вы все равно можете использовать эту технику, чтобы сделать изображение в целом ярче, но оно не будет волшебным образом выделять детали, которых с самого начала не было.
Вот «результаты до и после» с исходным недоэкспонированным фото слева и более яркой версией справа:
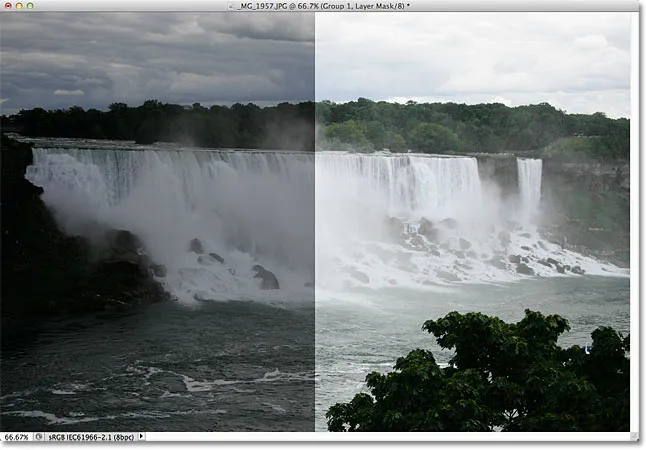
Оригинальная (слева) и светлая (справа) версии изображения.
И там у нас это есть! В следующем уроке мы узнаем, как мы можем так же легко затемнять переэкспонированное изображение, используя режим Multiply screen! Чтобы узнать больше о режиме смешивания экрана, обязательно ознакомьтесь с нашим руководством «Пять основных режимов смешивания для редактирования фотографий». Или обратитесь к нашему разделу «Ретуширование фотографий» для получения дополнительных уроков по редактированию изображений Photoshop!