В этом уроке по ретушированию фотографий мы узнаем, как невероятно легко дать кому-то работу с цифровым носом (конечно, не всем, кого мы знаем, это понадобится!). Эта техника редактирования фотографий настолько проста и легка, что вы захотите использовать ее на фотографиях людей, которым она, честно говоря, не нужна. Или, по крайней мере, это то, что вы можете сказать им, когда они спрашивают вас, почему вы сделали их нос меньше. Вы просто должны были, потому что это было так весело и так легко сделать!
Если серьезно, давайте посмотрим правде в глаза, иногда фотографии не делают людей справедливыми, и хотя в реальной жизни их нос может быть примером из учебника того, как должен выглядеть человеческий нос, неправильной настройки фокусного расстояния на объективе камеры, плохое освещение или нелестные углы могут исказить реальность и заставить вещи выглядеть больше, чем они есть на самом деле. К счастью, Photoshop превращает цифровую пластическую хирургию в бриз, не требуя каких-либо причудливых хирургических инструментов или даже твердой руки. На самом деле все, что вам нужно, это инструмент Lasso, команда Free Transform и Healing Brush, чтобы убрать любые неровности.
Вот изображение, с которым я буду работать в этом уроке. Прежде чем мы начнем, я просто хочу прояснить, что я не говорю, что эта женщина нуждается в работе носа. Она просто несчастная жертва этого урока:

Исходное изображение.
И вот как она будет выглядеть после того, как мы сделаем ее нос немного меньше (опять же, не то, что ей это нужно):

Конечный результат.
Этот урок является частью нашей коллекции «Портретная ретушь». Давайте начнем!
Плагин шорткодов, действий и фильтров: ошибка в шорткоде (ads-photoretouch-middle_2)
Шаг 1: Нарисуй грубый выбор вокруг носа
Прежде чем мы сможем начать работу с цифровым носом, мы должны сначала изолировать нос человека от остальной части изображения, что означает, что нам нужно добавить выделение вокруг него. Инструмент Лассо в Photoshop отлично работает в этом случае, поэтому выберите его из палитры Инструменты:
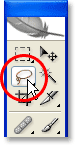
Выберите инструмент Лассо.
Вы также можете быстро выбрать его, нажав L на клавиатуре. Причина, по которой инструмент Lasso Tool так хорошо работает здесь, заключается в том, что, если вы уже использовали его ранее, вы уже знаете, что это не совсем точный инструмент выделения во всем Photoshop (эта честь будет дана Pen Tool), но для этой техники Мы намеренно хотим избежать точного выбора носа. Вместо этого просто вытяните грубый выбор вокруг внешней части носа, как я сделал здесь:
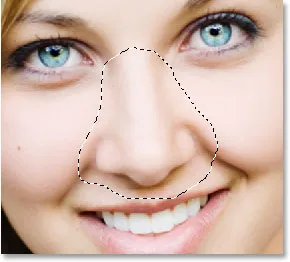
Используйте инструмент «Лассо» в Photoshop, чтобы нарисовать грубый выбор вокруг носа.
Определенно лучше выбрать слишком много области, чем недостаточно, так как мы будем убирать вещи в конце.
Шаг 2: Перо Выбор
Затем нам нужно сделать края нашего выделения более мягкими или «растушевать» их, как называет это Photoshop. Для этого перейдите в меню «Выбрать» в верхней части экрана и выберите «Перо». Вы также можете использовать сочетание клавиш Alt + Ctrl + D (Win) / Option + Command + D (Mac). В любом случае открывается диалоговое окно Photoshop's Feather. Введите значение радиуса пера где-то между 20-30 пикселями в зависимости от размера и разрешения вашего изображения. Возможно, вам придется немного поэкспериментировать со значением. Я собираюсь ввести 20 пикселей для моего пера радиус:
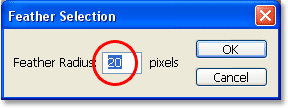
Перо выбора, чтобы сделать края более мягкими.
Нажмите OK, чтобы растушевать выделение и выйти из диалогового окна.
Шаг 3: скопировать выделение на новый слой
С нашим выделением на месте и растушеванными краями нажмите Ctrl + J (Победа) / Command + J (Mac), чтобы скопировать выделение на новый слой. Если мы сейчас посмотрим на палитру слоев Photoshop, то увидим наше исходное изображение в фоновом слое, а теперь нос - в новом слое над ним, который Photoshop автоматически назвал «Layer 1»:
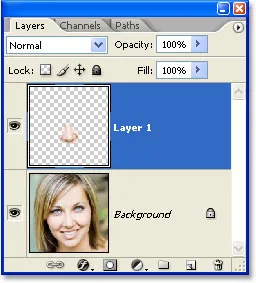
Нажмите «Ctrl + J» (Победа) / «Command + J» (Mac), чтобы скопировать выделение на новый слой.
Шаг 4: измените размер носа с помощью бесплатной команды преобразования Photoshop
Теперь, когда нос находится на отдельном слое, мы можем изменить его размер, сделать его короче, тоньше или и то, и другое! Чтобы сделать это, мы будем использовать команду Photoshop Free Transform, и мы сможем быстро получить к ней доступ с помощью сочетания клавиш Ctrl + T (Win) / Command + T (Mac), которое вызывает окно Free Transform и обрабатывает нос, как показано ниже:
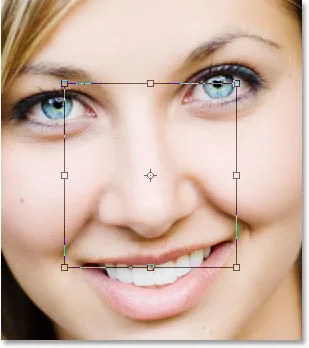
Нажмите «Ctrl + T» (Победа) / «Command + T» (Mac), чтобы открыть окно «Свободное преобразование» в Photoshop и обхватить нос.
Чтобы сделать нос тоньше, все, что нам нужно сделать, это перетащить боковые ручки (маленькие квадраты) друг к другу. Чтобы перетащить обе стороны одновременно, удерживайте нажатой клавишу «Alt» (победа) / «Option» при перетаскивании одной из ручек, а ручка на противоположной стороне также будет перемещаться. Чем дальше по направлению друг к другу вы тащите боковые ручки, тем тоньше становится нос:
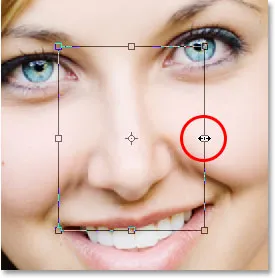
Потяните боковые ручки друг к другу, чтобы сделать нос тоньше. Удерживая нажатой клавишу «Alt» (Победа) / «Option» (Mac), перетащите один из маркеров, чтобы сказать Photoshop, что нужно перетаскивать противоположный маркер одновременно.
Чтобы сократить длину носа, просто перетащите нижнюю ручку вверх. Чем дальше вы тащите ручку, тем короче становится нос. Вы также можете удерживать нажатой клавишу Alt (Win) / Option, когда перетаскиваете нижний маркер, чтобы Photoshop одновременно перетаскивал верхний маркер:
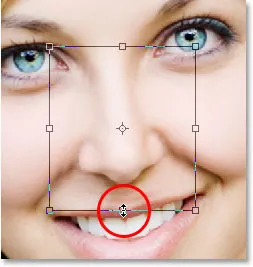
Сократите длину носа, потянув нижнюю ручку вверх. Удерживая нажатой клавишу «Alt» (Победа) / «Option» (Mac), Photoshop перетаскивает верхнюю ручку вниз одновременно с перетаскиванием.
Нажмите Enter (Win) / Return (Mac), когда вы закончите, чтобы принять преобразование и выйти из поля Free Transform.
Теперь я сделал ее нос немного тоньше и немного короче, просто перетащив пару ручек Free Transform. Если мы внимательно посмотрим на изображение, то увидим, что есть некоторые проблемы. Во-первых, линии теней под ее щеками больше не совпадают, особенно слева, как я обведу ниже:
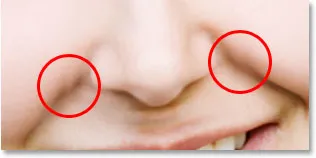
Тени под ее щеками больше не бегут по плавным, непрерывным линиям, а кажутся разорванными
Чтобы это исправить, я собираюсь снова вызвать дескрипторы Free Transform с помощью «Ctrl + T» (Победа) / «Command + T» (Mac) и на этот раз я буду удерживать Shift + Ctrl + Alt (Win) / Shift + Command + Option (Mac) и перетащите любой из нижних угловых маркеров в сторону. Удерживая все три клавиши одновременно, пока я перетаскиваю нижнюю угловую ручку, скажу Photoshop перетянуть нижнюю угловую ручку на противоположную сторону, оставив при этом верхние две угловые ручки заблокированными. Технически, это то, что Фотошоп называет преобразованием выделения в «перспективу», и я просто использую сочетание клавиш для доступа к этому режиму. Я также мог бы перейти в меню «Правка» в верхней части экрана, выбрать «Преобразование», затем выбрать «Перспектива», а затем перетащить любой из нижних угловых маркеров наружу, но я считаю, что сочетание клавиш проще, поэтому я собираюсь удерживать все три нажмите сразу вниз и перетащите нижний правый угловой маркер наружу, что также приведет к перетаскиванию нижнего левого углового маркера наружу, и я продолжу перетаскивать, пока линии теней под ее щеками не перестанут казаться разорванными:
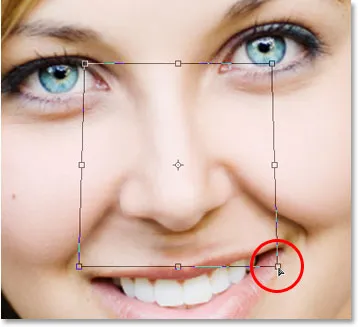
Проблема с теневыми линиями под ее щеками теперь исправлена.
Еще раз я нажму «Enter» (Win) / «Return» (Mac), чтобы применить преобразование и выйти из команды «Свободное преобразование».
Шаг 5: добавь новый слой
Единственная проблема, остающаяся с изображением, - это область под ее носом, где я уменьшил ее, что теперь выглядит немного запутанно, как мы можем видеть ниже:
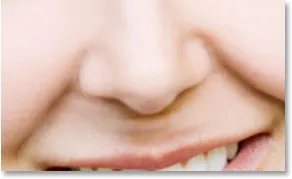
Область под ее носом должна быть очищена.
Чтобы очистить эту область, я буду использовать Photoshop's Healing Brush, но прежде чем я это сделаю, я собираюсь добавить новый слой над «Layer 1», так как всегда полезно делать свое «лечение» на отдельном слое. Чтобы добавить новый слой, я просто нажму на иконку New Layer внизу палитры Layers:
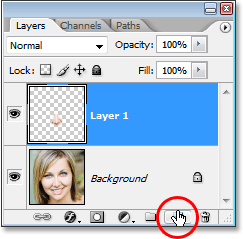
Нажмите на значок «Новый слой» в нижней части палитры слоев Photoshop.
Photoshop добавляет новый слой поверх двух существующих слоев и автоматически называет его «Слой 2»:
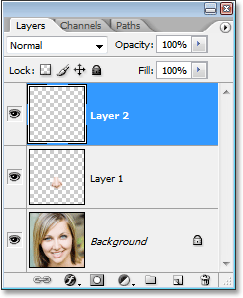
Photoshop добавляет новый слой вверху стека слоев и называет его «Слой 2».
Шаг 6: Очисти область с помощью исцеляющей кисти
С добавленным новым слоем выберите Healing Brush из палитры Tools. В Photoshop CS2 и CS3 вы найдете Кисть для исцеления, которая скрывается за Кистью для точечного заживления, поэтому вам нужно будет щелкнуть на Кисти для точечного исцеления в палитре «Инструменты» и удерживать кнопку мыши нажатой в течение секунды или двух, а затем выбрать Кисть исцеления из всплывающего меню, которое показано ниже:
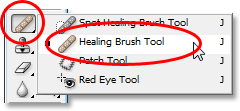
Выберите исцеляющую кисть в Photoshop на панели инструментов.
Выбрав Healing Brush, посмотрите на панель параметров в верхней части экрана и убедитесь, что у вас выбрана опция Sample All Layers:
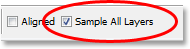
Выберите «Образец всех слоев» на панели параметров.
Вам нужно будет выбрать эту опцию всякий раз, когда вы используете Healing Brush на отдельном слое, как мы делаем здесь. Кисть исцеления работает путем выборки цвета, тона и текстуры из части изображения, но, поскольку мы работаем над новым чистым слоем, в этом слое нет ничего, что бы можно было использовать Кистью исцеления. Выбрав опцию «Sample All Layers», Photoshop может сэмплировать не только слой, на котором мы находимся, но также и любой слой (и) под ним, что именно то, что нам нужно.
Восстанавливающая кисть работает лучше всего, когда вы устанавливаете размер кисти чуть больше, чем область, которую вы пытаетесь излечить, и вы можете быстро изменить размер кисти, используя левую и правую клавиши-скобки. Клавиша левой скобки уменьшает размер кисти, а клавиша правой скобки - больше. Это также работает лучше, если вы нажмете на отдельные участки с ним, а не пытаетесь закрасить всю проблемную область сразу. Последнее, что следует иметь в виду при использовании Восстанавливающей кисти, - это то, что вы хотите попробовать взять участок кожи, близкий к области, которую вы лечите, так как разные области лица человека имеют разную текстуру кожи, поэтому очень хочется взять образец чьего-то лба при попытке ретушировать часть своего носа. Имея это в виду, я собираюсь изменить размер кисти с помощью клавиш-скобок, а затем отобрать хороший участок кожи ниже ее носа, удерживая нажатой клавишу «Alt» (Победа) / «Option» (Mac) и щелкая область чуть выше верхней части. левая сторона ее рта. Вы увидите, что курсор вашей кисти превратится в целевой значок, сообщающий, что вы выбираете изображение непосредственно из-под значка:
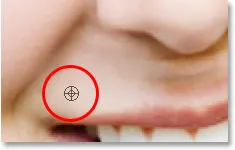
Выбрав Healing Brush, зажмите «Alt» (Победа) / «Option» (Mac) и нажмите на хороший участок кожи, чтобы попробовать его. Убедитесь, что вы берете образцы из области, близкой к области, которую вы пытаетесь излечить, чтобы сохранить текстуру кожи как можно более похожей.
Затем, с моей первой областью выборки, я отпущу свою клавишу «Alt / Option» и начну нажимать на области под ее носом, которые необходимо очистить. Когда вы отпустите «Alt / Option», вы увидите, как курсор переходит обратно в курсор кисти, давая вам знать, что вы лечите области изображения в этой точке, а не производите выборку из них. Опять же, я буду щелкать мышью, а не рисовать ею, поскольку рисование больших областей с помощью исцеляющей кисти имеет тенденцию давать Photoshop слишком много информации для одновременной работы и обычно дает плохие результаты, поэтому лучше нажимать вместо рисования, Я щелкну несколько точек, чтобы очистить их, и, как и я, Photoshop заменит текстуру из области, на которой я щелкнул, текстурой из области, которую я выбрал. Он также пытается смешать цвет и тон области, которую я выбрал, с цветом и тоном области, на которую я нажал. Эта замена текстур и смешение цветов и тонов - то, что Фотошоп называет «исцелением».
Если я продолжу нажимать на области, чтобы исцелить их, используя ту же самую область, из которой я брал образцы, область под ее носом в конечном итоге будет выглядеть как повторяющийся узор, который является мертвой раздачей того, что изображение было обработано. Чтобы не превратить ее кожу в обои, я только собираюсь щелкнуть несколько точек, чтобы исцелить их, а затем зажму «Alt» (победа) / «Option» (Mac) и нажму на другую область кожа, чтобы попробовать это. Затем, когда будет взята новая область, я отпущу свою клавишу «Alt / Option» и щелкну еще несколько точек, чтобы исцелить их перед повторной выборкой из другой области, повторяя этот процесс выборки и исцеления, выборки и исцеления в течение и до тех пор, пока область под ее носом не выглядит хорошо.
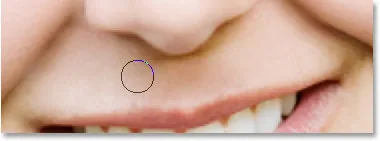
Продолжайте отбирать образцы из разных областей хорошей кожи, удерживая их и используя для лечения проблемных участков, пока область под носом не станет естественной.
Как только вы очистите проблемные области с помощью Healing Brush, ваша цифровая работа на носу завершена! Вот для сравнения мое оригинальное изображение еще раз:

Исходное изображение.
И вот наш окончательный результат: ее нос стал немного тоньше и немного короче:

Конечный результат.
Имейте в виду, что в большинстве случаев вы не будете после резкой работы Майкла Джексона. Вы обычно хотите, чтобы вещи были более тонкими, и если вам повезет, человек на фотографии даже не поймет, что вы сделали. Если они думают, что выглядят великолепно на фотографии, и не имеют представления о том, какую работу вы вкладываете в них, чтобы они выглядели так хорошо, тогда сочтите это комплиментом ваших навыков ретуширования фотографий в Photoshop и хорошо выполненной работой!
И там у нас это есть! Посетите наш раздел «Фото-ретуширование» для получения дополнительных уроков по редактированию изображений в Photoshop!